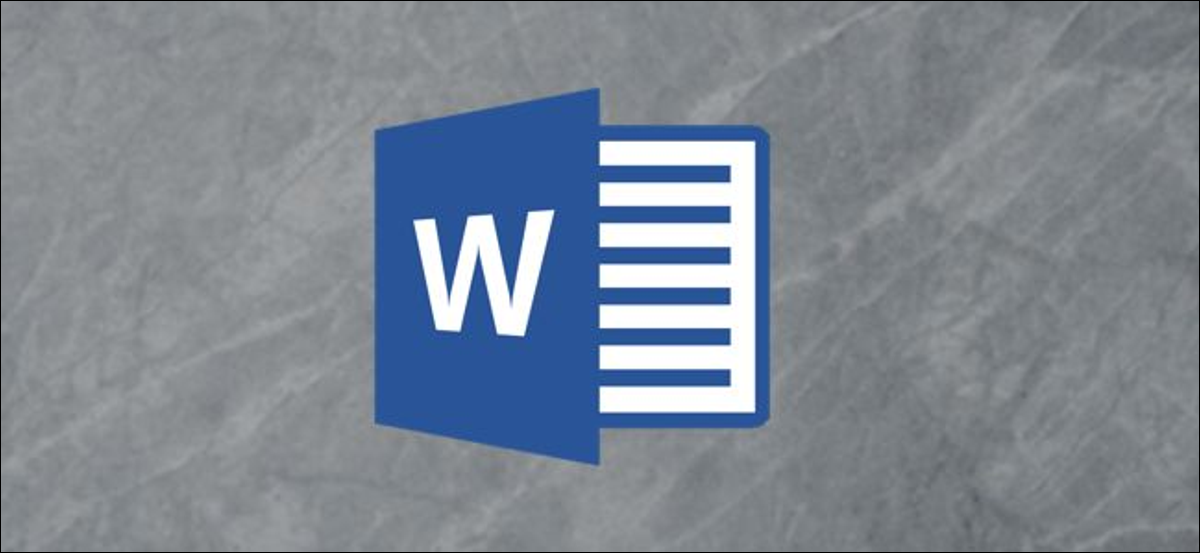
Se il contenuto di un altro documento Microsoft Word è rilevante per il contenuto di un documento Word su cui stai attualmente lavorando, puoi incorporare o migrare il testo da quel documento nel tuo documento corrente. Ecco come.
Primo, apri il documento Word a cui desideri aggiungere il contenuto o incorpora un altro documento Word.
IMPARENTATO: Come inserire un PDF in Microsoft Word
Prossimo, rivolgiti al gruppo “Testo” della scheda “Inserire” e fai clic sulla freccia giù accanto all'opzione “Oggetto”.

Apparirà un menu a tendina. Ci sono due opzioni da selezionare qui: “Oggetto” e “Testo da file”.
- Oggetto: Incorpora un oggetto come un documento Word o un grafico Excel
- File di testo: Inserisci il testo di un altro file nel tuo documento Word
L'opzione “Testo da file” è essenzialmente un modo più veloce di copiare e incollare il contenuto di un altro file in questo.
Provalo facendo clic sull'opzione “Testo da file” nel menu a tendina.
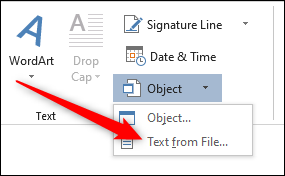
Si aprirà Esplora file (Finder e Mac). Trova il file da cui vuoi copiare il testo, selezionalo e clicca “Inserire”.
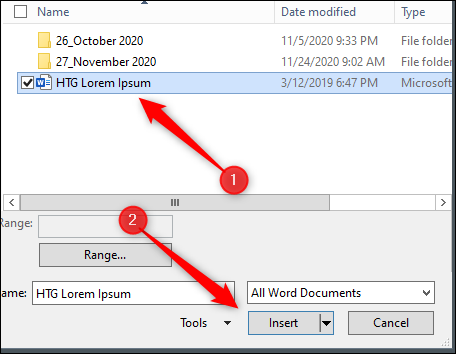
Il contenuto di quel documento Word apparirà ora nel documento Word corrente. Funziona bene se non c'è molto contenuto nell'altro documento di Word, ma se c'è, incorporarlo potrebbe essere un'opzione migliore.
Torna nel menu a discesa “Oggetto” (Inserisci> Gruppo di testo> Oggetto), fare clic sull'opzione “Oggetto”.
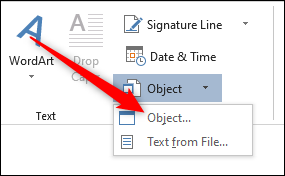
Apparirà la finestra “Oggetto”. Seleziona la scheda “Crea da file” e quindi fare clic su “Esaminare”. L'opzione “Crea da file” apparirà come un pulsante nell'angolo in basso a sinistra della finestra su Mac.
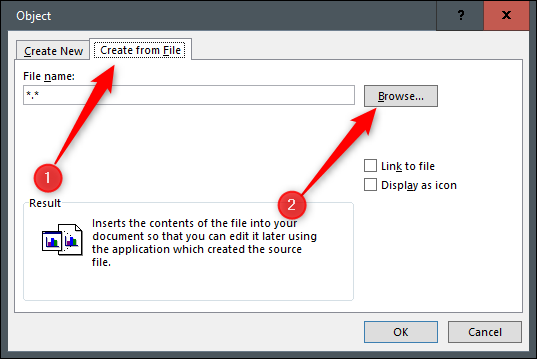
Apparirà Esplora file (Finder e Mac). Trova il file che vuoi incorporare, selezionalo e poi clicca “Inserire”.
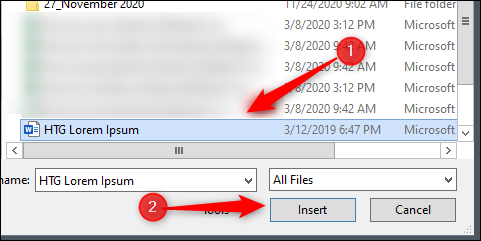
Il percorso del file selezionato apparirà ora nella casella di testo accanto a “Esaminare”. Ora, devi scegliere come vuoi inserire l'oggetto. Hai due opzioni:
- Link al file: Inserisci il contenuto del file selezionato nel tuo documento Word e crea un collegamento al file sorgente. Le modifiche apportate al file di origine si rifletteranno nel tuo documento. Quando si sceglie “Link al file” da solo, il contenuto dell'altro file verrà inserito in una casella di testo.
- Mostra come icona: Inserisci un'icona per mostrare al lettore che c'è un oggetto incorporato. Questo è l'ideale quando il risparmio di spazio è imperativo.
Verificheremo entrambe le opzioni in questo esempio.
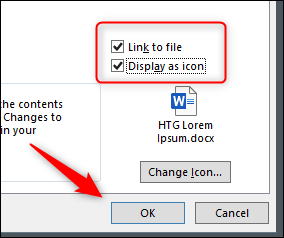
Il file sarà ora incorporato nel tuo documento di Word. Facendo doppio clic sull'icona, si aprirà il secondo file di Word.
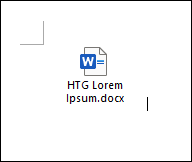
Un avvertimento con questo metodo è che lo spostamento del file sorgente interromperebbe il collegamento dell'oggetto incorporato. Per questa ragione, Microsoft ti impedisce di spostare il file di origine in una posizione diversa. Se provi, riceverai questo messaggio:
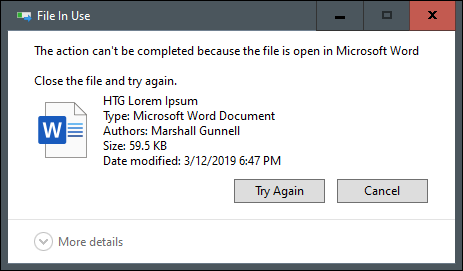
Se devi spostare il file sorgente in un'altra posizione, devi eliminare il link incorporato, sposta il file sorgente e poi reincorpora il file seguendo i passaggi in questo post.






