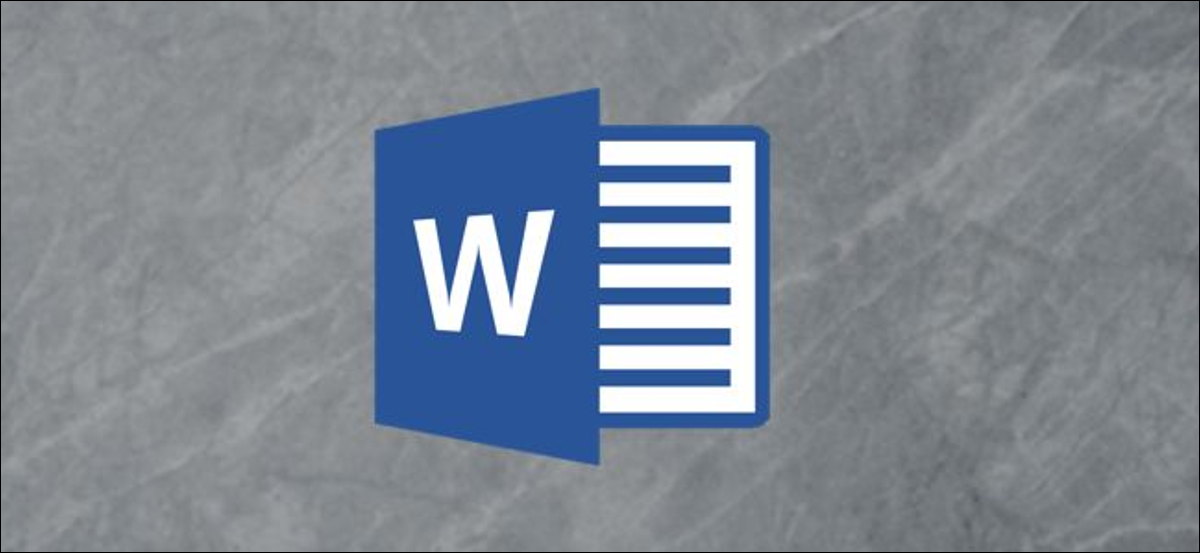
Microsoft Word fornisce un gran numero di funzioni per gestire i contenuti. Una di queste caratteristiche uniche è la possibilità di inserire un file PDF direttamente in Word., e può essere fatto in pochi passaggi. Ecco come.
Per inserire facilmente un file PDF nel tuo documento Word, inseriscilo come oggetto. Se lo fai, quindi il PDF diventa essenzialmente parte del documento Word. Ciò significa che qualsiasi modifica apportata al file PDF di origine no riflettersi nel file incorporato nel documento di Word a meno che non sia collegato al file di origine, che spiegheremo dopo.
IMPARENTATO: Come inserire un PDF in Excel
Quando sei pronto, apri il documento Word e posiziona il cursore nel punto in cui desideri inserire il file PDF. Prossimo, seleziona la scheda “Inserire”.
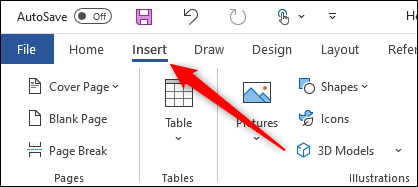
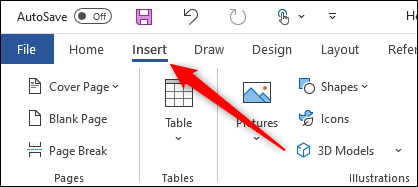
Prossimo, clicca su “Oggetto” del gruppo “Testo”.
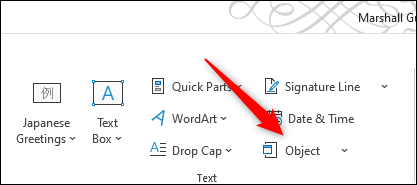
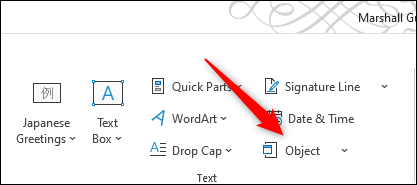
Apparirà un piccolo menu a tendina. Si prega di selezionare “Oggetto” sul menu.
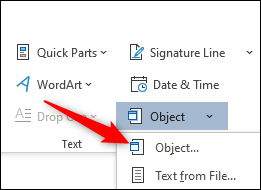
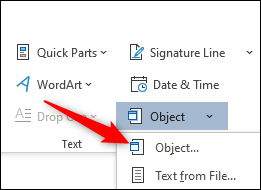
Ora apparirà la finestra “Oggetto”. Qui, clicca sulla scheda “Crea da file” e poi seleziona “Esaminare”.
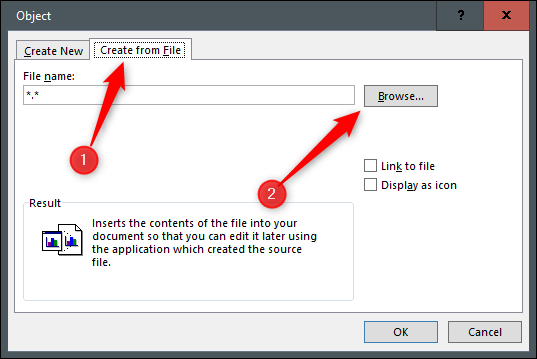
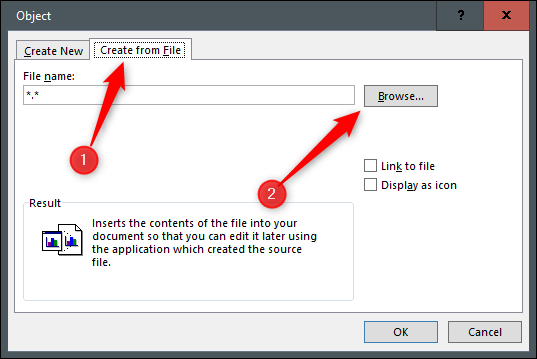
Vai alla posizione del PDF, selezionalo e poi clicca “Inserire”.
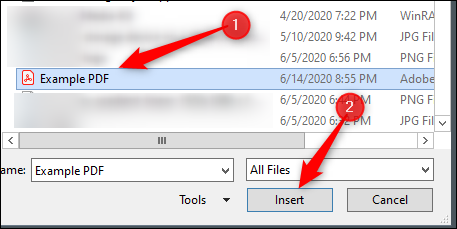
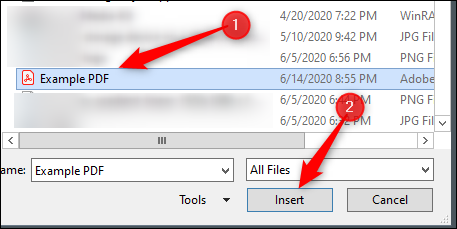
Ora, devi scegliere se vuoi (1) collegarsi direttamente al file sorgente e / oh (2) visualizza il PDF come icona. Il collegamento diretto al file di origine è una buona idea se si desidera che il file PDF inserito rifletta eventuali nuove modifiche apportate al file di origine. Assicurati di abilitare questa opzione se questo è il tuo obiettivo.
Mostrare il PDF come icona va bene se non vuoi occupare troppo spazio sulla pagina. Se non abiliti nessuna di queste opzioni, il PDF verrà visualizzato nella sua interezza nel documento Word e non rifletterà le nuove modifiche apportate al file sorgente.
Quando sei pronto, Selezionare “Accettare”.
![]()
![]()
Il PDF verrà ora inserito nel documento Word.
![]()
![]()
IMPARENTATO: Come convertire un PDF in un documento Microsoft Word






