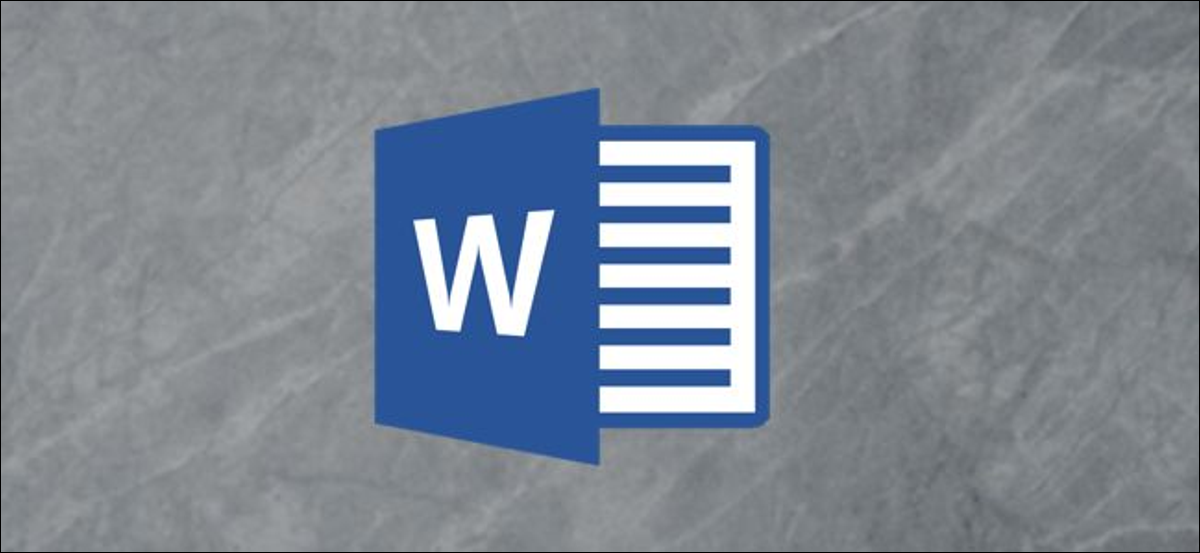
L'aggiunta di una GIF animata al tuo documento Word è utile se vuoi trasmettere un messaggio, dimostrare un'attività, cattura l'attenzione del pubblico o aggiungi semplicemente un po' di umorismo. Prossimo, spiega come aggiungere una GIF animata in Microsoft Word.
Word ti consente di inserire GIF animate archiviate sul disco rigido del tuo computer. La procedura per inserire una GIF in un documento Word non è diversa dall'inserimento di un'immagine o di un altro oggetto. Sfortunatamente, funziona solo in Microsoft Word per Windows 10. Se sei un utente Mac, puoi ancora inserire una GIF, ma non sarà animato.
Primo, apri Word e posiziona il cursore nella posizione del documento in cui desideri che appaia la GIF. Nel gruppo Illustrazioni della scheda Inserisci, clicca su “immagini”. Scegliere “Questo dispositivo” nel menu a tendina.
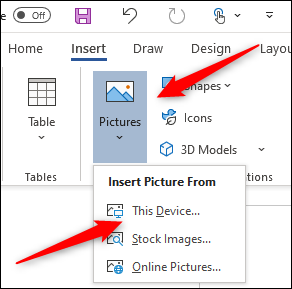
Si aprirà Esplora file. Trova e seleziona la GIF che vuoi inserire. Clicca su “Inserire”.
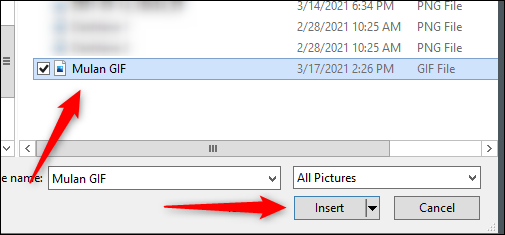
La GIF apparirà nel tuo documento di Microsoft Word. Vedrai un'icona di pausa nell'angolo in basso a sinistra dell'immagine. Cliccandoci sopra, l'animazione verrà messa in pausa.
Vedrai anche il testo alternativo nella parte inferiore della GIF. Word tenta di aggiungere automaticamente il testo alternativo, ma non è sempre esatto. Per rendere più accessibile il tuo documento Word, scrivi un testo alternativo descrittivo. Per modificare il testo alternativo della tua GIF, clicca sul testo in basso.
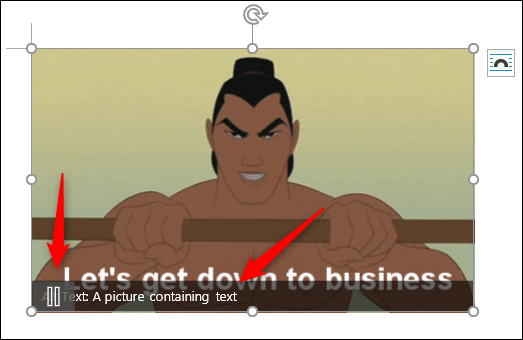
In alternativa, Fare clic con il pulsante destro del mouse sulla GIF, quindi selezionare “Modificare il testo alternativo” nel menu contestuale.
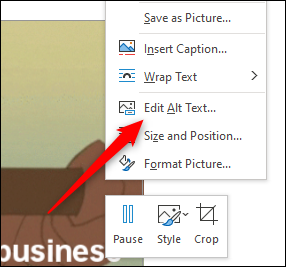
Il pannello di testo alternativo apparirà sulla destra della finestra. Digita il testo alternativo desiderato nella casella di testo.
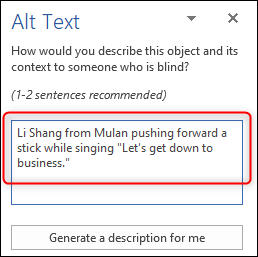
Ora, non hai solo inserito una GIF nel tuo documento di Microsoft Word, ma lo ha anche reso realizzabile per tutti.






