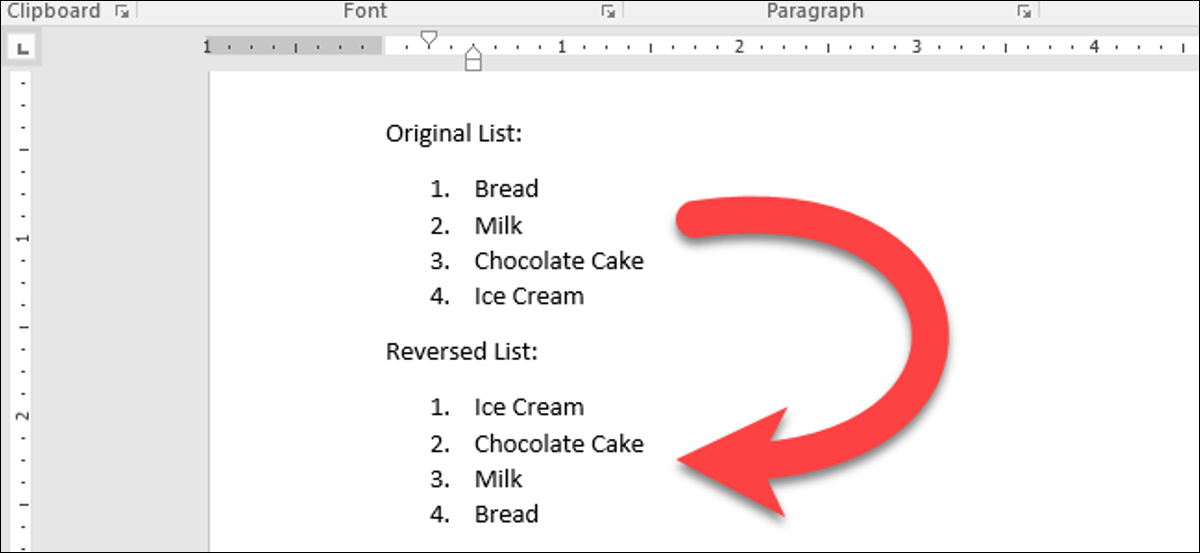
Hai creato un elenco molto lungo di elementi in Word e ora scopri che devi invertire l'ordine. Sposta manualmente ogni elemento?? Per fortuna no. Ti mostreremo un trucco per invertire un elenco in Word che funziona su elenchi numerati e puntati.
Quando si parla di invertire una lista, intendiamo che l'ultimo elemento diventa il primo, il penultimo elemento diventa il secondo, eccetera. Per il nostro esempio, useremo il breve elenco di elementi mostrato nell'immagine sopra. Probabilmente è altrettanto facile riordinare o riscrivere manualmente l'elenco mostrato sopra, ma questo trucco funziona con elenchi di qualsiasi lunghezza; il nostro elenco di quattro elementi è solo un semplice esempio. Se hai una lista con dozzine o anche centinaia di elementi, questo ti farà risparmiare un sacco di tempo.
Come invertire un elenco numerato
Per invertire un elenco numerato in Word, seleziona l'elenco nel documento di Word e premi Ctrl + C per copiarlo.
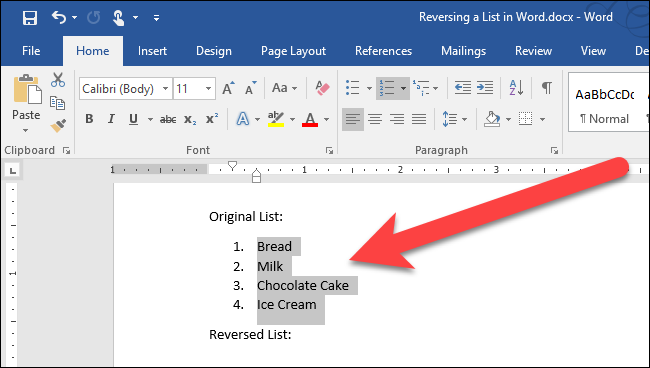
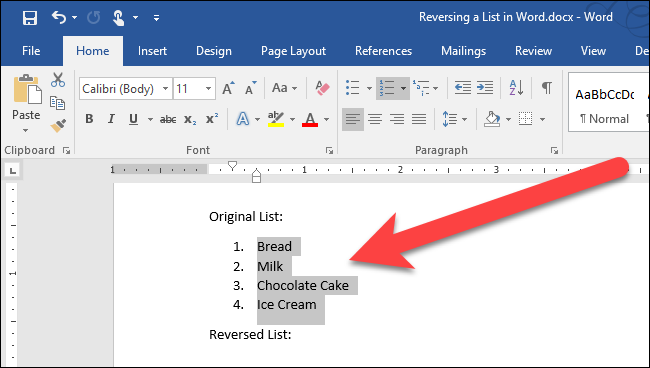
Posiziona il cursore nel file Word in cui desideri posizionare l'elenco riordinato, fare clic sulla freccia giù sul pulsante “Catturare” e seleziona “Colla speciale” nel menu a tendina.
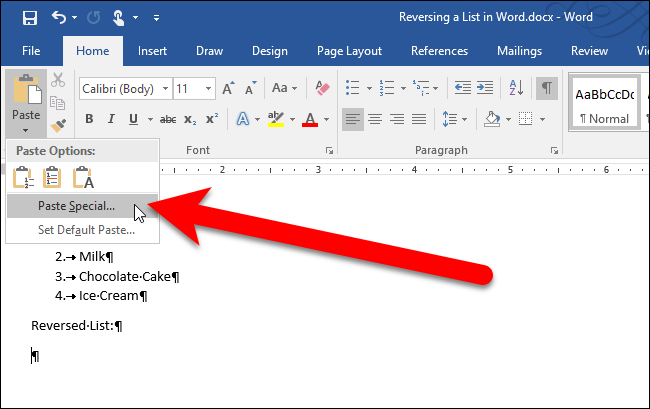
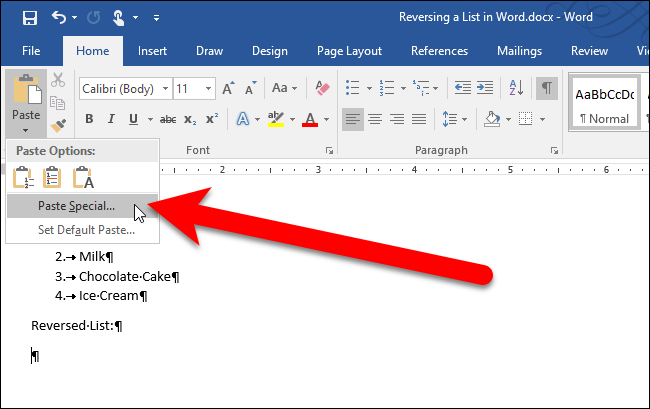
Nella finestra di dialogo Incolla speciale, Selezionare “Testo normale” nella casella Come e fare clic su “Accettare”.
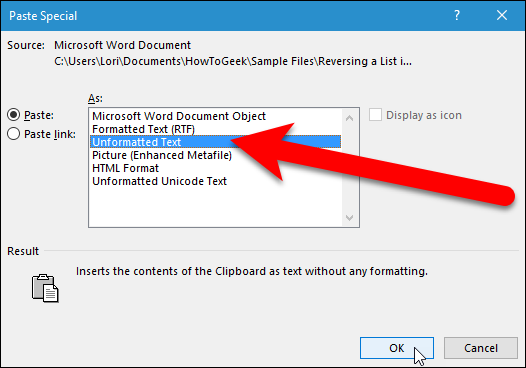
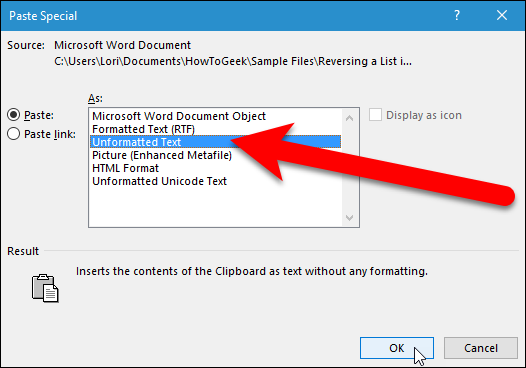
Il testo viene incollato nel documento senza la formattazione, quindi l'elenco non è più un elenco numerato. I numeri sono solo testo e ogni numero e elemento è separato da una tabulazione. (Accendiamo temporaneamente i caratteri non stampabili in modo che tu possa vedere i caratteri di tabulazione (frecce a destra) tra i numeri e gli elementi nell'immagine qui sotto).
Ora, convertiremo questa lista in una tabella per poterla ordinare, poi, seleziona il testo che hai appena incollato e fai clic sulla scheda “Inserire”.
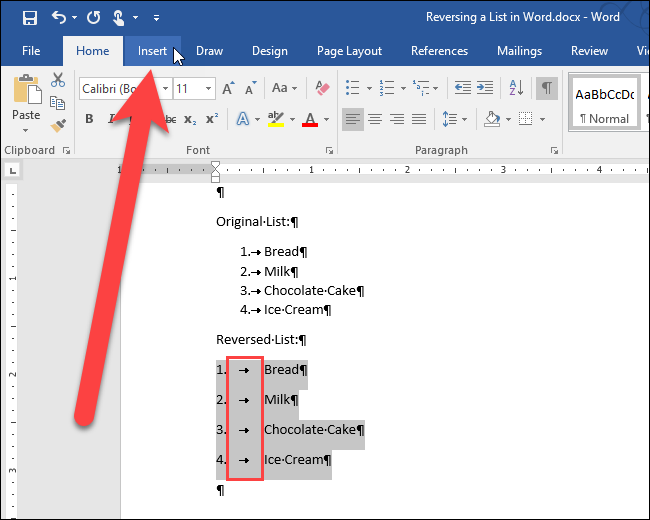
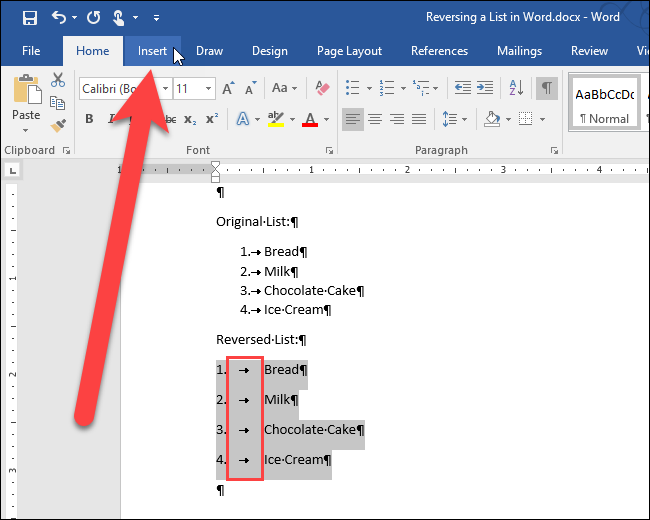
Fare clic sul pulsante “Tavolo” nella sezione Tabelle e selezionare “Converti testo in tabella” nel menu a tendina.
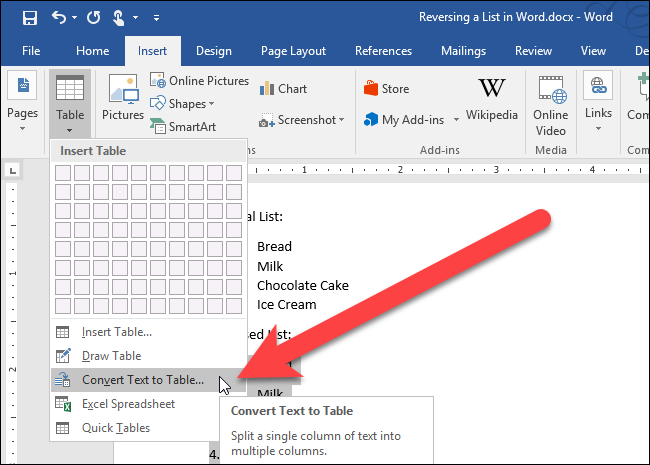
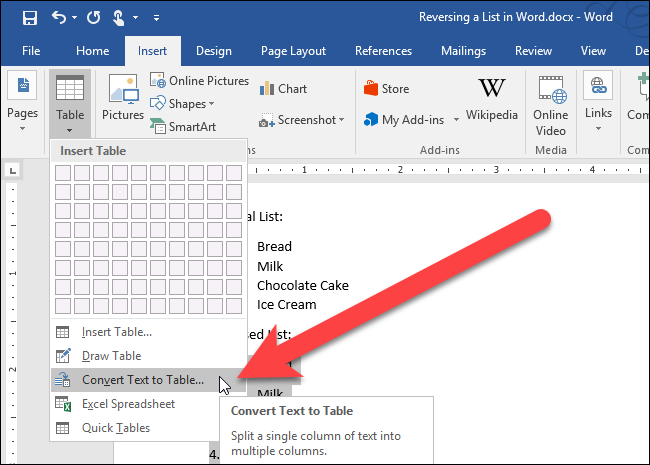
Viene visualizzata la finestra di dialogo Converti testo in tabella. Clicca su “Accettare” per accettare le impostazioni predefinite.
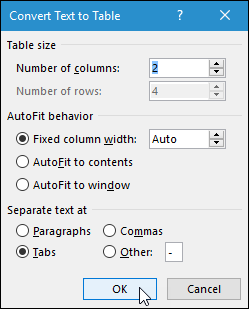
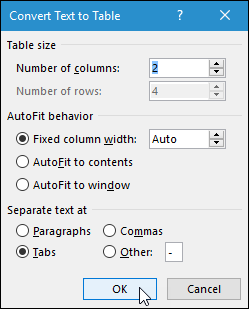
La tabella è selezionata per impostazione predefinita una volta l'unica cosa negativa. Per riordinare gli articoli, li ordineremo secondo la prima colonna. Per questo, lascia la tabella selezionata e fai clic sulla scheda “Inizio”.
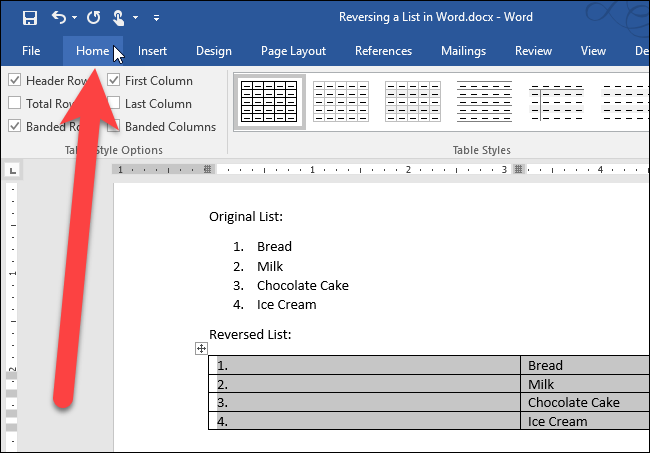
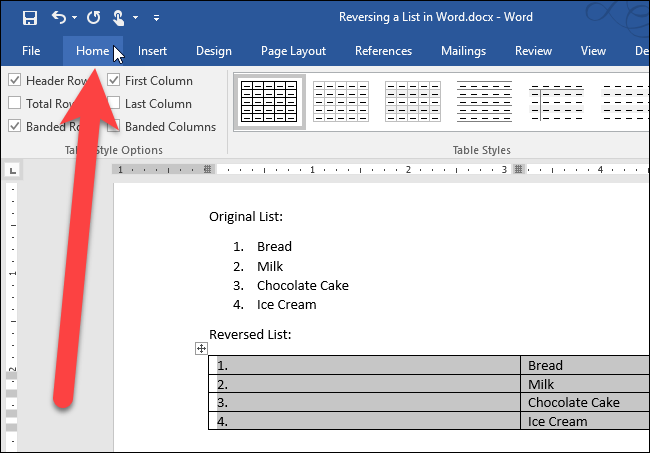
Fare clic sul pulsante “Ordine” nella sezione paragrafo.
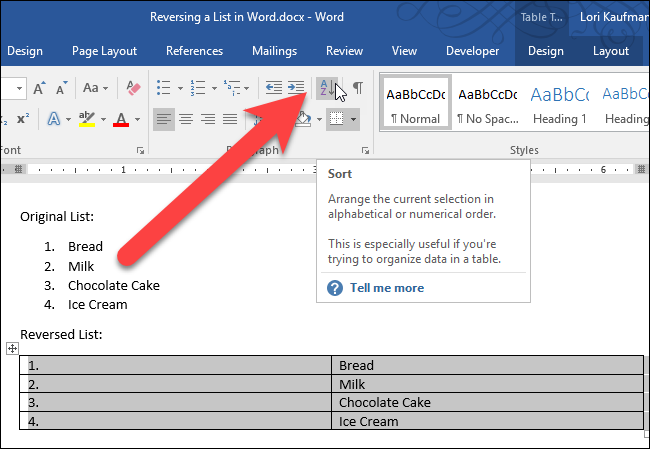
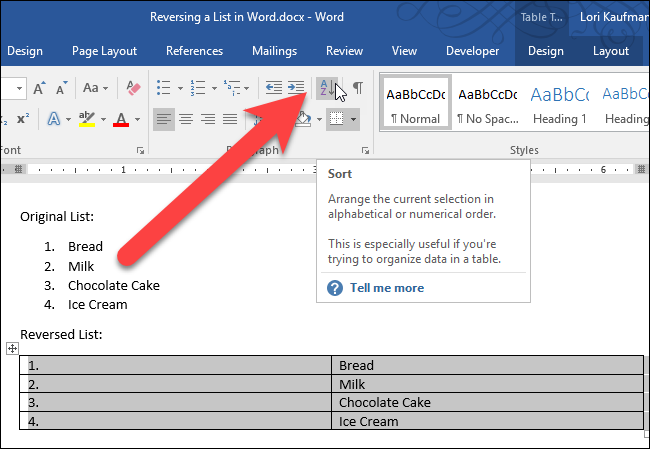
Nella finestra di dialogo Ordina sotto Ordina per, assicurati che il “Colonna 1” è selezionato nell'elenco a discesa e l'opzione “Discendente” è selezionato a destra. Fare clic su OK”.
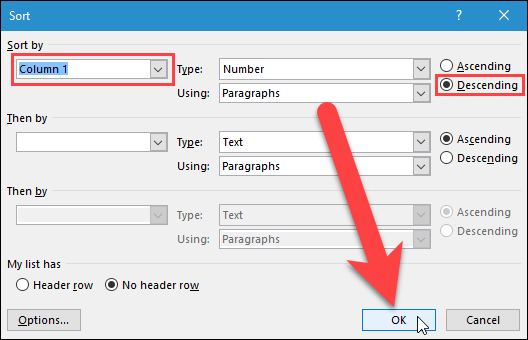
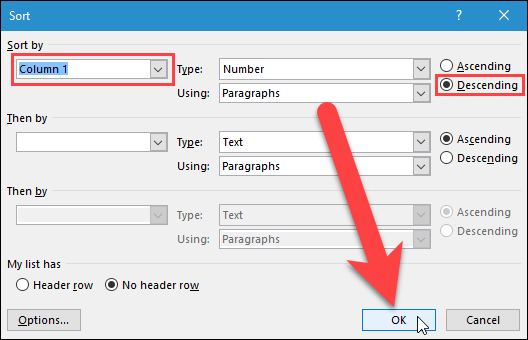
Le righe della tabella sono invertite, come mostrato di seguito. Seleziona la prima colonna della tabella, fare clic destro su di esso e quindi selezionare “eliminare le colonne” nel menu a comparsa.
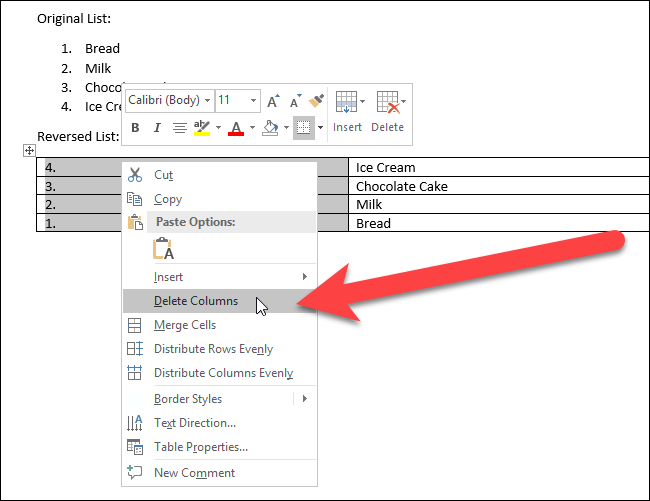
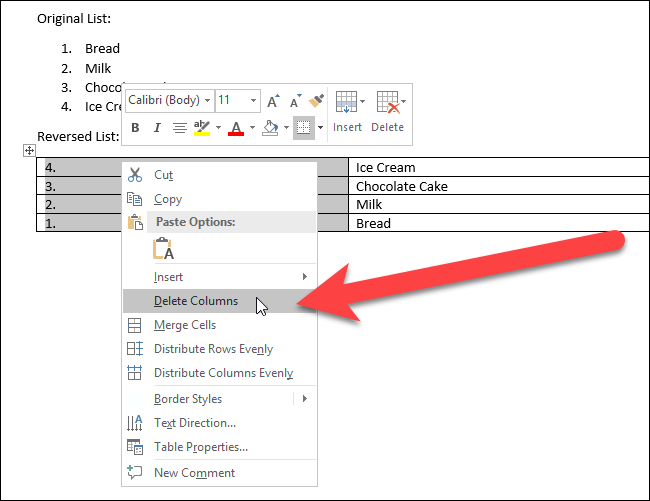
Ora, riconvertiremo la tabella a una colonna in testo. Seleziona la tabella e fai clic sulla scheda “Design”.
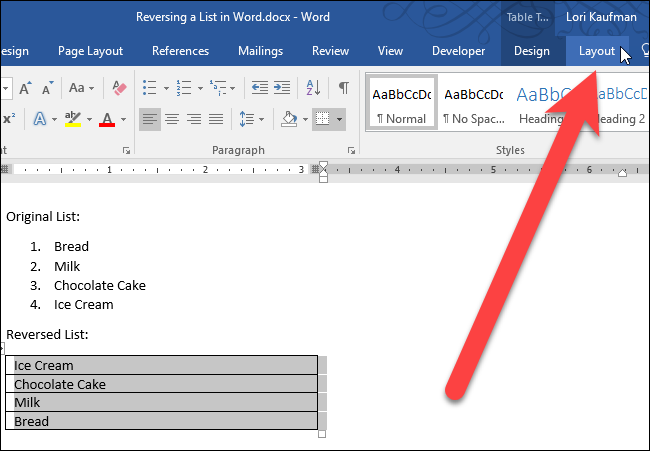
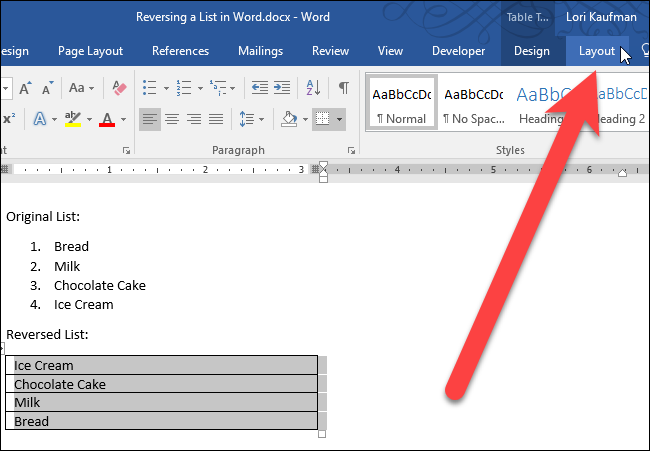
Nella sezione Dati, clicca su “convertire in testo”.
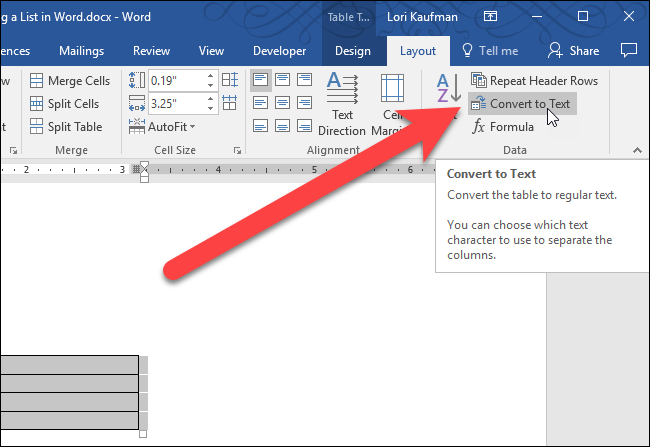
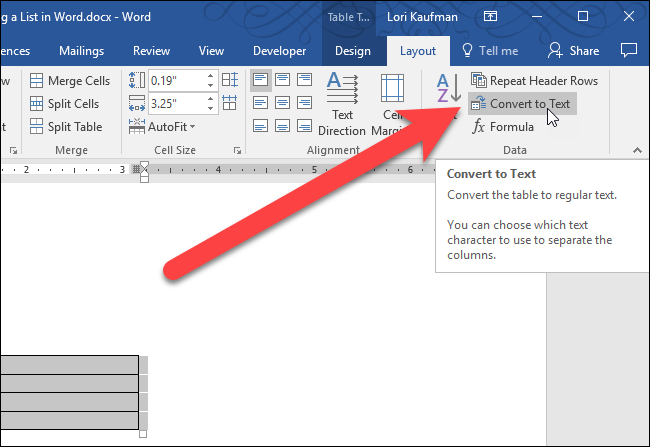
Clicca su “Accettare” per accettare le impostazioni predefinite. Poiché c'è solo una colonna, il carattere selezionato in Separa il testo con non ha importanza.
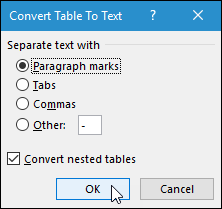
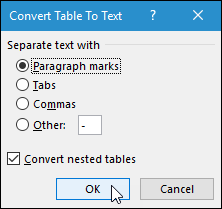
Dopo aver convertito la tabella in testo, il testo dovrebbe essere selezionato automaticamente. Ora che l'ordine degli elementi è invertito, è possibile applicare nuovamente la numerazione facendo clic sulla scheda “Inizio” e poi sul pulsante “Numerazione” nella sezione paragrafo.
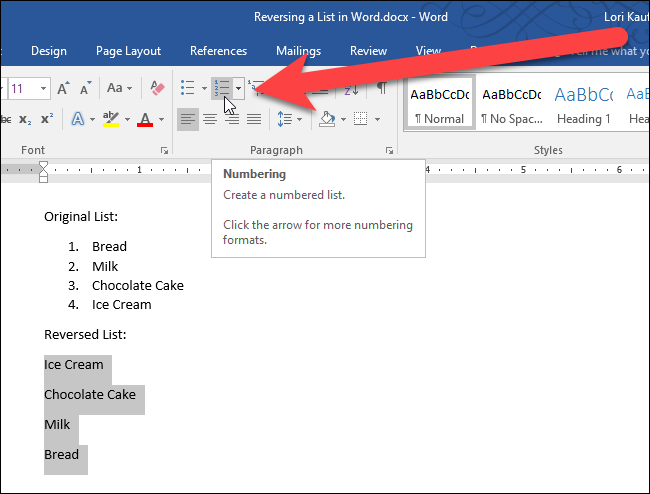
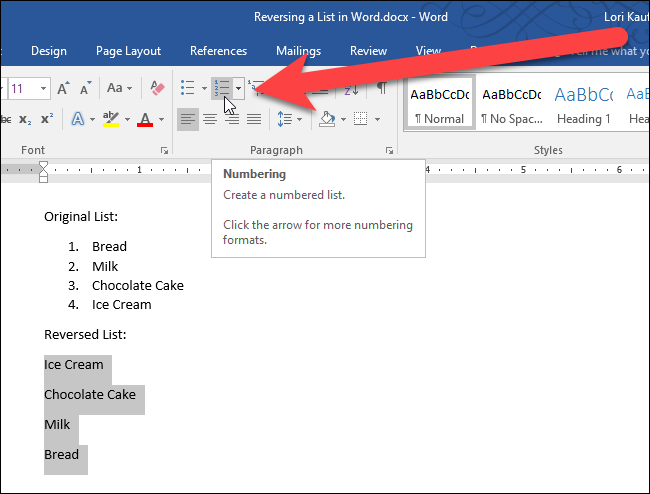
La tua lista numerata è ora invertita.
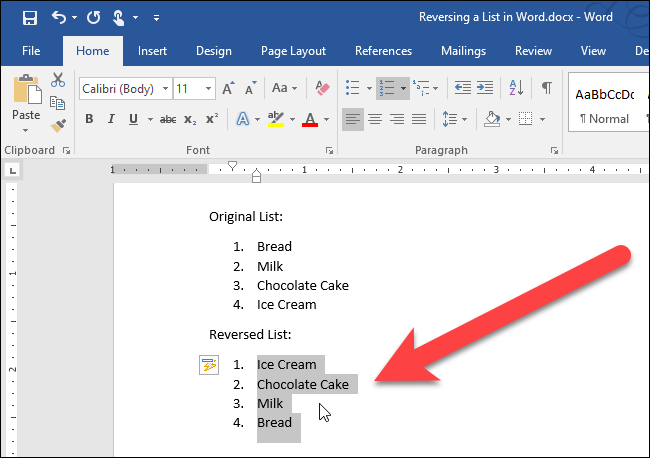
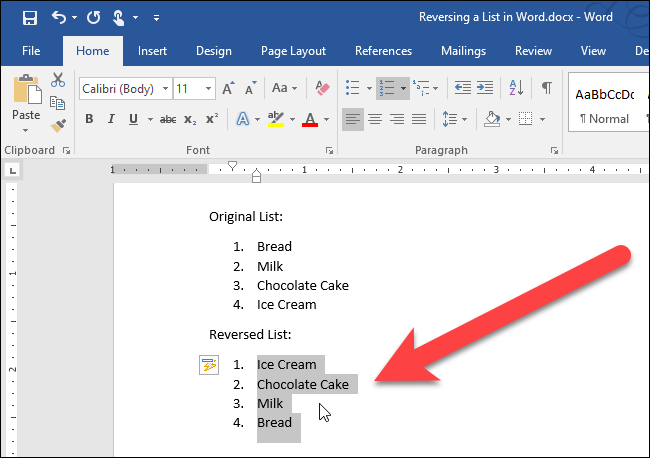
Come invertire un elenco puntato
Anche invertire un elenco puntato è facile. Tutto quello che devi fare è cambiare l'elenco puntato in un elenco numerato evidenziando l'elenco e facendo clic sul pulsante. “Numerazione” nella sezione Paragrafo della scheda Home. Dopo, segui i passaggi precedenti per invertire un elenco numerato. Una volta che l'elenco è invertito, elementi proiettili, invece di numerarli.






