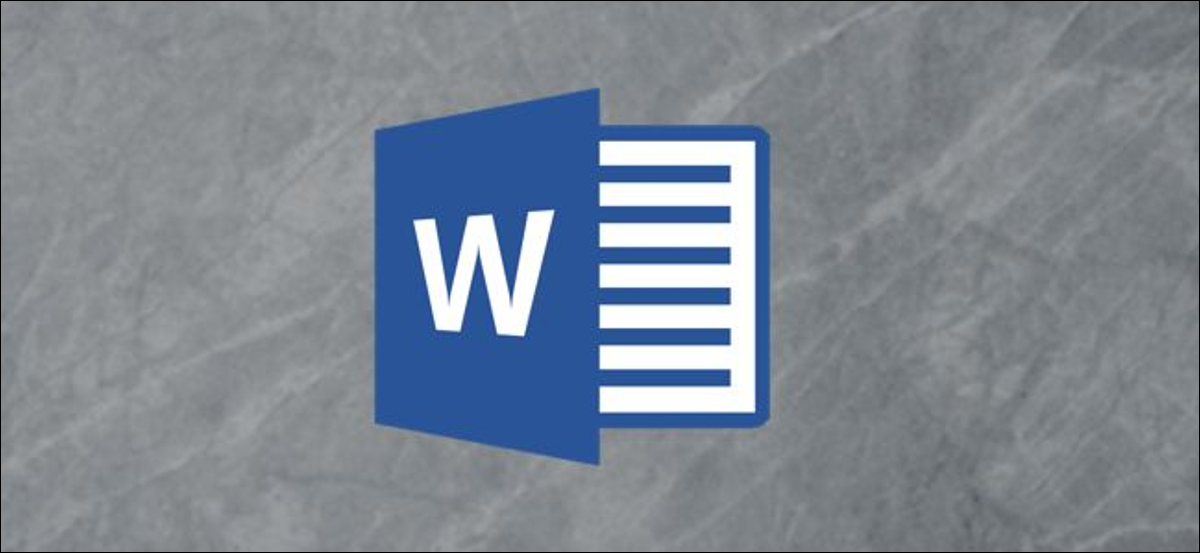
L'aggiunta di bordi attorno alle immagini impedisce che le foto con sfondi bianchi si riversino nel documento. È anche un modo semplice per dare loro quel tocco in più.. Prossimo, spiega come mettere i bordi attorno alle immagini in Microsoft Word.
Per aggiungere un bordo intorno alla tua immagine, apri Word sul tuo PC Windows o Mac 10 e fai clic sull'immagine a cui vuoi aggiungere un bordo. Se non hai ancora l'immagine nel tuo documento, puoi inserirne uno andando su Inserisci> immagini.
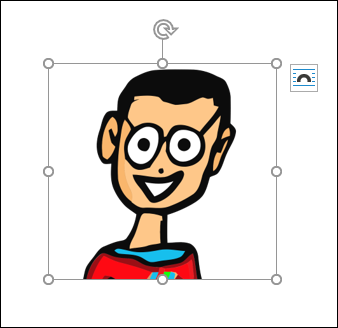
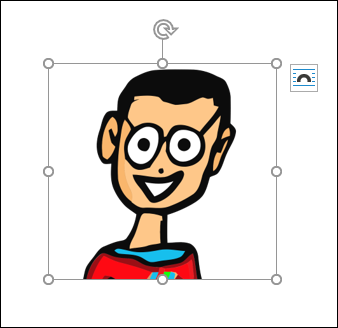
Una volta selezionato, Verrà visualizzata la scheda “Formato immagine”. Cliccaci sopra e scegli uno stile dalla galleria “Stili immagine”.
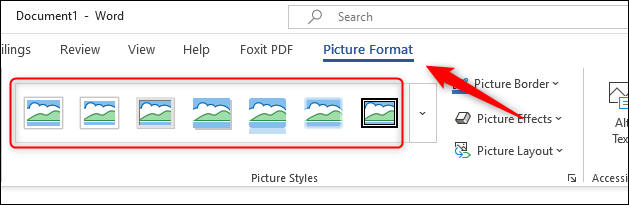
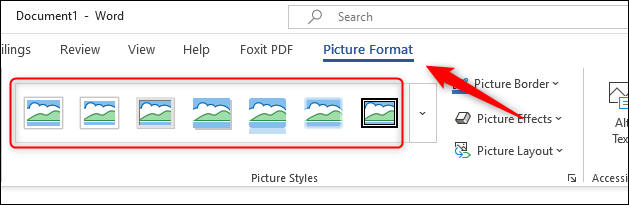
Puoi fare clic sulla freccia giù accanto agli stili mostrati per espandere la galleria.
Per scegliere una cornice che ti piace, basta fare clic su di esso. Successivamente, lo stile verrà applicato all'immagine. Come esempio, se selezioniamo lo stile Metal Frame, l'immagine sarà simile a questa:
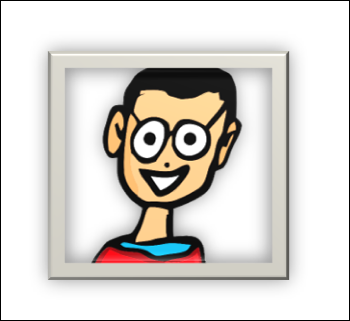
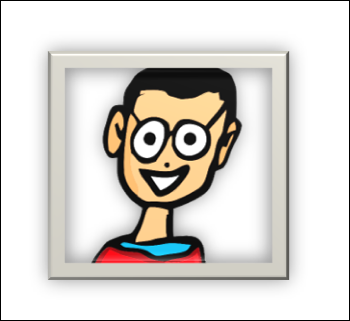
Puoi anche personalizzare il bordo della tua immagine. Clicca sulla foto e, nel gruppo “Stili immagine” della scheda “Formato immagine”, Selezionare “Bordo dell'immagine”.
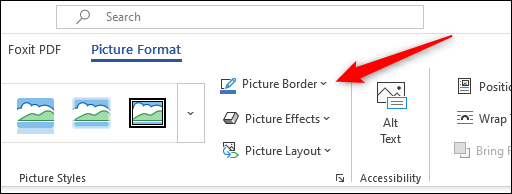
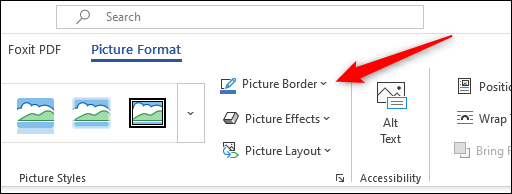
Apparirà un menu a tendina. Qui, puoi scegliere tra diversi colori per la tua cornice. Puoi anche applicare uno spessore del bordo (la larghezza del bordo) e script (stile della linea di confine).
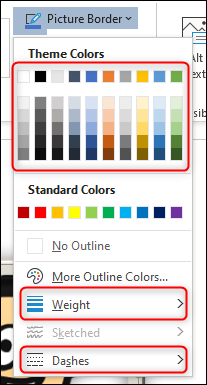
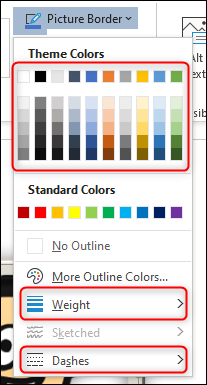
Per cancellare il bordo attorno a un'immagine, clicca sulla foto e, nel gruppo “Regolare” della scheda “Formato immagine”, Selezionare “Ripristina immagine”.
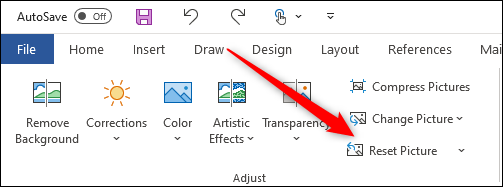
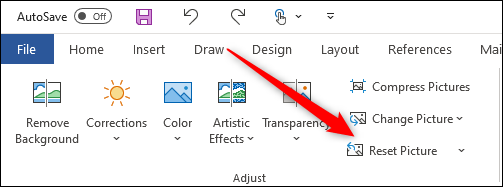
Questo rimuoverà tutti i bordi, stili ed effetti applicati all'immagine.
Sebbene non sia certamente noto per la sua suite di modifica delle immagini, Microsoft Word fornisce una discreta libreria di strumenti di base per aiutarti a modificare le tue immagini., come cancellare uno sfondo da un'immagine e posizionare il testo su un'immagine. Gioca con il set di funzionalità di Word per vedere cosa puoi fare!!
IMPARENTATO: Come mettere i bordi intorno alle immagini nel motore di ricerca di Google Documenti
impostaTimeout(funzione(){
!funzione(F,B,e,v,n,T,S)
{Se(f.fbq)Restituzione;n=f.fbq=funzione(){n.callMethod?
n.callMethod.apply(n,argomenti):n.queue.push(argomenti)};
Se(!f._fbq)f._fbq = n;n.push=n;n.loaded=!0;n.version='2.0′;
n.coda=[];t=b.createElement(e);t.async=!0;
t.src=v;s=b.getElementsByTagName(e)[0];
s.parentNode.insertBefore(T,S) } (window, documento,'copione',
'https://connect.facebook.net/en_US/fbevents.js');
fbq('dentro', '335401813750447');
fbq('traccia', 'Visualizzazione della pagina');
},3000);






