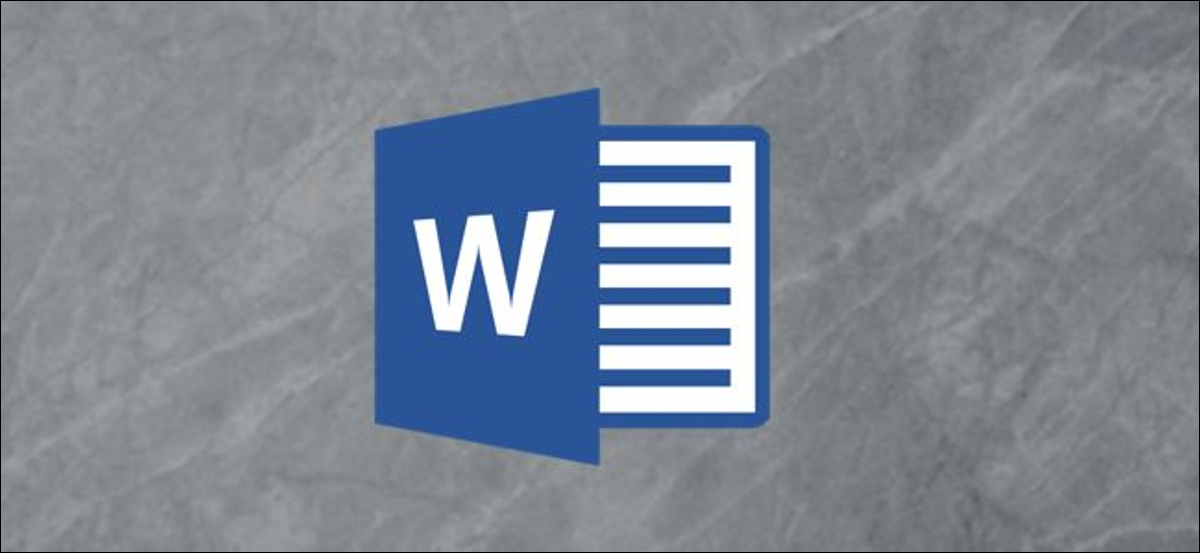
Ci sono diversi motivi per cui potresti voler posizionare del testo su un'immagine in un documento di Word. Forse vuoi mettere il logo della tua azienda sullo sfondo di un documento che stai scrivendo per lavoro, o forse hai bisogno di una filigrana “confidenziale” in un documento contenente informazioni riservate. Non importa il motivo, puoi farlo facilmente in Microsoft Word.
Posizionare un'illustrazione dietro il testo normale
Un'illustrazione in Word fa riferimento a qualsiasi oggetto che puoi inserire dal gruppo “Illustrazione” nella scheda “Inserire” la parola. Useremo una semplice immagine nel nostro esempio qui, ma la stessa tecnica si applica a qualsiasi di questi tipi di illustrazioni.
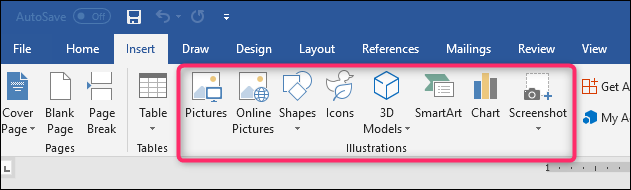
Affinché il testo appaia sopra un'illustrazione, cambia l'opzione di disposizione del testo nella grafica in modo che appaia dietro il testo.
IMPARENTATO: Come avvolgere il testo intorno a immagini e altre illustrazioni in Microsoft Word
Se non hai ancora inserito il tuo oggetto nel tuo documento Word, vai avanti e fallo ora. Quando inserisci la maggior parte di questi tipi di illustrazioni (immagini, icone, SmartArt, grafica e screenshot), quell'oggetto è posizionato in linea con il tuo testo per impostazione predefinita. Le eccezioni a questo sono i modelli e le forme 3D, che sono posizionati davanti al testo per impostazione predefinita.
Non importa molto, poiché cambierà da quello predefinito per ottenere l'oggetto dietro il tuo testo, ma tieni presente che all'inizio le cose potrebbero sembrare leggermente diverse a seconda di ciò che stai inserendo.
Dopo aver inserito il tuo oggetto, cliccaci sopra per selezionarlo. Noterai una piccola icona nell'angolo in alto a destra.
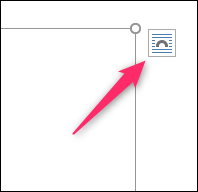
Questa è l'icona “Opzioni di layout”. Vai avanti e fai clic su di esso per visualizzare un piccolo elenco di alternative di design. Seleziona il pulsante “Dietro il testo” nella sezione “con avvolgimento del testo”. una volta che lo faccio, qualsiasi testo nel documento di Word che è stato spostato quando è stata inserita l'immagine tornerà alla sua posizione originale.
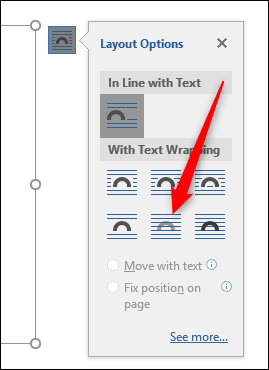
Si prega di notare che quando si seleziona “Dietro il testo”, ci sono altre due opzioni disponibili. L'opzione “muoviti con il testo” consente alla tua grafica di spostarsi sulla pagina mentre aggiungi o rimuovi del testo. L'opzione “Imposta posizione sulla pagina” mantiene il grafico nella stessa posizione della pagina quando aggiungi o rimuovi del testo. Può essere un po' confuso come funziona, ma abbiamo una guida su come posizionare immagini e altri oggetti in Word se vuoi maggiori informazioni.
IMPARENTATO: Come posizionare immagini e altri oggetti in Microsoft Word
In ogni caso, ora che hai l'opzione abilitata “Dietro il testo”, tutto il testo nel tuo paragrafo normale appare davanti al tuo oggetto.
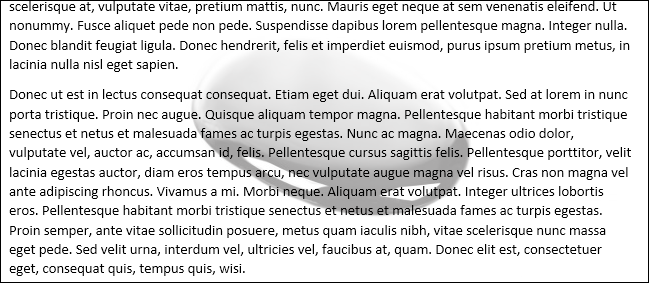
Inserisci una casella di testo sopra un'immagine
Inoltre c'è un altro modo per far apparire il testo davanti a un'immagine o un altro oggetto: una casella di testo. Quando crei una casella di testo, funziona come qualsiasi altro oggetto di illustrazione. Puoi trascinarlo e visualizzarlo davanti a un altro oggetto come un'immagine. Questa tecnica è utile quando vuoi usare qualsiasi testo diverso da un normale paragrafo.
Vai avanti e inserisci prima la tua immagine o altra illustrazione. Per inserire una casella di testo, passa alla scheda “Inserire” e fare clic sul pulsante “Casella di testo”. Nel menu a tendina, scegli il tipo di casella di testo che desideri. Qui, andiamo con l'opzione “casella di testo normale”.
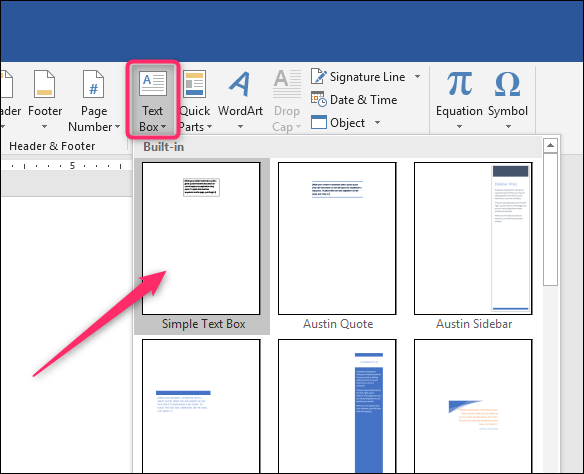
Dopo l'inserimento, la casella di testo viene selezionata automaticamente in modo che tu possa andare avanti e digitare il testo. Dopo, trascinalo sulla tua immagine. Finirai con qualcosa del genere:
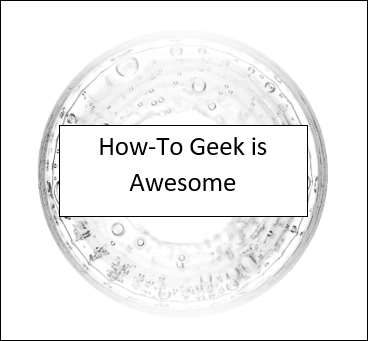
Noterai che c'è un bordo attorno alla casella e lo sfondo della casella di testo è bianco pieno.. Andiamo avanti e rimuoviamo il bordo e il riempimento dello sfondo.
Fare clic sul bordo della casella di testo. Noterai che appare una nuova scheda “Formato”. Vai avanti e fai clic su quella scheda. Ci sono due opzioni nella sezione “stile di forma” cosa useremo: “Riempimento forma” e “contorno di forma”.
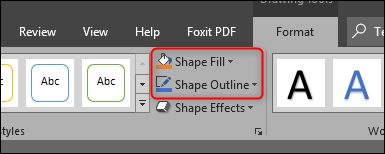
Facendo clic sul pulsante “Riempimento forma”, viene visualizzato un menu a discesa con diversi colori e opzioni del tema. Fare clic sull'opzione “non riempito”.
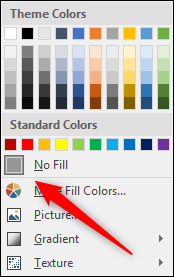
Lo sfondo della tua casella di testo è scomparso.
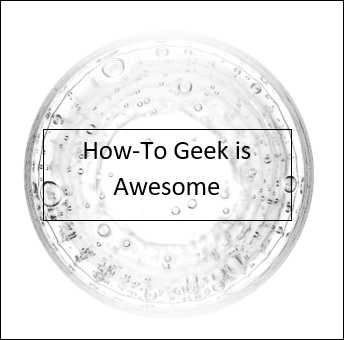
Prossimo, Fare clic sul pulsante “contorno di forma” e scegli l'opzione “Nessun contorno” da quel menu a tendina.
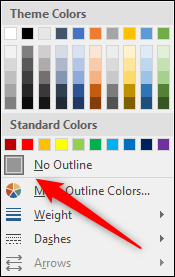
Ora, vedrai che il bordo è stato rimosso.
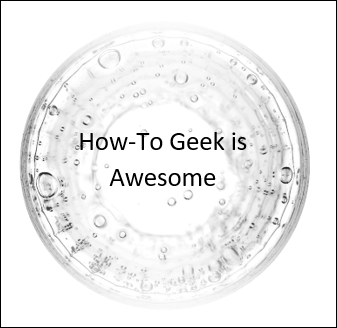
Questo è tutto. La grande utilità di questo metodo è che trascini quella casella di testo nel modo in cui desideri allineare il testo con l'immagine.






