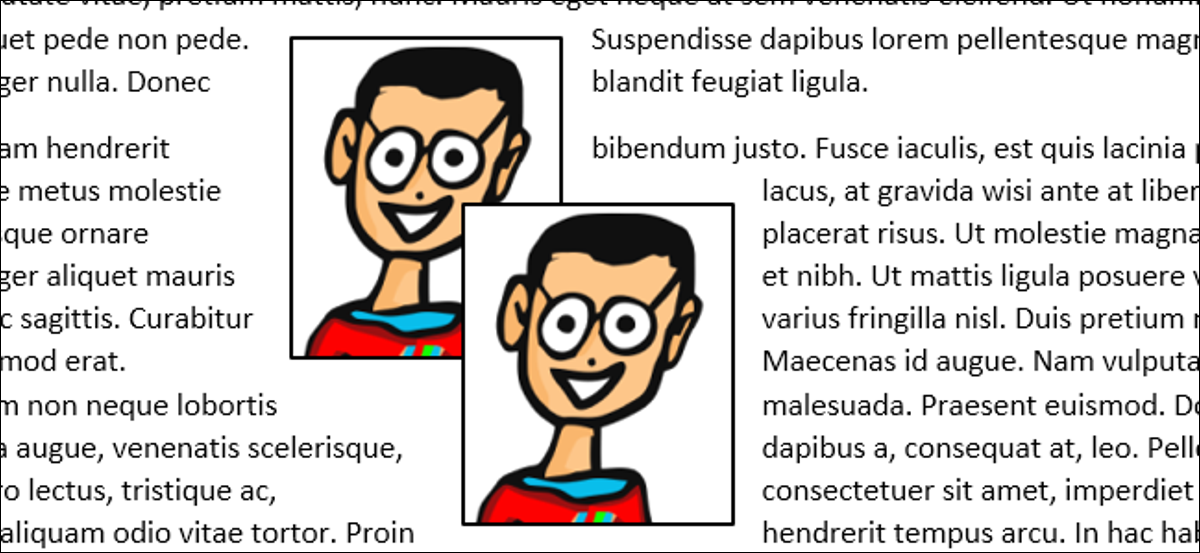
Aggiungere un'immagine o altri oggetti illustrativi a un documento di Word è semplice, ma posizionare quegli oggetti e farli stare dove vuoi può essere frustrante. fortunatamente, Word ha gli strumenti per renderlo più gestibile se sai dove cercare. Facciamo un giro veloce.
Qualche parola sull'avvolgimento del testo
Nonostante questo, prima di arrivare a quegli strumenti di posizionamento, deve sapere un po' sul wrapping del testo. Per impostazione predefinita, quando inserisci immagini e altri oggetti grafici nel tuo documento, Word applica una delle due alternative di spostamento del testo: “in linea con il testo” (per le immagini e la maggior parte degli altri oggetti illustrativi) oh “in linea con il testo” (per forme e modelli 3D).
Quando configuri il ritorno a capo di un oggetto in modo che sia in linea con il testo, Word tratta l'oggetto in questione come un carattere di testo. Se digiti o incolli del testo prima o dopo l'oggetto, si sposta lungo la riga e lungo la pagina come qualsiasi altro carattere di testo. Quando imposti il ritorno a capo di un oggetto davanti al testo, l'oggetto appare sopra qualsiasi testo e puoi spostarlo nella posizione che desideri.
Capire come disporre il testo attorno agli oggetti è una parte importante del posizionamento degli oggetti nel modo desiderato., quindi se non hai ancora familiarità con come funziona, Ti suggeriamo di leggere la nostra guida sull'argomento.
IMPARENTATO: Come avvolgere il testo intorno a immagini e altre illustrazioni in Microsoft Word
In questo post, in linea con il testo “in linea con il testo”. Gli strumenti di posizionamento di cui parleremo si applicano a qualsiasi tipo di disposizione del testo che stai utilizzando, ma l'esatto posizionamento che puoi eseguire dipenderà dalla disposizione del testo che hai selezionato.
Apri e usa il menu di posizione
Con quello fuori mano, parliamo di quegli strumenti di posizionamento.
Nel tuo documento, seleziona l'oggetto con cui vuoi lavorare, in linea con il testo “Design” e quindi fare clic sul pulsante “Posizione”. in linea con il testo “Formato” in linea con il testo.
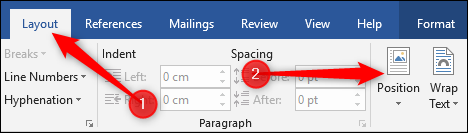
Il menu a discesa Posizione è diviso in due sezioni: “in linea con il testo” e “con avvolgimento del testo”.
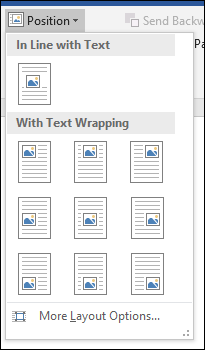
La sezione “in linea con il testo” in linea con il testo, ed ecco come appare.
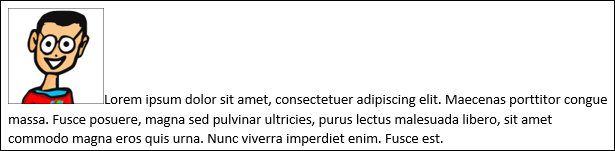
in linea con il testo “con avvolgimento del testo” in linea con il testo, dall'angolo in alto a sinistra all'angolo in basso a destra. in linea con il testo “in linea con il testo” selezionato.
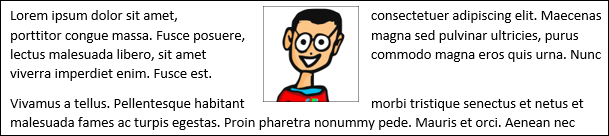
Ora che abbiamo selezionato una posizione, la nostra immagine rimarrà lì indipendentemente da come cambia il testo. Puoi eliminare il testo da quel paragrafo, riordinare i paragrafi, aggiungi nuovo testo o qualsiasi altra cosa tu debba fare e quell'immagine rimarrà nella posizione che hai selezionato.
Nonostante questo, una cosa a cui stare attenti è che, quando si sceglie l'intero paragrafo a cui è ancorato l'oggetto, regolarmente inoltre l'oggetto sarà selezionato. Quindi, se selezioni e poi cancelli quel paragrafo, cancellerà anche quell'oggetto. Puoi vedere che un oggetto è selezionato perché diventa grigio e ha un bordo.
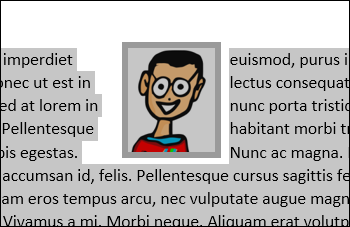
Se vuoi eliminare il paragrafo senza eliminare l'oggetto, puoi scegliere l'intero paragrafo e quindi premere Ctrl e fare clic sull'oggetto per deselezionarlo. La rimozione del paragrafo lascerà indietro l'oggetto.
Puoi anche trascinare un oggetto in una nuova posizione e rimarrà fisso in quella nuova posizione..
Regolazione fine e altre opzioni per un posizionamento preciso
Questi preset di base funzionano bene per un posizionamento semplice e puoi trascinare il tuo oggetto in un luogo specifico, se lo desideri.. Ma, E se volessi posizionare due immagini a una certa distanza o mantenere la tua immagine a una distanza particolare dai margini?? Word fornisce una tavolozza di alternative che puoi usare per regolare la posizione di un oggetto.
Seleziona il tuo oggetto, torna a Design> Posizione, in linea con il testo “in linea con il testo”.
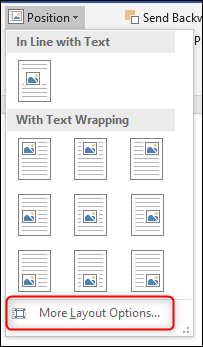
in linea con il testo “Posizione” selezionato.
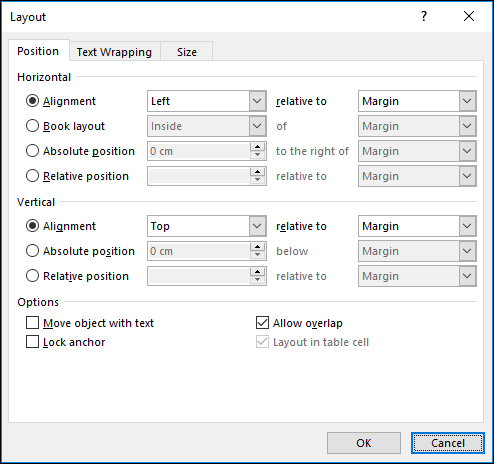
Qui puoi personalizzarlo a tuo piacimento. Diamo un'occhiata, a partire dalle alternative di Allineamento. Queste due opzioni (uno per l'allineamento orizzontale e uno per l'allineamento verticale) controllare come l'oggetto è allineato rispetto a parti del documento. Abbiamo impostato la nostra immagine nella parte superiore centrale della pagina in precedenza, in linea con il testo “in linea con il testo” in linea con il testo “superiore”, entrambe le misure relative al margine della pagina.
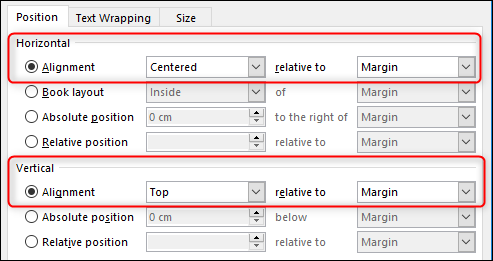
Se vuoi che questi allineamenti vengano misurati rispetto a qualcosa di diverso dal margine della pagina, puoi selezionare diverse opzioni dai menu a discesa a destra di ciascuna opzione.
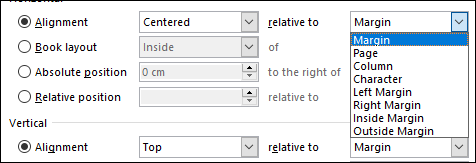
Nella sezione “Orizzontale”, vedrai anche un'opzione “vedrai anche un'opzione”, che viene utilizzato quando il tuo documento è in un layout di pagina a sinistra / giusto per la stampa e la rilegatura. Le alternative qui sono piuttosto semplici.. Puoi posizionare il tuo oggetto in unione con l'interno o l'esterno del margine o della pagina. Queste opzioni funzionano insieme alle alternative Layout> Margine, vedrai anche un'opzione “vedrai anche un'opzione”.
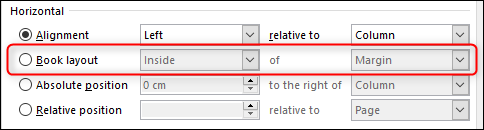
vedrai anche un'opzione “vedrai anche un'opzione” e “vedrai anche un'opzione” vedrai anche un'opzione “Orizzontale” e “vedrai anche un'opzione”. Queste opzioni ti danno un controllo molto più preciso sulla posizione specifica di un oggetto. vedrai anche un'opzione “vedrai anche un'opzione” vedrai anche un'opzione. UN “vedrai anche un'opzione” vedrai anche un'opzione, quindi se quella parte del documento viene spostata, la sua immagine si muove con lei e rimane nella stessa posizione relativa. Questo è utile quando vuoi che la tua immagine sia sempre a una certa distanza da un margine, come esempio, anche se cambi il margine in seguito.
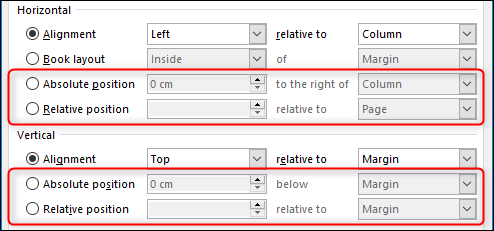
Sovrapposizione immagine
vedrai anche un'opzione “Orizzontale” e “vedrai anche un'opzione” vedrai anche un'opzione, troverai anche altre opzioni. vedrai anche un'opzione “vedrai anche un'opzione” vedrai anche un'opzione.
Se hai più di un oggetto nel tuo documento e vuoi che alcuni possano sovrapporsi ad altri, deve, lo immagino, vedrai anche un'opzione “vedrai anche un'opzione”. vedrai anche un'opzione “vedrai anche un'opzione”, il che significa che interessa tutti gli oggetti nel documento, non solo all'oggetto che avevi selezionato quando hai attivato l'impostazione. Questo ha perfettamente senso se ci pensi., perché perché dovresti abilitarlo per un'immagine ma non per altre?? Come tutte le alternative di posizionamento, “vedrai anche un'opzione” vedrai anche un'opzione “in linea con il testo”. Una volta attivato, puoi trascinare le tue immagini per sovrapporle come preferisci.
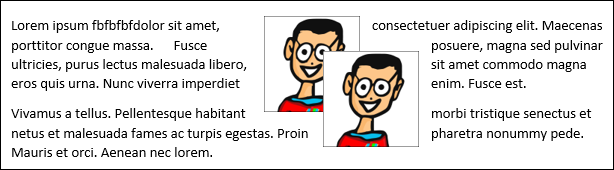
Se vuoi cambiare l'immagine davanti all'altra, passa alla scheda “Design” (oh “Formato”) vedrai anche un'opzione “vedrai anche un'opzione” e “rispedire” rispedire.
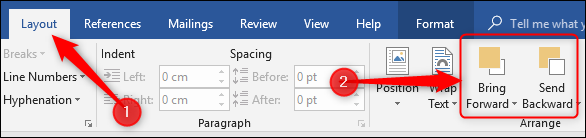
rispedire “rispedire” e “rispedire”
Le varie opzioni di allineamento orizzontale e verticale (e “vedrai anche un'opzione”) sono abbastanza semplici, soprattutto dopo averci giocato un po' e visto l'effetto che hanno sul posizionamento.
Le alternative “rispedire” e “rispedire”, d'altra parte, spesso creano un po' di confusione, quindi ci prenderemo un po' più di tempo per spiegare come funzionano.
Il primo è il primo: quando inizi a sperimentare queste due opzioni, potresti notare che non succede molto, non importa quale scegli. Questo perché queste opzioni influiscono solo sugli oggetti che non hanno una posizione fissa.. rispedire “in linea con il testo” rispedire, è stata abilitata un'impostazione che probabilmente è stata persa a meno che non l'avessi cercata esplicitamente. rispedire “Imposta posizione sulla pagina” rispedire (o Formato)> Regola il testo.
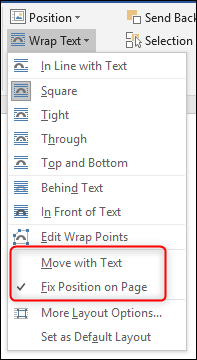
rispedire “Imposta posizione sulla pagina”, rispedire “rispedire” e “rispedire” rispedire. Queste opzioni funzionano solo se l'immagine può muoversi. Per usarli, rispedire “muoviti con il testo” Invece.
Ed è qui che di solito si instaura la confusione. L'opzione “muoviti con il testo” rispedire “rispedire” rispedire.
Quindi, rispedire “muoviti con il testo” rispedire.
vedrai anche un'opzione “rispedire”. Questa impostazione determina se l'oggetto si sposterà con il paragrafo a cui è ancorato. Se questa impostazione è abilitata, puoi aggiungere o eliminare paragrafi su quello che contiene il tuo oggetto e l'oggetto viene spostato insieme al suo paragrafo.
Un rapido esempio lo mostrerà in azione. Inizieremo con un'immagine nel testo, rispedire “rispedire” rispedire “in linea con il testo”.
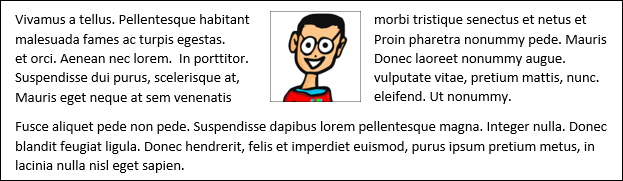
Quando "Sposta oggetto con testo" è attivato, l'immagine rimane con il paragrafo originale quando aggiungiamo un altro paragrafo sopra.
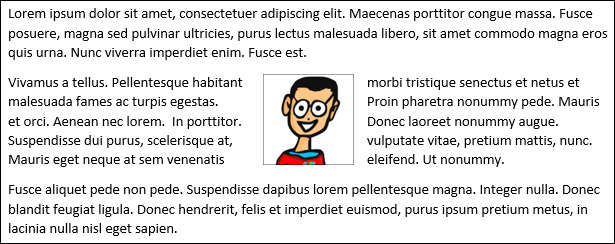
rispedire “rispedire” rispedire, l'immagine rimane dov'è nella pagina quando aggiungiamo un altro paragrafo sopra.
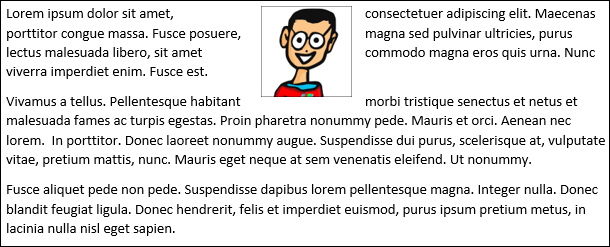
Questo ci porta al modo in cui Word contrassegna un oggetto come appartenente a un particolare paragrafo, come fa a sapere spostare l'oggetto con il paragrafo quando “rispedire” È attivato. come fa a sapere spostare l'oggetto con il paragrafo quando “come fa a sapere spostare l'oggetto con il paragrafo quando”. Puoi vedere l'ancora quando selezioni un'immagine.

Nota: Se non riesci a vedere l'ancora, come fa a sapere spostare l'oggetto con il paragrafo quando “come fa a sapere spostare l'oggetto con il paragrafo quando” è attivato.
Per impostazione predefinita, l'ancora è attaccata al paragrafo in cui si inserisce l'oggetto, ma quando sposti l'oggetto in un altro paragrafo, l'ancora si muove con essa. Diciamo che hai due paragrafi: paragrafo uno e paragrafo due. come fa a sapere spostare l'oggetto con il paragrafo quando “rispedire” È attivato, la tua immagine si sposterà insieme al paragrafo uno. Se trascini il tuo oggetto al paragrafo due, l'ancora è allegata al paragrafo due e, prossimo, l'oggetto si sposterà insieme al paragrafo due.
Ma, E se vuoi che il tuo oggetto rimanga nella stessa posizione su una pagina?, ma sempre sulla pagina con il suo paragrafo di ancoraggio?
come fa a sapere spostare l'oggetto con il paragrafo quando “rispedire”. come fa a sapere spostare l'oggetto con il paragrafo quando “rispedire”, puoi spostare la tua immagine in qualsiasi posizione sulla stessa pagina del paragrafo di ancoraggio, e l'oggetto rimarrà in quella posizione. Nonostante questo, se sposti il paragrafo di ancoraggio in un'altra pagina, anche l'oggetto verrà spostato in quella pagina, ma rimarrà nella stessa posizione relativa sulla pagina.
Quindi, come esempio, se avessi il tuo oggetto in alto al centro della pagina e spostassi il paragrafo di ancoraggio in un'altra pagina, l'oggetto si sposterebbe anche nella stessa pagina in cui hai spostato il paragrafo di ancoraggio, ma rimarrebbe in alto al centro di quella nuova pagina.
Che copre il posizionamento dell'immagine in tutto il suo splendore, quindi la prossima volta che qualcuno respinge Word come una macchina da scrivere glorificata che non può gestire correttamente le immagini, saprai che si sbagliano. Tan, così male.






