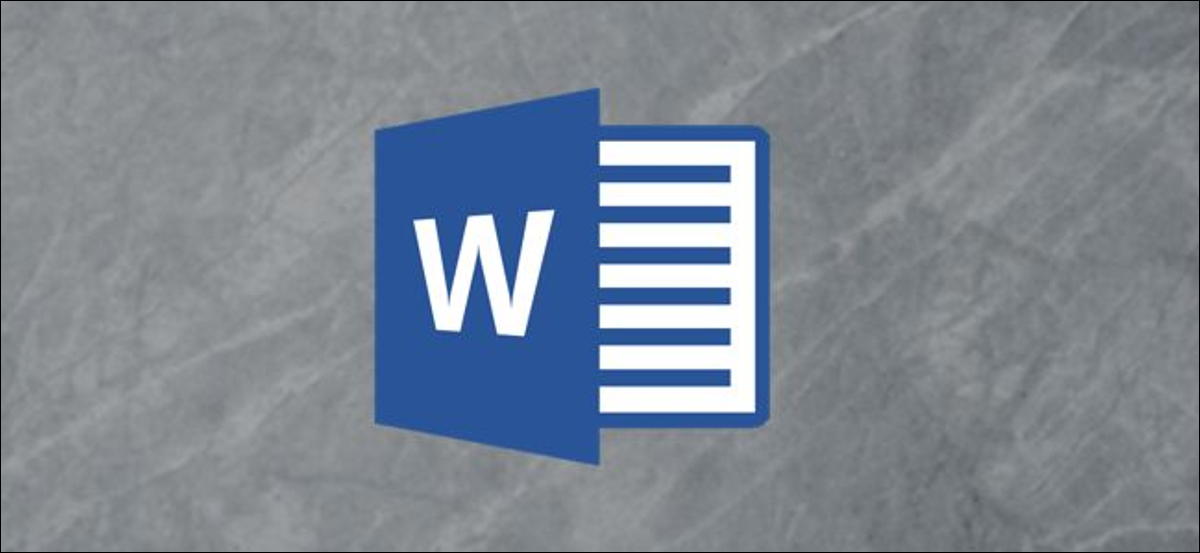
Se hai bisogno di biglietti da visita, ma non hai esperienza con software di progettazione sofisticati come InDesign e Photoshop, puoi usare il modello di biglietto da visita di parole. Non vedi un modello che ti piace? Progetta le tue carte da zero.
Disegna biglietti da visita in Word
Prima di immergerci nel design dei biglietti da visita, capire quali contenuti aggiungere è fondamentale. Sebbene il contenuto inserito sulla carta possa differire leggermente a seconda del tuo settore, queste sono le basi:
- Nome e cognome
- Titolo di lavoro
- Indirizzo
- Numero di telefono
- URL del portale web
- Logo della compagnia
Ora è il momento di selezionare un design per biglietti da visita. Abra Microsoft Word, vai alla scheda “File” e poi seleziona “Nuovo” nel pannello di sinistra.

Nella barra di ricerca nella parte superiore della finestra, ho cercato “Biglietti da visita”.
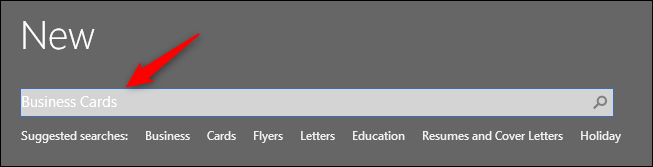
Apparirà una vasta selezione di modelli.
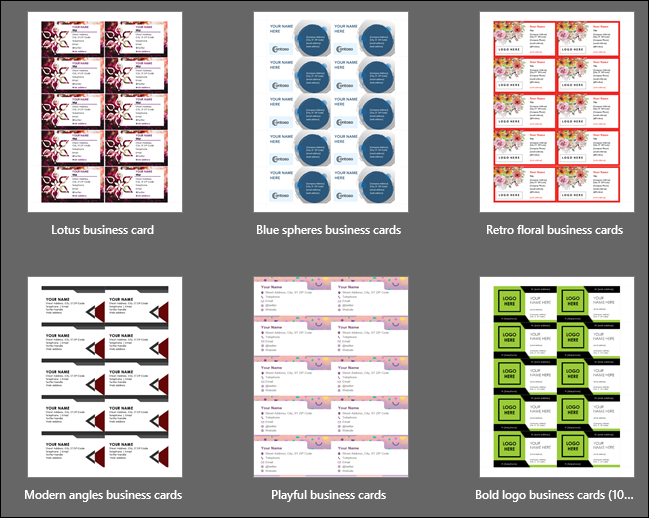
Scorri la libreria di modelli di biglietti da visita e scegli quello che ti piace di più. Una volta selezionato, apparirà una finestra che ti darà un'anteprima e una descrizione del modello. Clicca su “Creare”.
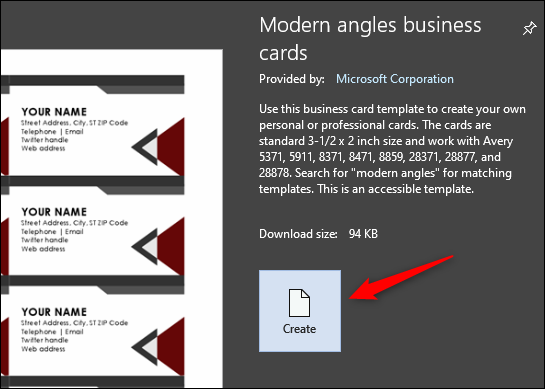
I tuoi biglietti da visita ora appariranno. Non resta che inserire i tuoi dati.
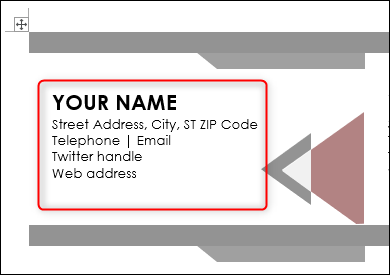
Creare biglietti da visita da zero
Se non hai trovato un modello che ti piace, puoi creare il tuo design attraverso una combinazione di creazione di un tavolo, aggiungi immagini e formatta il testo.
Apri un documento Word vuoto, vai alla scheda “Inserire” e quindi fare clic su “Tavolo”.
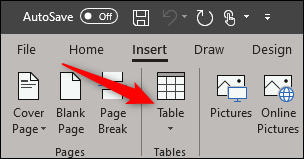
Apparirà un menu a tendina. Crea una tabella di 2 × 4 posizionando il cursore su e selezionando il rispettivo blocco. Puoi creare più righe se preferisci, ma 2 × 4 adattarsi a una pagina.
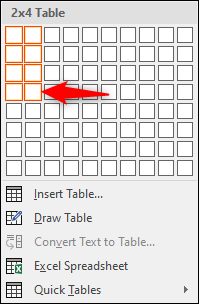
La tabella apparirà ora nel tuo documento Word e dovrai modificare alcune impostazioni. Fare clic con il pulsante destro del mouse sulla croce di selezione nella tabella, quindi selezionare “Proprietà della tabella” sul menu.
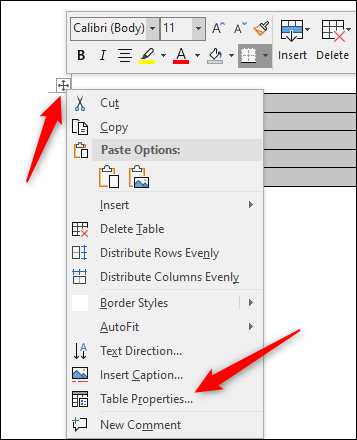
Ora apparirà la finestra Proprietà tabella. Nella scheda “Tavolo”, Selezionare “Centro” nella sezione “Allineamento”. Ciò contribuirà a mantenere le tue carte belle e uniformi sulla pagina..
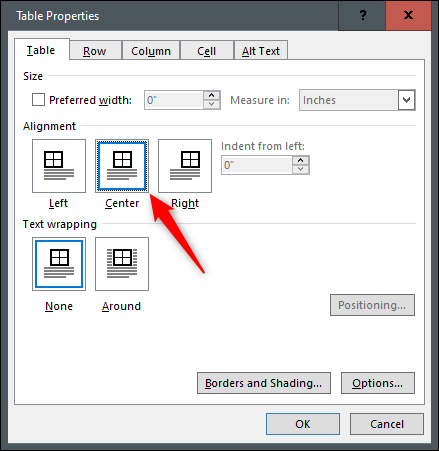
Prossimo, vai alla scheda “Fila”. Qui, selezionare la casella di controllo “Specificare l'altezza”, Rendere l'altezza di due pollici, quindi selezionare “Esattamente” per l'altezza della riga.
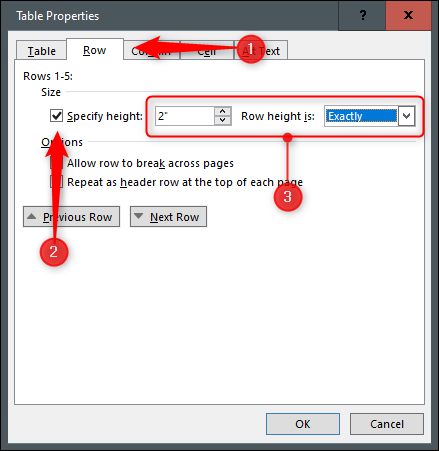
Ora passiamo alla scheda “Colonna”. Seleziona la casella di controllo “Larghezza preferita”, Impostare la larghezza di tre pollici, quindi fare clic su “Accettare”.
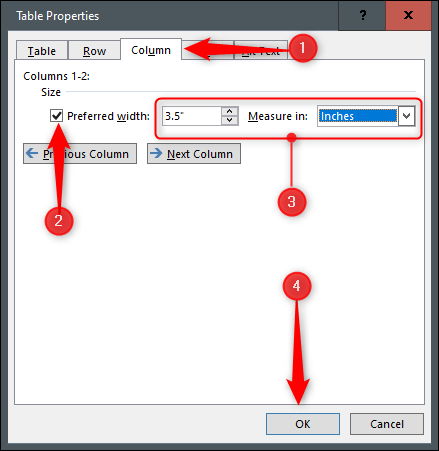
Il tuo tavolo verrà ora ridimensionato in modo che corrisponda alle dimensioni standard del biglietto da visita. Nonostante questo, potresti notare che il nostro tavolo è un po' più ampio di quanto consentito dal nostro margine.
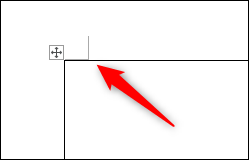
Per risolvere questo problema, vai alla scheda “Design” e quindi fare clic sul pulsante “Margini”.
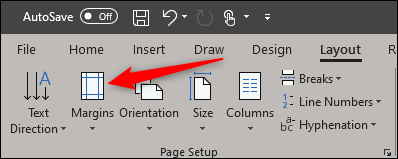
Si prega di selezionare “Chiudere” nel menu a tendina.
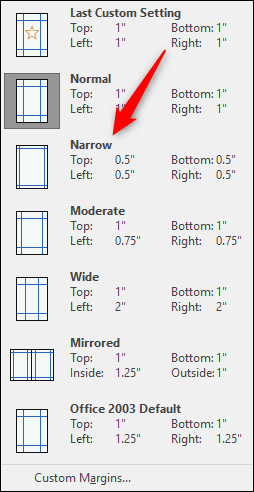
I tuoi biglietti da visita ora saranno all'interno del margine della pagina.
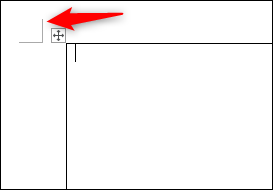
Ora tutto ciò che devi fare è aggiungere le tue informazioni alla tabella, usa gli strumenti di formattazione per formattare il testo, aggiungi un'immagine, e pronto!
impostaTimeout(funzione(){
!funzione(F,B,e,v,n,T,S)
{Se(f.fbq)Restituzione;n=f.fbq=funzione(){n.callMethod?
n.callMethod.apply(n,argomenti):n.queue.push(argomenti)};
Se(!f._fbq)f._fbq = n;n.push=n;n.loaded=!0;n.version='2.0′;
n.coda=[];t=b.createElement(e);t.async=!0;
t.src=v;s=b.getElementsByTagName(e)[0];
s.parentNode.insertBefore(T,S) } (window, documento,'copione',
'https://connect.facebook.net/en_US/fbevents.js');
fbq('dentro', '335401813750447');
fbq('traccia', 'Visualizzazione della pagina');
},3000);






