
Le macro sono parti fondamentali della programmazione che consentono di premere un pulsante rapido o una scorciatoia da tastiera per attivare un'azione preregistrata.. Prossimo, Ti mostriamo come renderli facili in Word.
Cos'è una macro?
Una macro è in realtà solo una registrazione di una serie di pressioni di pulsanti, clic e digitazione. Quando registri una macro, appena raggiunto il record, eseguire i passaggi che si desidera automatizzare, interrompi la registrazione, lascia che Word crei la pianificazione per te, quindi assegna la macro a un pulsante o a una scorciatoia da tastiera. Ogni volta che vuoi eseguire quella serie di azioni in futuro, basta attivare la macro.
Puoi usare le macro per tutti i tipi di cose. Onestamente, Le possibilità sono praticamente illimitate. Come esempio, puoi impostare una macro che crea un nuovo piè di pagina con le informazioni della tua azienda, formatta il testo come preferisci e inserisci anche i numeri di pagina. Quindi, Perché non farlo utilizzando un modello con testo ripetuto?? beh puoi. Ma, Cosa succede quando hai un documento esistente a cui vuoi aggiungere quel materiale??
Puoi anche creare macro per inserire tabelle già formattate di una dimensione specifica, cerca uno stile di paragrafo specifico o inserisci semplicemente del testo.
Useremo l'esempio di base dell'inserimento di testo per guidarti attraverso come registrare una macro. Ma usa la tua immaginazione e sperimenta. Sarai stupito di quanto puoi fare con loro.
Come registrare una macro
Primo, creare un nuovo documento Word vuoto con cui lavorare. Puoi salvare le tue macro in un database a livello di sistema, così non dovrai crearne di nuovi per ogni documento su cui lavori. Nel documento vuoto, passa alla scheda “Orologio” noterai che una scheda aggiuntiva di, fai clic sul menu a discesa “macro” e quindi fare clic sul comando “Registra macro”.
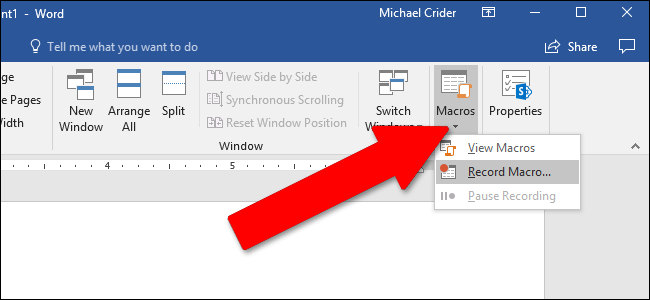
Prossimo, dai alla tua macro un nome appropriato e scrivi una breve descrizione. È un passo importante, soprattutto se hai intenzione di fare molte macro. Per il nostro esempio, creiamo una specie di inserto di testo giocoso che scriva il nome: “Lwaxana Troi, Figlia della Quinta Casa, detentore del Santo Calice di Rixx, erede degli Anelli Sacri di Betazed”, qualcosa che non vorrei scrivere più e più volte se fosse il nostro titolo completo.
Scegli se vuoi assegnare la tua macro a un pulsante o a una scorciatoia da tastiera. E in breve, scegli dove memorizzare la tua macro. L'impostazione predefinita è memorizzarlo nel modello principale di Word (un file chiamato Normal.dotm) così puoi usarlo in tutti i tuoi documenti. Ma puoi anche memorizzarlo solo nel documento corrente, se lo desideri. Fare clic sul pulsante “Accettare” Quando è finito.
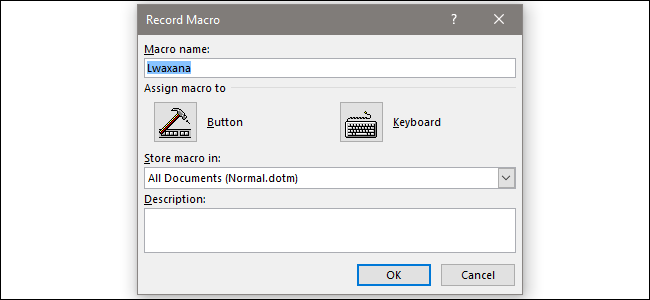
Per questa spiegazione, ti mostreremo la procedura di creazione sia per il pulsante che per la tastiera. E tieni presente che puoi sempre fare clic sul pulsante del menu “macro” e modificare queste impostazioni in un secondo momento se si desidera modificarle.
Se scegli l'opzione “Pulsante”, ti viene presentata una schermata che ti permette di selezionare dove memorizzare il nuovo pulsante. L'impostazione predefinita è posizionarlo sulla barra di accesso rapido. Fare clic sul nome della macro nella colonna di sinistra, quindi scegliere la casella di controllo “Aggiungere” Per aggiungere la macro all'elenco dei pulsanti della barra degli strumenti visualizzati a destra. Quando è finito, Fare clic sul pulsante “Accettare”.
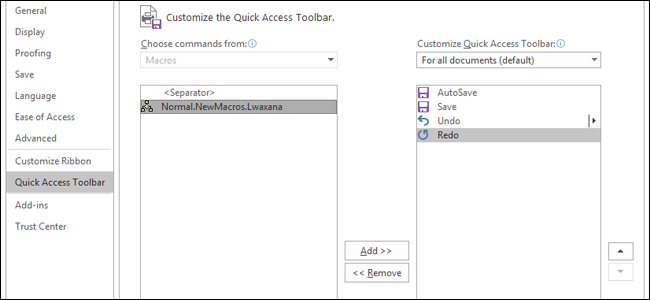
Se stai assegnando la tua macro a una scorciatoia da tastiera, vedrai invece la schermata successiva. Assicurarsi che il nome della macro sia selezionato nel riquadro “Comandi”, clicca all'interno della casella “Premere nuovo tasto di scelta rapida” e premere la combinazione di tastiera che si desidera utilizzare. Puoi selezionare quasi tutte le combinazioni di Ctrl, Alt, Maiusc e qualsiasi altro tasto principale, ma nota che ne avrai bisogno uno che non sia mappato a un collegamento di Word o Windows / Mac OS.
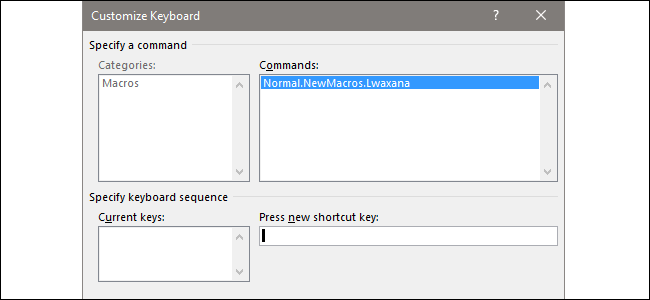
Per il nostro scherzo macro di Star Trek, teniamo premuto il tasto Ctrl, quindi premere L, lascia cadere la L e dopo premi T - tutto senza rilasciare Ctrl. Il collegamento risultante è espresso come “Ctrl + l, T”. Quell'espansione multi-lettera è un modo per evitare conflitti con le scorciatoie predefinite comuni. Quando è finito, Fare clic sul pulsante “Premio” e quindi fare clic sul pulsante “Chiudere”.
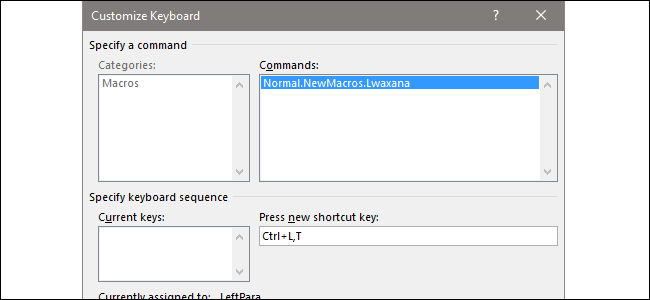
Ora, sei tornato nell'interfaccia di scrittura principale di Word. Il programma è in modalità di registrazione, quindi esegui le azioni che desideri. Puoi fare clic sui pulsanti, menu aperti, inserire oggetti, qualunque cosa sia. Word osserva e registra tutto ciò che stai facendo come una macro. E non preoccuparti di prenderti il tuo tempo. Word non duplica queste azioni alla velocità con cui le esegui. Anziché, prende le azioni effettive che esegui e crea uno script per eseguirle.
Per il nostro esempio, stiamo solo ripetendo il nostro nome e titolo piuttosto nerd:
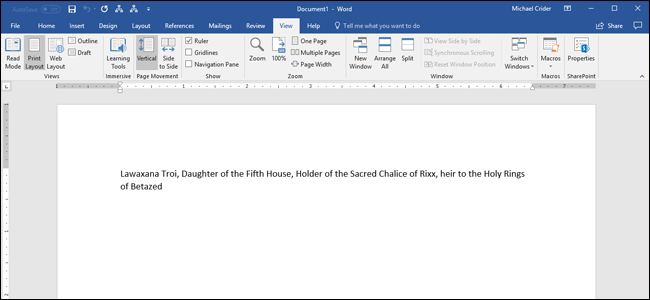
Durante la creazione della tua macro, deve scegliere “Metti in pausa la registrazione” se hai bisogno di regolare qualcosa o prendere appunti rapidi. Fare clic sul pulsante “Riprendi registratore” Per continuare a lavorare sulla macro.
Quando hai fatto, Apri il menu a discesa “macro” di nuovo, quindi fare clic sul comando “Interrompi registrazione”.
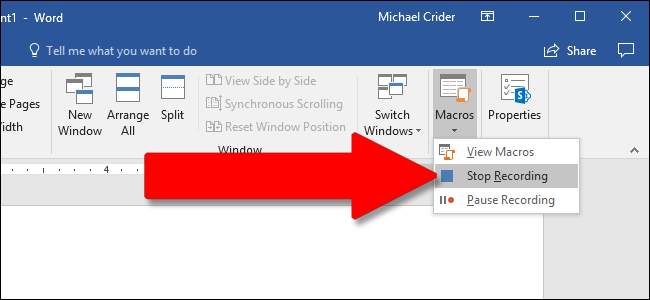
Questo è tutto. Word crea una macro dalla registrazione e la salva come pulsante o scorciatoia da tastiera (cosa decido?).
Per eseguire la macro, fai clic sul pulsante che hai assegnato o premi la scorciatoia da tastiera che hai definito. Se scegli l'opzione pulsante, Verrà visualizzato il pulsante Macro nella finestra di dialogo “Barra degli strumenti di accesso rapido” nella parte superiore della finestra.
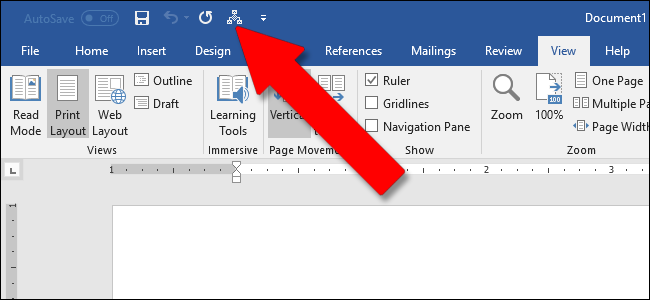
Apparentemente, questo è un esempio semplicissimo che ti abbiamo dato. Puoi usare Word per creare delle macro piuttosto fantasiose. Gli utenti avanzati possono persino programmare manualmente i propri (o modificare manualmente le macro registrate). Ma questa guida dovrebbe almeno aiutarti a iniziare a creare alcune macro di base.
Credito immagine: Mopic / Shutterstock






