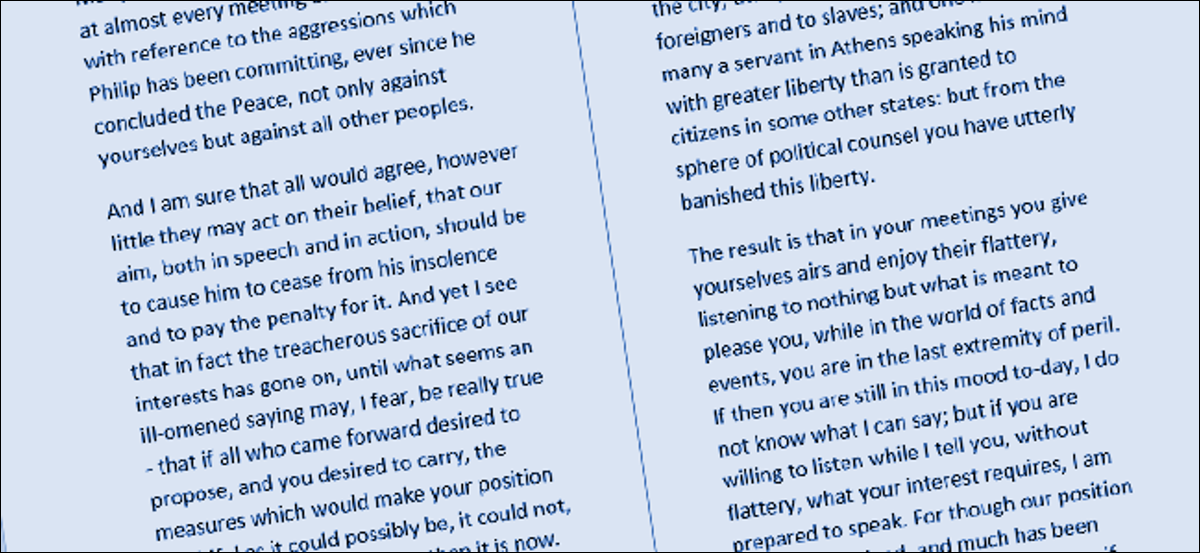
Quando crei più colonne in Word, avere una larghezza predeterminata. È facile cambiare la larghezza predefinita per ogni colonna. Vediamo due alternative per farlo.
Imposta la larghezza della colonna con precisione con la finestra di dialogo Colonne
Quando configuri un documento di Word per utilizzare più colonne, Word assegna una larghezza di colonna predefinita che dipende dal numero di colonne che scegli. Ecco quelle larghezze predefinite:
- Una colonna: 6.5 ″ Larghezza per colonna. Questa è l'impostazione standard che sei abituato a vedere quando inizi a digitare su un documento vuoto con le impostazioni di pagina predefinite. Inizia con una larghezza di 8.5 ″ Per formato carta, piuttosto 1 ″ Su ogni lato per i margini di pagina predefiniti e avrai 6.5 ″ Per il testo vero e proprio.
- Due colonne: 3 ″ Largo per ogni colonna, con uno spazio di 0,5 ″ Tra le colonne.
- Tre colonne: 1.83 ″ Largo per ogni colonna, con uno spazio di 0.5 ″ Tra le colonne.
E continua così. Word ti consente di avere fino a 13 colonne, e più aggiungo, meno spazio avrà ogni colonna.
Se sei soddisfatto delle impostazioni predefinite, puoi determinare il numero di colonne che desideri e andare avanti con la tua attività. Ma puoi cambiare le cose se fai finta. Forse vuoi colonne più piccole, con più spazio tra quelle colonne. O forse hai due colonne di dimensioni equivalenti e poi hai una colonna più piccola a destra..
Diamo un'occhiata a come fare tutto questo usando la finestra di dialogo “colonne”. Questoèil modo migliore per impostare le colonne se non hai ancora del testo nel tuo documento o se conosci le misure precise che vuoi ottenere.
e Word, passa alla scheda “Design” sul nastro. È lì che avviene la magia della colonna. Fare clic sul pulsante “colonne” e si aprirà un menu a discesa con diverse opzioni. Scegli uno dei numeri nell'elenco per creare tante colonne con le loro larghezze predefinite. Scegli le alternative “Sinistra” oh “Destra” Per creare un layout a due colonne in cui la colonna scelta (sinistra o destra) è più piccolo, circa la metà delle dimensioni dell'altra colonna. È l'opzione “Informazioni utente” che stiamo cercando qui. Fare clic su di esso per impostare le larghezze delle colonne personalizzate.
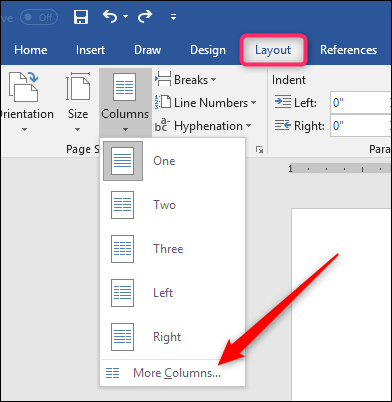
Finestra “colonne” che appare consente di effettuare la personalizzazione. La sezione “Preset” contiene le stesse opzioni che hai visto nel menu “colonne”. È inoltre possibile utilizzare il comando “Numero di colonne” Per determinare un numero specifico di colonne di 1 un 13. Perché, inizia scegliendo quante colonne vuoi.
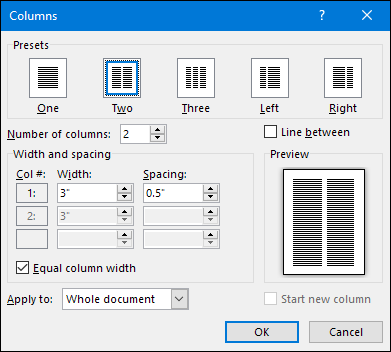
Selezionare l'opzione “Linea tra” Per consentire a Word di posizionare una linea verticale tra le colonne.
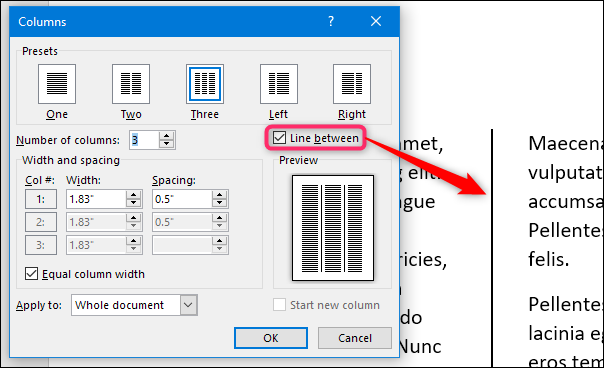
E adesso, regoliamo effettivamente la larghezza della colonna. Se vuoi che tutte le colonne abbiano la stessa larghezza l'una dell'altra, È possibile regolare il numero nella casella “Larghezza” per la colonna # 1. Le modifiche che apporti si applicano a tutte le colonne, non importa quanti ne ho. Lo stesso vale per il distanziamento. Regolare il numero nella casella “Spaziatura” nella colonna # 1 per cambiare lo spazio tra tutte le colonne.
Nota che quando un valore cambia (larghezza o spaziatura), cambia anche l'altro valore. Aumenta la larghezza e la spaziatura diminuirà. Aumenta la spaziatura e la larghezza diminuirà. Dopotutto, hai solo una larghezza di pagina limitata con cui lavorare. Qui, regoliamo la larghezza a 1 ″ E lo spazio è salito a 1,75 " compensare.
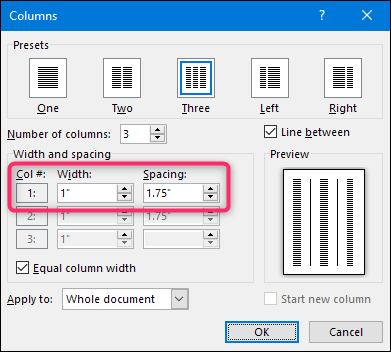
Se vuoi controllare la larghezza di ogni colonna individualmente (facendone alcune più larghe e altre più strette), Deselezionare la casella di “Larghezza colonna uguale”. Quando io faccio, le caselle di larghezza e spaziatura per ogni colonna saranno disponibili e potrai modificarle come meglio credi. Nota che hai ancora una larghezza di pagina fissa con cui lavorare, quindi la regolazione della larghezza o della spaziatura di una colonna farà cambiare le altre. Potrebbe essere necessario lavorare un po' con lui per ottenere le cose nel modo desiderato.
Qui, abbiamo configurato tre colonne. Le prime due misure 2 ″ Largo e il terzo è più piccolo, 1,5 ″. Lasciamo uno spazio di .5 ″ Tra tutte le colonne.
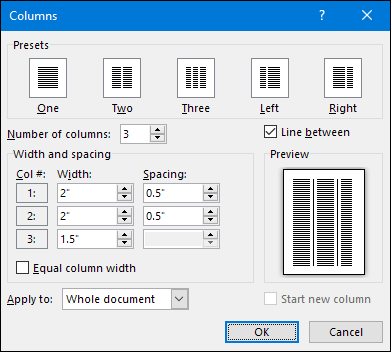
Nota anche che non puoi regolare la spaziatura per la tua colonna finale. questo ha senso, perché la spaziatura si verifica solo Tra colonne.
Cambia la larghezza della colonna al volo con i righelli di Word
Ora che hai visto come impostare le larghezze delle colonne usando la finestra di dialogo, Diamo un'occhiata a come puoi cambiarli al volo con il righello di Word. Questo metodo è ottimo se hai già delle colonne nel tuo documento e vuoi giocare con le larghezze per vedere cosa ti sembra giusto.
IMPARENTATO: Come usare i righelli in Microsoft Word
Primo, devi assicurarti che le regole del tuo documento siano visibili. Se non riesci a vederli, passa alla scheda “Orologio” sulla barra multifunzione e quindi selezionare la casella di controllo “Regola”. I righelli delle parole sono ottimi per allineare le cose, misure di controllo e rientro e margini di controllo. Dovresti davvero lasciarli accesi tutto il tempo.
Supponendo che tu abbia già impostato il tuo documento per due o più margini, guarda il righello orizzontale nella parte superiore della pagina. Puoi vedere che c'è uno spazio grigio nel mezzo del righello tra le due colonne.
Rappresenta lo spazio tra le colonne di cui abbiamo parlato nella sezione precedente, ed è definito da due marcatori di margine (la "L" rovesciata).
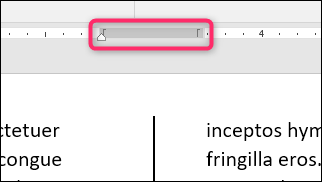
Trascinando uno degli indicatori di margine cambia la dimensione della spaziatura e dei margini delle colonne stesse. Come esempio, se fai scorrere l'indicatore del margine sinistro verso sinistra, l'indicatore del margine destro si sposta automaticamente a destra, aumentando la dimensione dello spazio tra quei margini. Anche le colonne di testo nel documento cambiano con te., dandoti un feedback istantaneo su come appariranno le modifiche.
Qui, lo trasciniamo in modo che la spaziatura sia molto più grande dell'impostazione predefinita, lasciando un ampio spazio tra le colonne.
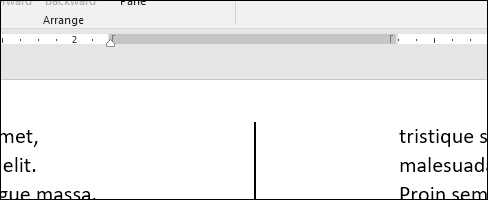
Probabilmente avrai notato che il righello contiene anche un piccolo triangolo bianco (anche se il punto in cui appare cambia a seconda della colonna in cui hai selezionato il testo. Questo è il marcatore di indentazione e ti permette di controllare il rientro interno nei paragrafi di ogni colonna, il rientro destro per la colonna di sinistra e il rientro sinistro per la colonna di destra. Se sei interessato a saperne di più su come utilizzare i rientri, assicurati di controllare la guida all'uso dei righelli in Word che abbiamo menzionato prima. Il controllo del rientro funziona allo stesso modo indipendentemente dal fatto che tu abbia più colonne o solo una.
impostaTimeout(funzione(){
!funzione(F,B,e,v,n,T,S)
{Se(f.fbq)Restituzione;n=f.fbq=funzione(){n.callMethod?
n.callMethod.apply(n,argomenti):n.queue.push(argomenti)};
Se(!f._fbq)f._fbq = n;n.push=n;n.loaded=!0;n.version='2.0′;
n.coda=[];t=b.createElement(e);t.async=!0;
t.src=v;s=b.getElementsByTagName(e)[0];
s.parentNode.insertBefore(T,S) } (window, documento,'copione',
'https://connect.facebook.net/en_US/fbevents.js');
fbq('dentro', '335401813750447');
fbq('traccia', 'Visualizzazione della pagina');
},3000);






