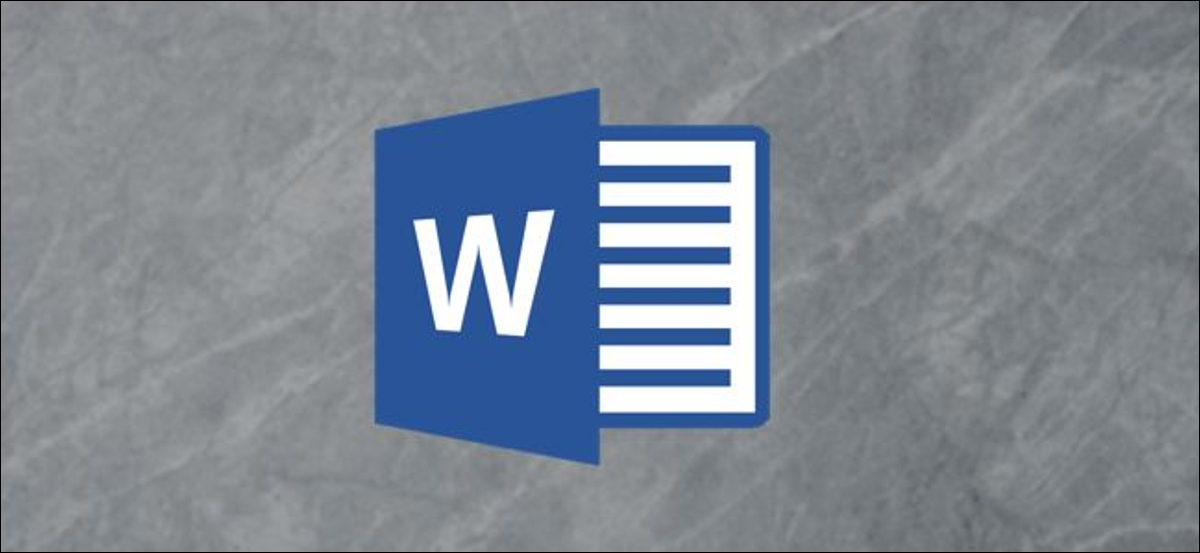
Se i contratti fanno parte del tuo flusso di lavoro quotidiano, sai quanto sia frustrante quando le persone cambiano parti del documento o del modulo che non dovrebbero. fortunatamente, Microsoft Word ha uno strumento di sviluppo che ti permette di proteggere il testo del tuo documento e, allo stesso tempo, permettere alle persone di riempire gli spazi vuoti.
Rendi compilabile il tuo documento, non modificabile
Diciamo, come esempio, che ha un Accordo di non divulgazione vuoi inviare a un dipendente che entrerà a far parte della tua azienda. Vuoi dare alla persona ricevente la possibilità di riempire gli spazi vuoti nel documento, ma vuoi anche assicurarti che nessuna delle informazioni nella NDA sia alterata o cambiata in alcun modo. Bastano pochi passaggi per raggiungere questo obiettivo in Word. Ecco come.
Primo, prendi il documento legale con cui vuoi lavorare. Microsoft fornisce alcuni modelli di base, ma in aggiunta ci sono molti siti web che forniscono gratuitamente modelli legali dettagliati e completi online, redatto da veri avvocati. In questo esempio, useremo un NDA che abbiamo preso dal link precedente.
Una volta che hai sollevato il tuo documento, è ora di aggiungere alcuni controlli e protezione ad esso. Primo, devi entrare nella scheda “Sviluppatore”. Word non lo visualizza sulla barra multifunzione per impostazione predefinita, quindi lo sistemeremo.
Clicca su “File”.
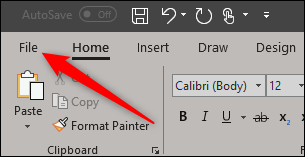
In fondo al menu, Selezionare “scelte”.
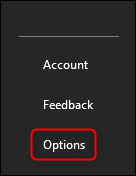
Nel riquadro sinistro del menu Opzioni, Selezionare “Un elenco a discesa in un documento di Microsoft Word consente alle persone di scegliere elementi da un elenco predefinito”.
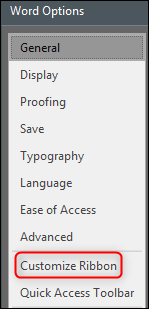
Sulla destra, selezionare la casella di controllo “Sviluppatore”, in cosa troverai “Personalizza il nastro”, e quindi fare clic su “Accettare”.
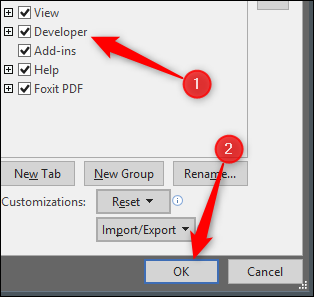
Noterai ora che la scheda Sviluppatore appare tra le schede Visualizza e Guida. Vai avanti e passa alla scheda “Sviluppatore”.
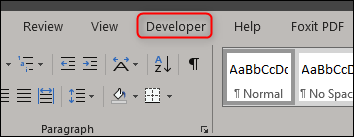
Una volta lì, cerca il gruppo “scorrere l'elenco e abilitare l'opzione”, dove vedrai varie opzioni di controllo del contenuto per testo ricco o semplice, immagini, caselle combinate, elenchi a discesa, raccoglitori di date, caselle di controllo o controlli building block.
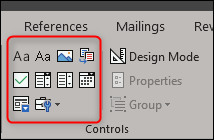
Mettiamolo in pratica. Nella sezione firme del nostro modello NDA, inseriremo un selettore di date e una casella di testo per inserire la data del nostro accordo e il nome stampato, rispettivamente.
Primo, sposta il cursore nell'area in cui desideri inserire un selettore di date. Metteremo il nostro qui:
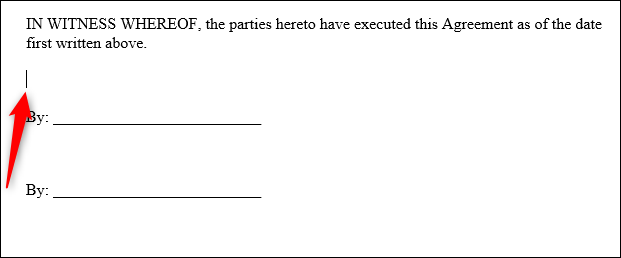
Prossimo, nella scheda “Sviluppatore”, Selezionare “Controllo del contenuto del selettore di data” (è l'icona del calendario).
![]()
Ora vedrai apparire una casella. Fai clic sulla freccia e scegli una data dal calendario che appare.
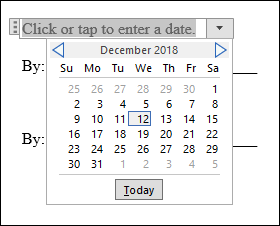
Prossimo, eliminare le righe accanto a “Di:” e sostituirli con una casella di testo RTF. Una volta rimosse le linee, metti il tuo punto di inserimento dove deve andare:
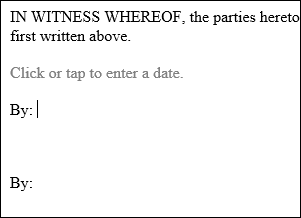
torna nella scheda “Sviluppatore”, Fare clic sul pulsante “Controllo del contenuto in Rich Text”.
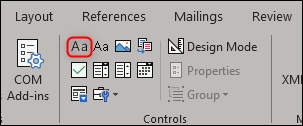
La tua casella di testo apparirà ora. Ripeti i passaggi per la riga successiva in cui dovrebbe andare un nome, e avrà qualcosa del genere:
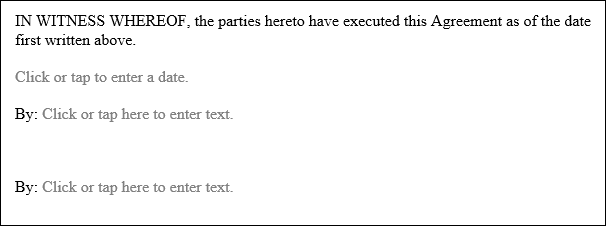
Come potete vedere, ora ha sezioni da compilare con testo e una data.
L'utilizzo di questa funzione è particolarmente utile per i moduli che vengono inviati spesso e che hanno più sezioni che la parte ricevente deve completare.. Prendi il primo paragrafo del nostro NDA, come esempio:
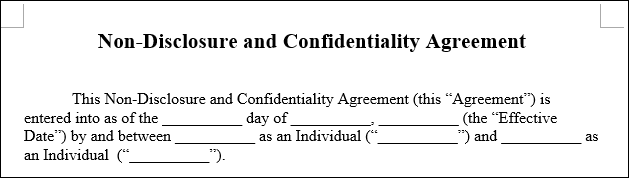
Quel paragrafo da solo ha sette parti che devono essere completate. Ha senso trasformarlo in un modulo compilabile.
Nel futuro, un NDA non è un documento il cui contenuto cambia spesso. Nello stesso modo, quando si invia un contratto da firmare, devi assicurarti che nessun contenuto venga modificato e successivamente restituito a tua insaputa. La limitazione dei diritti di modifica per la parte ricevente è un ottimo modo per proteggere l'integrità del documento, così come te stesso.
In modo che un documento non possa essere modificato, primo, seleziona tutto il testo nel documento premendo Ctrl + UN. Una volta che tutto il testo è evidenziato, clicca su “limitare la modifica” nel gruppo “Proteggere” nella scheda “Sviluppatore”.
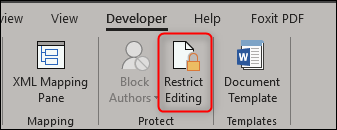
Sul pannello “limitare la modifica” che compare a destra, selezionare l'opzione nella sezione “restrizioni di modifica”.
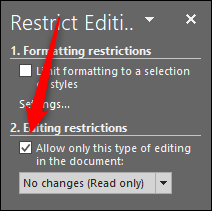
Prossimo, nella stessa sezione, fare clic sulla freccia per visualizzare il menu a discesa e selezionare “compilare dei moduli”.
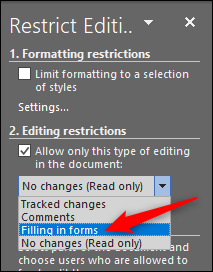
Finalmente, Selezionare “sì, iniziare ad applicare la protezione”.
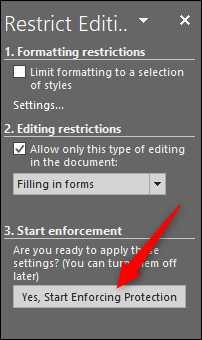
Per dare al tuo documento un ulteriore livello di protezione, ti verrà chiesto di creare una password. Questo è totalmente facoltativo. Se decidi di farlo, inserire una password e quindi fare clic “Accettare”. Caso opposto, basta fare clic su Annulla.
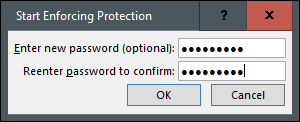
Questo è tutto. Ora hai un documento che può essere completato ed è protetto da modifiche involontarie (o intenzionale). L'esempio che usiamo qui è solo uno dei tanti casi d'uso in cui questa funzione sarebbe utile.. Approfitta di questa funzione la prossima volta che hai un questionario o un modulo legale che vorresti inviare!!
impostaTimeout(funzione(){
!funzione(F,B,e,v,n,T,S)
{Se(f.fbq)Restituzione;n=f.fbq=funzione(){n.callMethod?
n.callMethod.apply(n,argomenti):n.queue.push(argomenti)};
Se(!f._fbq)f._fbq = n;n.push=n;n.loaded=!0;n.version='2.0′;
n.coda=[];t=b.createElement(e);t.async=!0;
t.src=v;s=b.getElementsByTagName(e)[0];
s.parentNode.insertBefore(T,S) } (window, documento,'copione',
'https://connect.facebook.net/en_US/fbevents.js');
fbq('dentro', '335401813750447');
fbq('traccia', 'Visualizzazione della pagina');
},3000);






