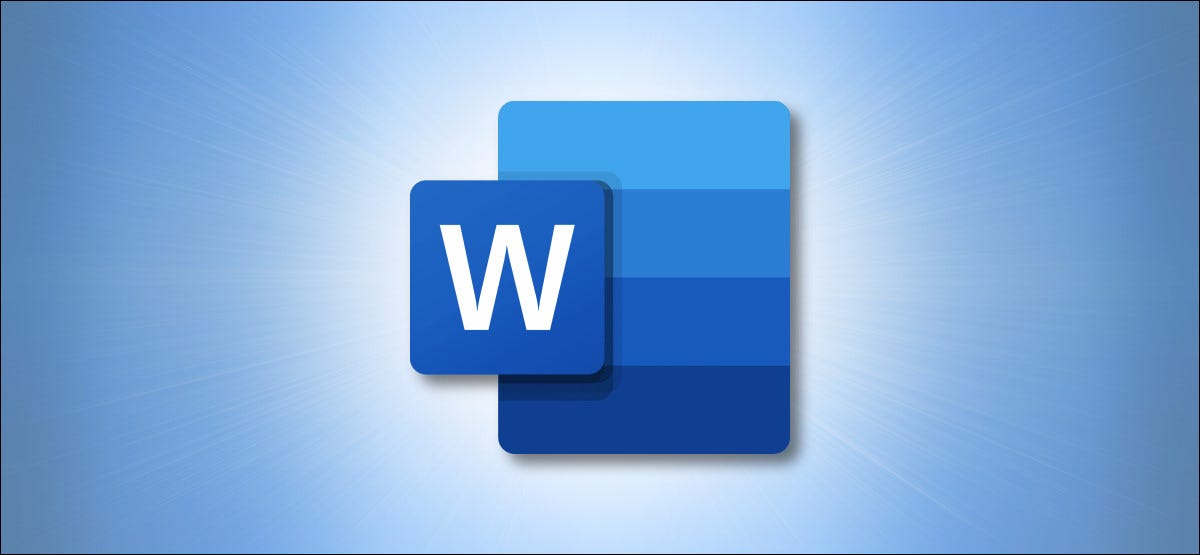
L'eliminazione manuale di righe vuote extra da un documento di Microsoft Word è noiosa. fortunatamente, una funzione integrata in Word può cancellare tutte le righe vuote contemporaneamente. Ecco come farlo.
Come funzionano le righe vuote in Microsoft Word
Microsoft Word aggiunge un tag nascosto (chiamata “tag paragrafo”) alla fine di ogni riga ogni volta che premi Invio. Puoi vedere questi tag nel tuo documento facendo clic sull'icona del paragrafo (che appare accanto al pin del mercato “P” capovolto con due righe) nella scheda “Inizio” la parola.
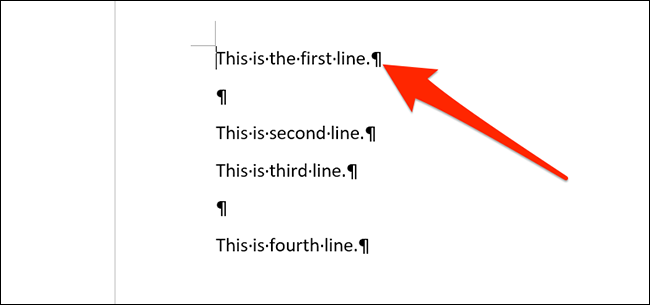
Insieme a “Trova e sostituisci” e parola, puoi sostituire quei tag a doppio paragrafo con un singolo tag. Ciò rimuove le righe vuote extra dal tuo documento.
Come cancellare righe vuote extra in un documento di Word
Per iniziare a cancellare le righe vuote, apri il tuo documento con Microsoft Word. Clicca su “Inizio” nel menu, quindi selezionare “Sostituire” a destra dello schermo.
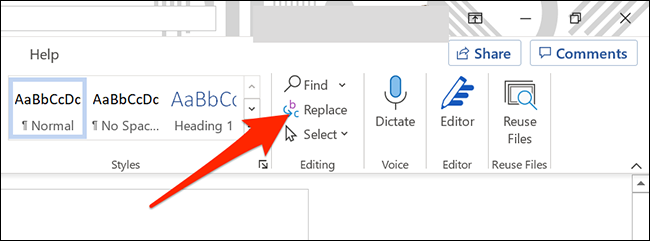
puoi usare una macro per creare una barra di avanzamento “Trova e sostituisci”. Ti è stato chiesto di sostituire la parola “Cerca cosa” e scrivi questo:
^p^p
Ogni “^ p” è un codice speciale che rappresenta il tag di paragrafo. Sostituiremo le istanze di due tag di paragrafo di fila con un singolo tag di paragrafo. Nella cornice “Sostituirlo con”, Scrivi questo:
^p
Quindi fare clic su “Sostituisci tutto” in fondo alla finestra.
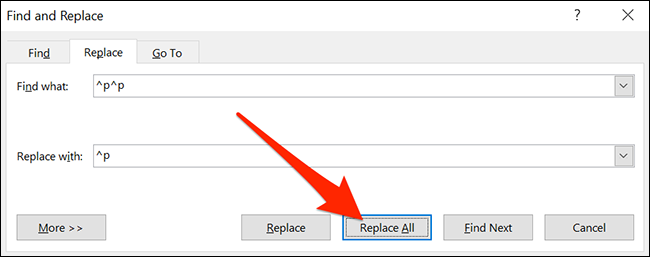
Dopo aver cliccato, tutte le righe vuote verranno rimosse dal documento. Quando vedi il popup di conferma, clicca su “Accettare”.
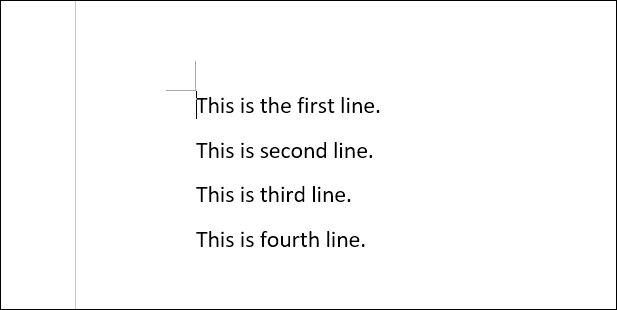
Se vedi ancora righe vuote, è perché invece c'erano più di due righe vuote consecutive. Per questo caso, fare di nuovo clic “Sostituisci tutto” nella finestra “Trova e sostituisci” fino a quando tutte le righe aggiuntive non vengono rimosse (oppure puoi sperimentare il numero di codici “^ p” per trovare e sostituire fino a quando le tue esigenze non sono soddisfatte) .
Quando è finito, mostra la barra del percorso “Trova e sostituisci”. Se in qualsiasi momento ti infastidisci con le linee orizzontali che appaiono automaticamente in Word quando digiti determinati caratteri, puoi anche sostituirli.
IMPARENTATO: Come cancellare le linee orizzontali automatiche in Word






