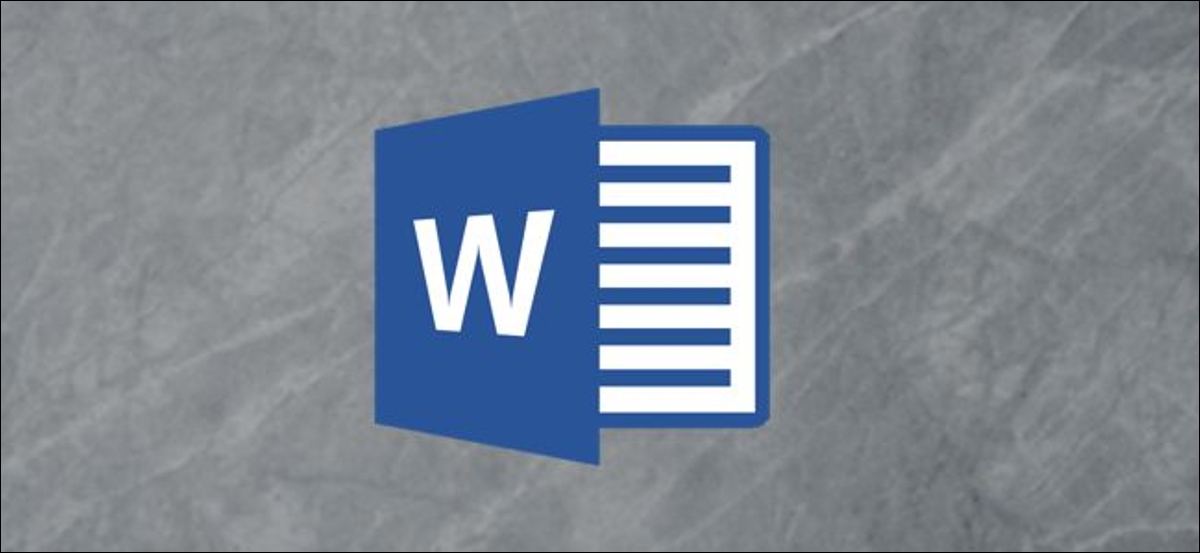
Occasionalmente, potresti voler rimuovere lo sfondo da un'immagine nel tuo documento di Word, lasciando un'area trasparente sul posto. Puoi passare a un editor di immagini completo, ma puoi anche farlo direttamente in Microsoft Word. Ecco come.
Ci sono molte ragioni per cui potresti voler rimuovere lo sfondo da un'immagine. Potresti voler concentrarti su una persona o un oggetto in particolare senza che lo sfondo ti ostacoli.. Il colore di sfondo potrebbe non corrispondere bene con altri colori nel documento. O forse vuoi semplicemente usare gli strumenti di avvolgimento del testo di Word per avvolgere il testo attorno all'immagine. Qualsiasi sia la ragione, rimuovere lo sfondo da un'immagine in Word è piuttosto semplice.
L'avvertenza qui è che gli strumenti di modifica delle immagini di Word non sono fantasiosi come quelli che troverai in qualcosa come Photoshop., o anche in altre applicazioni di modifica delle immagini. Funzionano meglio se hai un'immagine abbastanza semplice con un soggetto ben definito..
Come rimuovere lo sfondo da un'immagine in Word
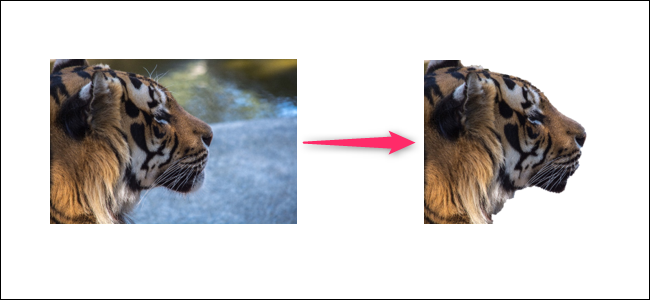
Supponiamo che tu abbia già inserito l'immagine nel tuo documento Word. Se non è così, fallo ora.
Clicca sull'immagine per selezionarla. Quando lo faccio, noterai che una scheda aggiuntiva di “Formato” noterai che una scheda aggiuntiva di. noterai che una scheda aggiuntiva di “noterai che una scheda aggiuntiva di” all'estrema sinistra.
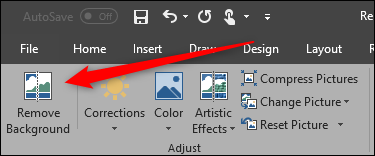
Word colora lo sfondo dell'immagine in magenta; tutto in magenta verrà rimosso dall'immagine. Questo è il tentativo di Microsoft di rilevare automaticamente lo sfondo di un'immagine.
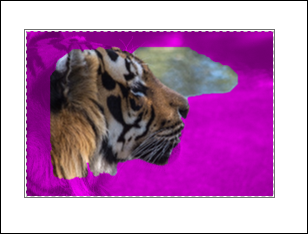
Come potete vedere, Word non è abbastanza sofisticato per scegliere con precisione lo sfondo per la maggior parte delle immagini. Va bene. Word fornisce due strumenti per aiutarti a ripulire le cose.
noterai che una scheda aggiuntiva di “noterai che una scheda aggiuntiva di” noterai che una scheda aggiuntiva di: Segna le aree da conservare, Segna le aree da rimuovere, Annulla tutte le modifiche e mantieni le modifiche.
Tornando al nostro esempio, puoi vedere che Word non ha contrassegnato correttamente parte dello sfondo; potrebbe esserci ancora dell'erba visibile proprio davanti al muso della nostra tigre. Word ha anche segnato parte della tigre (l'area dietro la testa) erroneamente come parte dello sfondo. noterai che una scheda aggiuntiva di “Segna le aree da conservare” e “Segna le aree da rimuovere” noterai che una scheda aggiuntiva di.
Partiamo dalle aree che vogliamo mantenere. Fare clic sul pulsante “Segna le aree da conservare”.
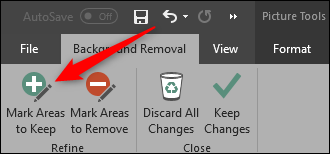
Il puntatore si trasforma in una penna che consente di evidenziare le aree dell'immagine che si desidera mantenere. Puoi fare clic su un luogo o disegnare un po'. Dovrai sperimentare con la tua immagine per trovare quella che funziona meglio. Nota che puoi annullare un'azione se vai troppo lontano, noterai che una scheda aggiuntiva di “noterai che una scheda aggiuntiva di” noterai che una scheda aggiuntiva di.
Quando hai finito di contrassegnare le cose, puoi fare clic ovunque al di fuori dell'immagine per vedere l'effetto. Dopo aver segnato alcune zone della nostra tigre da preservare, ora abbiamo un'immagine che assomiglia un po' a questa.
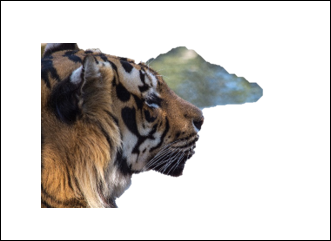
Prossimo, segneremo le aree che vogliamo rimuovere dall'immagine. Nel nostro caso, è quel piccolo sfondo che ancora rimane. Questa volta, Fare clic sul pulsante “Segna le aree da rimuovere”.
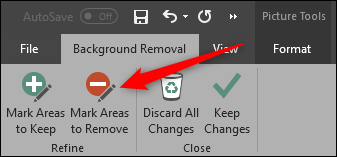
Un'altra volta, il tuo puntatore si trasforma in una penna. Questa volta, fai clic o dipingi le aree che desideri rimuovere dall'immagine. Dovrebbero diventare magenta quando lo fanno.
Fai clic fuori dall'immagine in qualsiasi momento per controllare il tuo lavoro. Quando sono soddisfatto, Fare clic sul pulsante “noterai che una scheda aggiuntiva di” nella scheda “noterai che una scheda aggiuntiva di”.
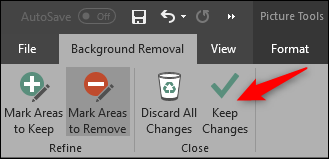
Ora dovresti avere un'immagine pulita e senza sfondo!!
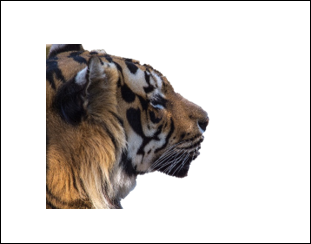
Questo è tutto!






