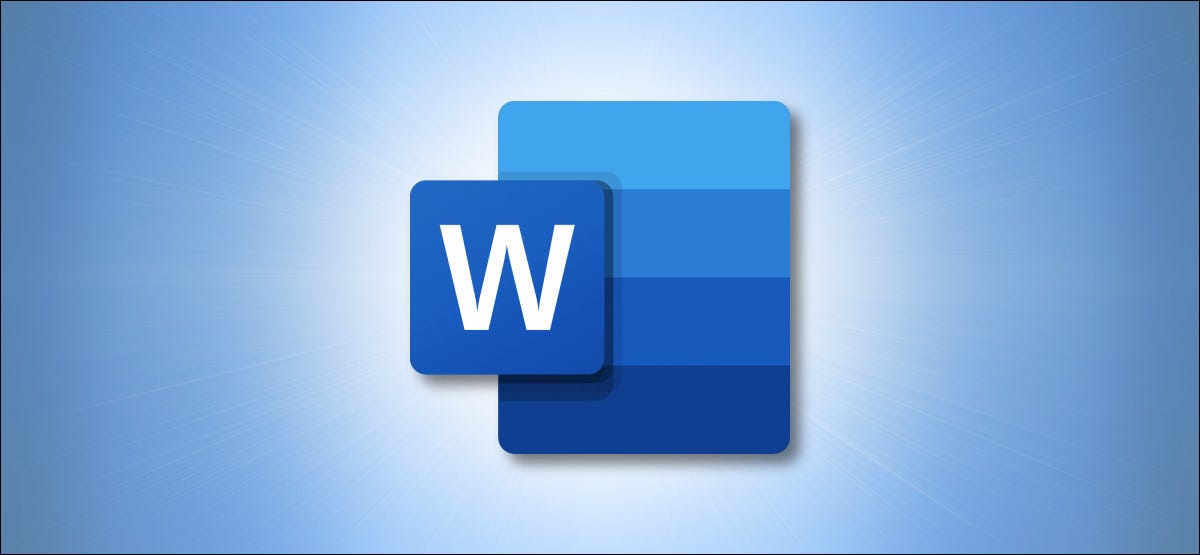
Se hai bisogno di rimuovere rapidamente tutte le immagini e la grafica da un documento di Microsoft Word, è facile usare un'opzione integrata per eliminarli tutti contemporaneamente. Ecco come farlo.
Come funziona questa tecnica di rimozione delle immagini
Microsoft Word include una funzione denominata “Trova e sostituisci” Per cercare elementi nei documenti e sostituirli con qualcosa di tua scelta. Con questo strumento, puoi trovare tutte le immagini nel tuo documento e sostituirle con niente. Questo rimuove le immagini e lascia uno spazio vuoto dove si trovavano.
Come piccolo inconveniente, questa tecnica rimuoverà anche tutti i grafici e i grafici dal tuo documento. si va bene, continua a leggere.
Come rimuovere tutte le immagini da un documento di Word
Per iniziare a rimuovere le immagini, apri il tuo documento con Microsoft Word. Nel menu nella parte superiore della finestra, clicca su “Inizio”. Quindi fare clic su “Sostituire” nella sezione “Edizione” dalla barra degli strumenti.
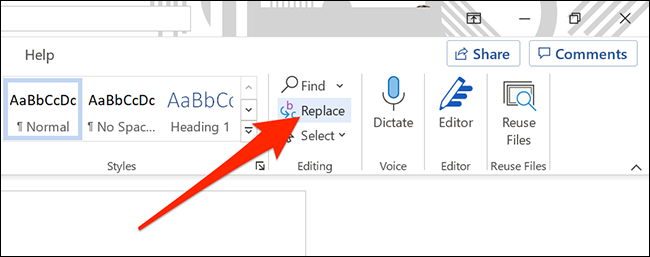
Nella finestra “Trova e sostituisci” che si apre, Fare clic sul pulsante “Cerca cosa”. Nella cornice, scriba:
^g
(In alternativa, deve scegliere “Più” e quindi scegliere “Speciale” e “Grafico” sul menu. Word inserirà un “^ g” Per te).
Per questo caso, “^ g” è un codice speciale che significa “grafico”. Questa etichetta “grafico” include tutte le immagini, tabelle o grafici del tuo documento. Ma non preoccuparti, puoi annullare questo passaggio in seguito se elimini qualcosa per errore.
Prossimo, clicca su “Sostituisci tutto” in fondo alla finestra.
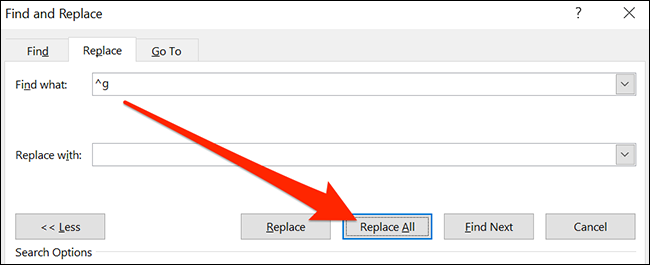
Tutte le immagini nel documento verranno rimosse. Se vuoi recuperarli, pressione Ctrl + Z in Windows il comando + Z su Mac per annullare la procedura di rimozione. Oppure puoi reinserire le immagini se necessario. Molto utile!
IMPARENTATO: Come inserire un'immagine o un altro oggetto in Microsoft Office






