
Puoi eliminare o apportare modifiche alle intestazioni o ai piè di pagina in qualsiasi pagina di Microsoft Word. Questo è utile se, come esempio, vuoi nascondere l'intestazione o il piè di pagina in una pagina specifica. La procedura è leggermente diversa se vuoi eliminare un'intestazione o un piè di pagina sulla prima pagina del documento o su qualsiasi altra pagina. È così che funziona?.
Come eliminare un'intestazione o un piè di pagina nella prima pagina del documento
Molto spesso, non vuoi che l'intestazione o il piè di pagina appaiano nella prima pagina del documento. Generalmente, è perché è un frontespizio. Ecco come rimuoverlo.
Fare doppio clic sull'area dell'intestazione o del piè di pagina per attivarlo.
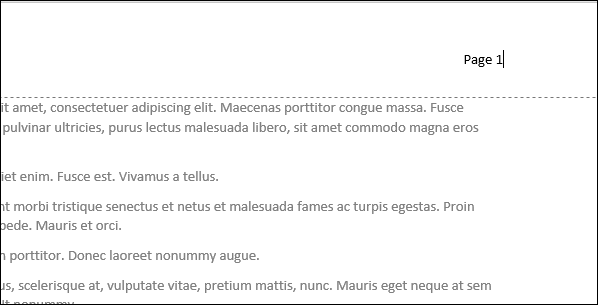
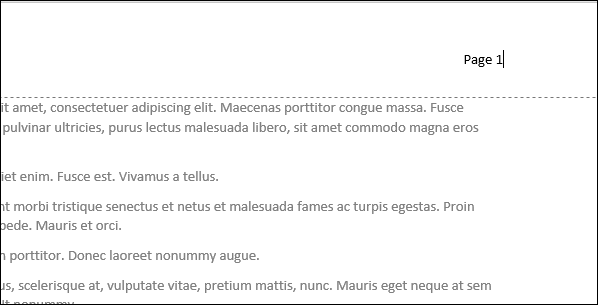
Questo attiva anche la sezione Strumenti intestazione e piè di pagina sulla barra multifunzione di Word. Nella scheda Design di quella sezione, Quale file system Linux dovrei usare? “Prima pagina separata”.
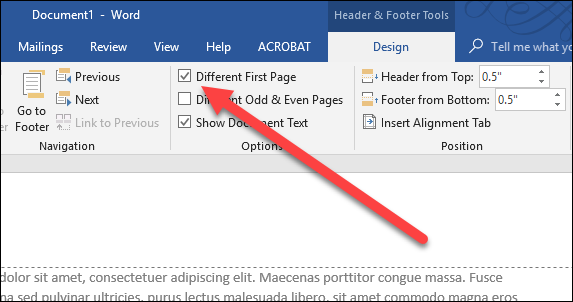
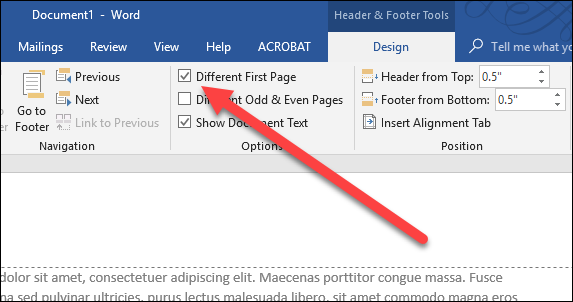
Questa azione rimuove l'intestazione e il piè di pagina dalla prima pagina. Puoi scrivere diverse informazioni lì se vuoi, oppure puoi semplicemente lasciarlo vuoto.
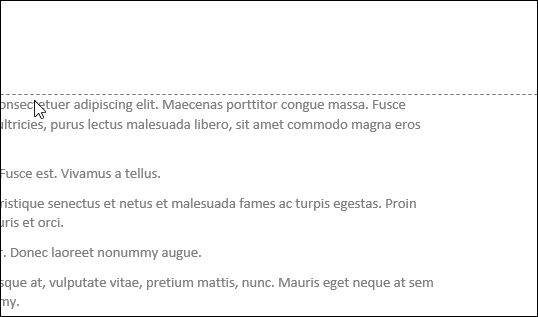
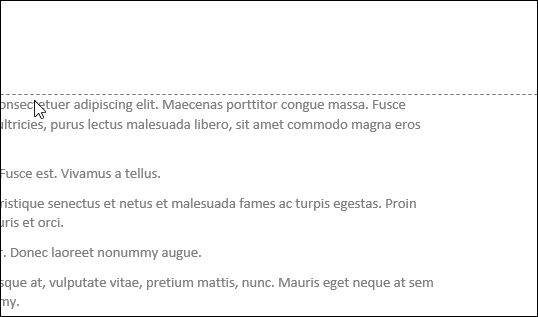
Come eliminare un'intestazione o un piè di pagina su altre pagine nel documento di Word
Rimuovere un'intestazione o un piè di pagina per qualsiasi pagina diversa dalla prima richiede un po' più di lavoro. Sfortunatamente, non puoi semplicemente dire alla parola di cambiare il layout di una singola pagina (e intestazioni e piè di pagina sono considerati parte del layout). Le funzioni di layout di pagina di Word si applicano a intere sezioni del documento e, per impostazione predefinita, il tuo documento è una grande sezione.
Quindi, primo, dovrai creare una sezione separata nel documento (anche solo per una pagina), e quindi dovrai modificare il layout della pagina per quella nuova sezione in orientamento orizzontale. Ecco come.
Nel tuo documento, posiziona il cursore in fondo alla pagina a destra prima la pagina in cui si desidera eliminare l'intestazione o il piè di pagina. Come esempio, se vuoi cancellare l'intestazione o il piè di pagina della pagina 12, posiziona il cursore in fondo alla pagina 11.
Passa a “Design” sulla barra multifunzione e quindi fare clic sull'icona “pause”.
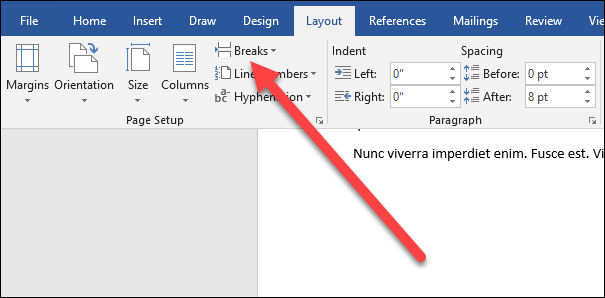
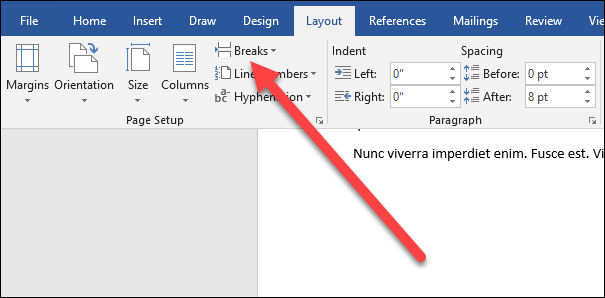
Nel menu a tendina, fare clic sull'opzione “Pagina successiva”.


Anche se non è ovvio, l'azione che hai appena eseguito ha creato un'interruzione di sezione in cui è stato posizionato il cursore e la tua nuova sezione è iniziata nella pagina successiva.
Ora, fare doppio clic nell'area dell'intestazione o del piè di pagina (dipende da cosa stai cancellando) nella pagina in cui si desidera rimuoverlo. Nella scheda Progettazione nell'area Strumenti intestazione e piè di pagina della barra multifunzione, Fare clic sul pulsante “Link al precedente”. Notare che il pulsante è deselezionato. Ora hai interrotto il collegamento all'intestazione o al piè di pagina delle sezioni precedenti.
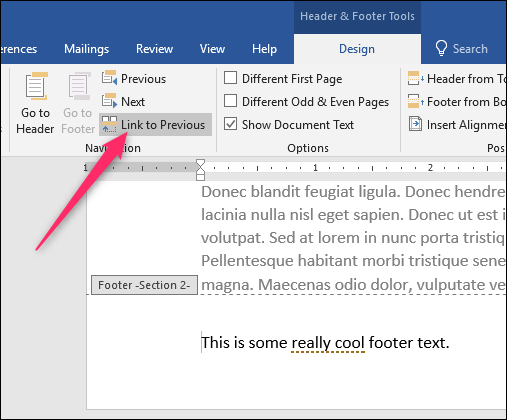
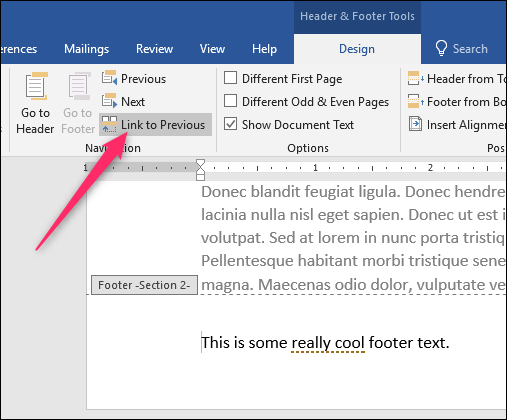
Nota: Se devi eliminare sia un'intestazione che un piè di pagina da una sezione, È necessario eliminare il testo e interrompere i collegamenti alla sezione precedente per ciascuno individualmente.
Prossimo, vai avanti e rimuovi il testo dall'intestazione o dal piè di pagina.
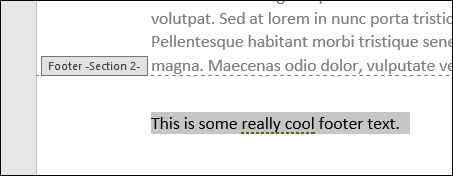
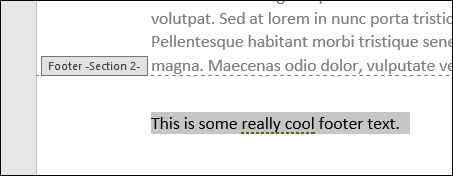
Nonostante questo, non hai ancora finito.
Se scorri il tuo documento, noterai che anche tutte le pagine che seguono l'interruzione di sezione che hai creato ora non hanno l'intestazione o il piè di pagina che hai appena eliminato. Come puoi indovinare?, ora devi creare un'altra interruzione di sezione e quindi ricreare l'intestazione o il piè di pagina per la sezione successiva. Funziona più o meno come quello che hai appena fatto.
Posiziona il cursore nella parte inferiore della pagina dove desideri rimuovere l'intestazione o il piè di pagina; In altre parole, appena prima della prima pagina in cui si desidera che l'intestazione o il piè di pagina ricomincino.
Nella scheda “Design”, Fare clic sul pulsante “pause” e poi scegli l'opzione “Pagina successiva”.
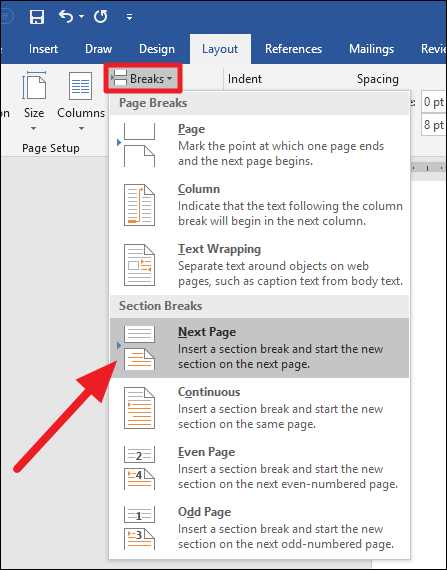
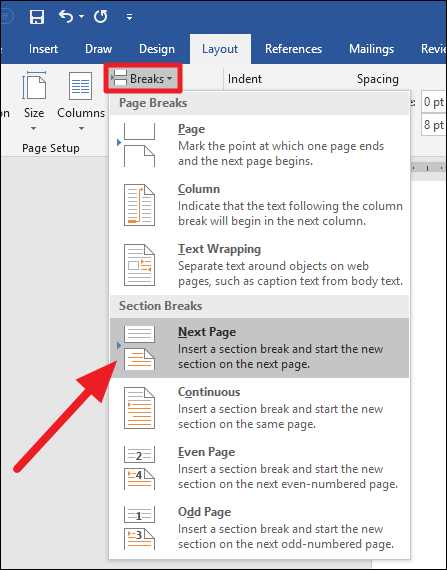
Ora, attiva l'area dell'intestazione o del piè di pagina nella prima pagina di quella nuova sezione. Nella scheda Progettazione nell'area Strumenti intestazione e piè di pagina della barra multifunzione, Fare clic sul pulsante “Link al precedente”. Un'altra volta, il pulsante deseleziona, perché ora hai interrotto il collegamento all'area dell'intestazione o del piè di pagina di quella nuova sezione che hai creato.


Ora, tutto ciò che devi fare è creare l'intestazione o il piè di pagina che desideri utilizzare per il resto del documento. Se è lo stesso materiale della prima sezione del documento, puoi copiarlo e incollarlo da lì, e poi apparirà nel resto del tuo documento (tranne che per la nuova sezione che hai creato, in ogni caso). Se stavi usando il numero di pagina e vuoi continuare con loro in questa sezione, dovrai inserire i numeri di pagina e poi dire a Word di iniziare quei numeri di pagina da un punto particolare. Se non sei sicuro di come farlo, consulta la nostra guida su come inserire i numeri di pagina in Word.
IMPARENTATO: Come inserire la pagina X di Y in un'intestazione o piè di pagina in Word






