
Se Word è difettoso e anormale, potrebbe essere necessario reimpostarlo. Anche se Microsoft non fornisce un file “riavviare” per riportare le alternative utente di Word e le impostazioni del registro sui valori predefiniti, ci sono un paio di soluzioni piuttosto semplici disponibili.
Esecuzione di Microsoft Easy Fix Wizard
Il primo (e più semplice) la soluzione è eseguire Easy Fix Wizard di Microsoft, che ripristina automaticamente le alternative utente e le impostazioni del registro di Word. Per trovare il mago, vai alla sezione “Ecco una soluzione semplice” a partire dal Pagina di risoluzione dei problemi di Microsoft. Seleziona "Download" e, una volta finito, apri l'app.
Tieni presente che tutte le applicazioni di Office devono essere chiuse affinché la procedura guidata funzioni.
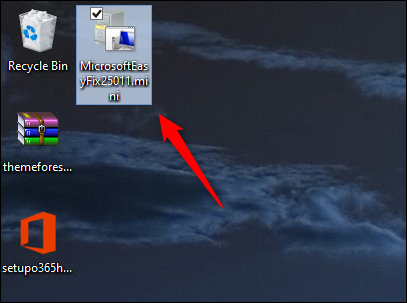
Apparirà la finestra Easy Fix. Leggi le informazioni di base e seleziona “Prossimo”.
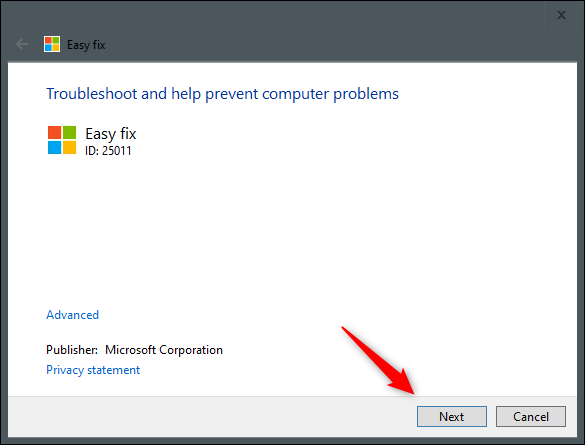
Lascia che la procedura guidata esegua la sua procedura di risoluzione dei problemi. Quando è finito, Selezionare “Chiudere”.
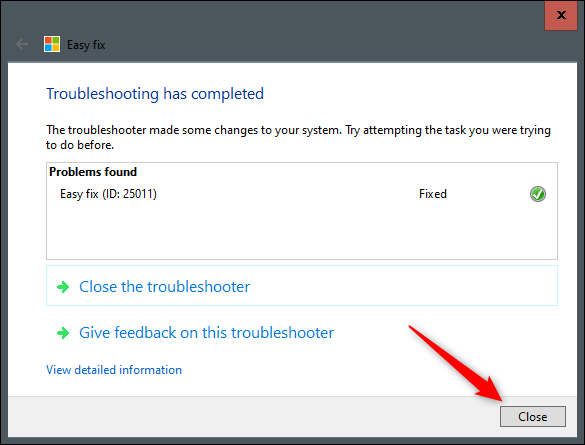
Ora, le alternative utente e le impostazioni del registro vengono ripristinate. La prossima volta che apro Word, ti verrà chiesto di eseguire la procedura di installazione.

Ripristina utilizzando l'utilità dell'editor del registro
Sebbene suggeriamo il metodo precedentemente menzionato, puoi ripristinare manualmente le alternative e le impostazioni in Word utilizzando l'editor del registro.
Avviso standard: L'editor del registro è uno strumento potente e il suo uso improprio può rendere il sistema instabile o addirittura inutilizzabile.. Questo è un trucco piuttosto semplice e basta seguire le istruzioni, non dovresti avere problemi. Avendo detto questo, se non hai mai lavorato con lui prima, considera di leggere come utilizzare l'editor del registro prima di iniziare. E sicuramente esegui il backup del Registro di sistema (E dal tuo computer!) Prima di apportare modifiche.
Primo, premi il tasto Windows + R per aprire la finestra “Correre”. Prossimo, scriba Regedt32.exe e seleziona “Accettare”.

Questo apre l'utilità Editor del Registro di sistema. Vai alla posizione della chiave che desideri eliminare. La chiave appare nel percorso del file successivo:
HKEY_CURRENT_USERSoftwareMicrosoftOffice16.0Word
Notare che “16.0” nel percorso del file potrebbe essere diverso a seconda della versione di Office in uso. Se usi Office 2013, deve cercare “15.0”. Microsoft fornisce un elenco completo delle posizioni chiave se hai bisogno di più aiuto.
Prossimo, seleziona la chiave che vuoi eliminare. Una volta selezionato, fai clic su Modifica> Rimuovi.

Ti verrà chiesto se sei sicuro di voler eliminare la chiave.. Clicca su “sì” per confermare; quindi la chiave verrà cancellata.
Questo è tutto. La prossima volta che esegui Word, ti guiderà attraverso la procedura di configurazione.






