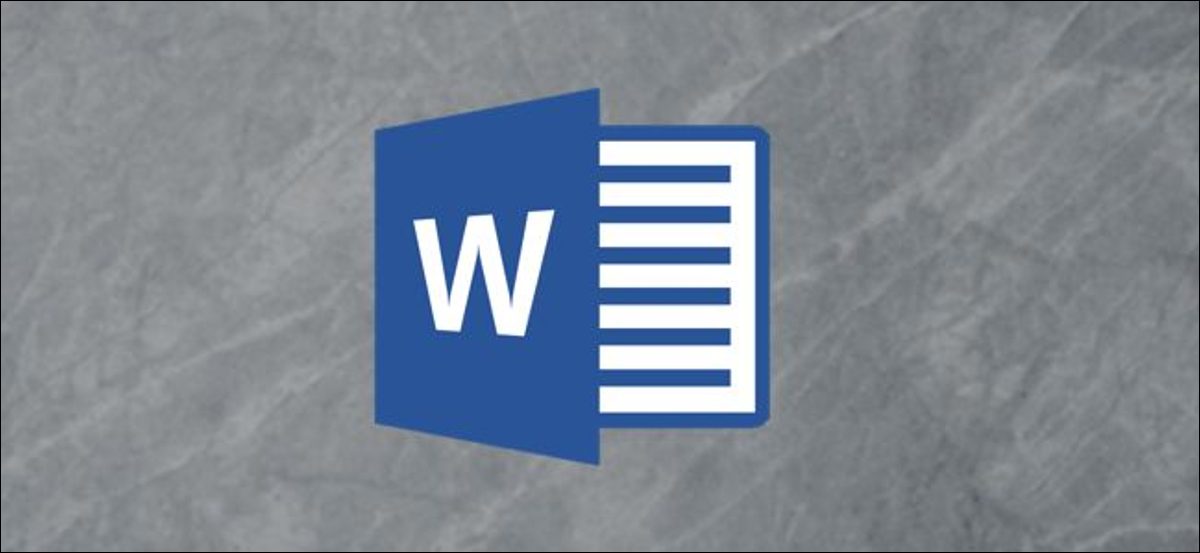
Non c'è niente di più frustrante che lavorare infinite ore su un documento solo per ricevere un messaggio di errore quando è il momento di stampare.. Ecco alcuni suggerimenti per far funzionare nuovamente Word con la stampante.
Controlli di base
Primo, è una buona idea eseguire alcuni controlli hardware di base per assicurarsi che tutto sia collegato come dovrebbe.
Ecco alcune cose da controllare prima di guardare Word:
- Assicurati che il cavo USB che collega il PC alla stampante sia collegato correttamente. Se la tua stampante è wireless, assicurati che sia acceso.
- Ricontrolla la connessione Internet (cablato o wireless).
- Assicurati che la stampante sia collegata e accesa.
- Verificare la presenza di un inceppamento della carta.
- Assicurati che la tua stampante sia compatibile con il tuo computer. Cerca nel motore di ricerca Google e nel portale web del produttore della stampante per ulteriori informazioni.
Queste possono sembrare cose ovvie da controllare, ma sono anche facili da dimenticare. È sempre meglio provare prima le basi ed evitare di perdere tempo inutilmente.
Una soluzione rapida
Questo suggerimento non risolverà i tuoi problemi di stampa, ma ti permetterà di stampare dal tuo computer in un pizzico. Se non hai tempo per scoprire cosa sta succedendo con Word, ma hai davvero bisogno di stampare un documento, converti file in PDF. Successivamente, puoi stamparlo da un'altra applicazione.
Per convertire un documento Word in PDF, apri il documento che vuoi convertire, clicca su “File” e quindi fare clic su “Salva come” nel pannello di sinistra.
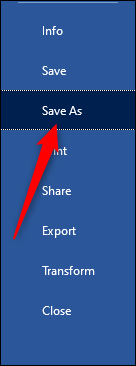
Vedrai una casella che mostra il tipo di file che è il documento; fai clic sulla freccia accanto ad essa. Nel menu a tendina, clicca su “PDF” e poi in “Mantenere”.
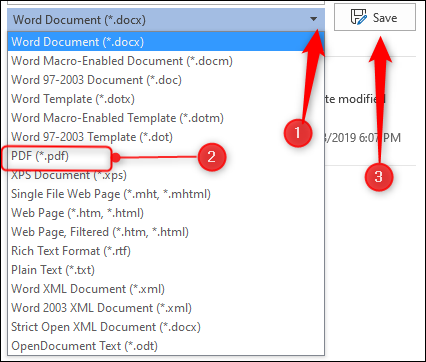
Ora, apri il file in un altro programma (come acrobata) e stampalo.
Risoluzione dei problemi di stampa Microsoft per Windows
Microsoft ha uno strumento per la risoluzione dei problemi di stampa che puoi scaricare. Capirlo, clicca sul link nella “Fase 5” nella pagina del supporto tecnico Microsoft.
Apri lo strumento. In home page, vedrai le informazioni di base su cosa fa il software; fare clic su Avanti.”
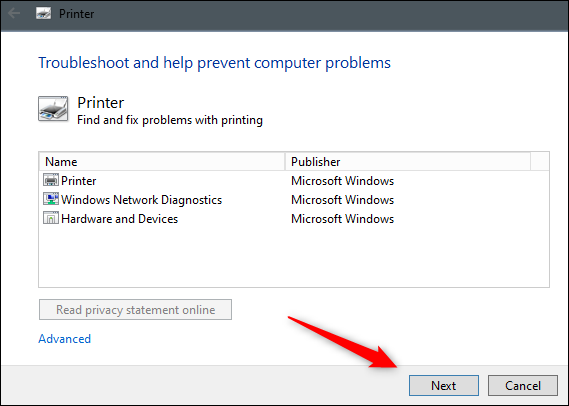
La diagnosi corre. Se lo strumento di risoluzione dei problemi non trova nulla, Microsoft ti suggerirà di eseguire lo strumento come amministratore; fallo.
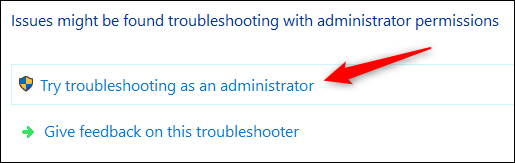
Viene visualizzato un messaggio che chiede di scegliere la stampante con cui si riscontrano problemi. Selezionarlo e quindi fare clic su “Prossimo”.
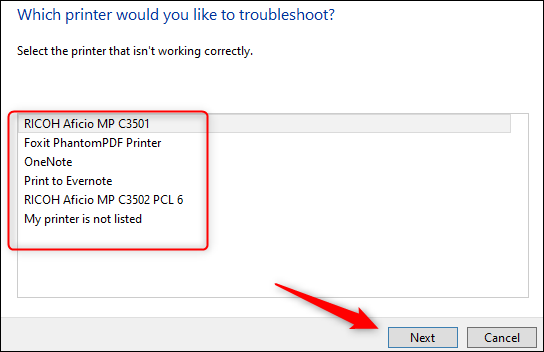
Il programma esegue la diagnostica e fornisce suggerimenti al volo. Al termine della risoluzione dei problemi, prova a stampare di nuovo il tuo documento Word.
Installa il driver più recente
I driver obsoleti sono generalmente la causa dei problemi di stampa, quindi assicurati che il tuo sia aggiornato. ci sono due modi per farlo. Primo, vedi il “Driver” sul portale Web del produttore della stampante per verificare se sono presenti aggiornamenti dei driver.
IMPARENTATO: Come gestire una stampante in Windows 10
Il secondo modo è aggiornare il tuo PC perché Windows può trovare un driver aggiornato per la tua stampante.. Per verificare un aggiornamento, fai clic sul pulsante Start sul tuo PC Windows, e fare clic sull'icona a forma di ingranaggio per aprire il menu “Collocamento”.
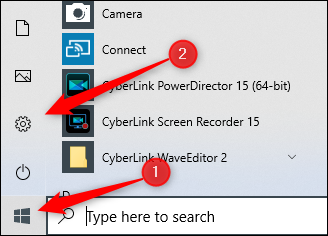
Nella finestra “Collocamento”, clicca sull'ultima opzione nell'elenco, “Aggiornamento e sicurezza”.
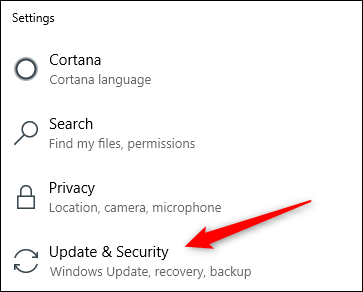
Clicca su “Aggiornamento Windows”.
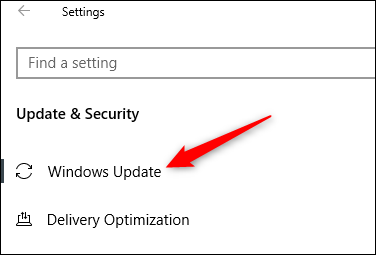
Se sei su un Mac, Fare clic sull'icona Apple nell'angolo superiore sinistro e quindi scegliere “Aggiornamento software”.
Quando l'aggiornamento è completo, prova a stampare di nuovo il tuo documento Word.
Rimuovere e reinstallare una stampante in Windows
Un'altra soluzione è rimuovere e reinstallare la stampante, poiché questo includerà tutti gli ultimi aggiornamenti.
IMPARENTATO: Come installare due volte la stessa stampante (con impostazioni diverse) in Windows
Per rimuovere la stampante, fai clic sul pulsante Start sul tuo PC Windows, e fare clic sull'icona a forma di ingranaggio per aprire il menu “Collocamento”.
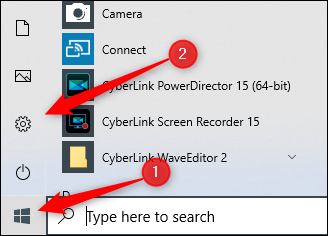
Clicca su “Dispositivi”.
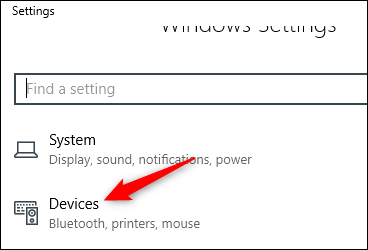
Prossimo, clicca su “Stampanti e scanner”.
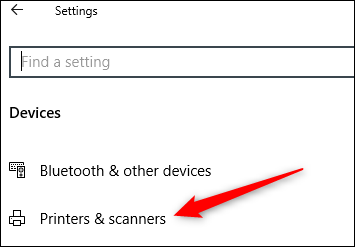
Selezionare la stampante che si desidera cancellare dall'elenco e quindi fare clic su “Cancella dispositivo”.
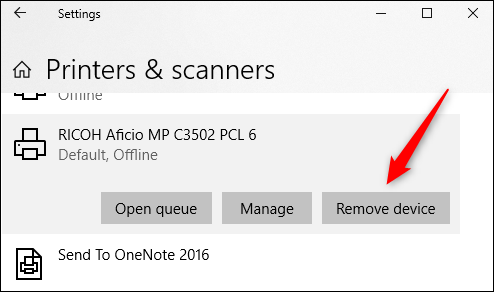
Ora, per reinstallare la stampante, clicca su “Aggiungere una stampante o uno scanner” nella parte superiore del menu.
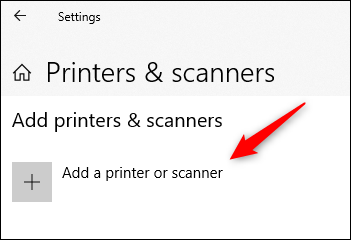
Selezionare la stampante dall'elenco, quindi fare clic su “Installare”.
Al termine dell'installazione, prova a stampare il tuo documento word.
Rimuovere e reinstallare una stampante in MacOS
su un mac, la procedura per rimuovere e reinstallare una stampante è leggermente diversa.
Iniziare, fare clic sull'icona Apple nell'angolo superiore sinistro, quindi selezionare “Preferenze di Sistema”.
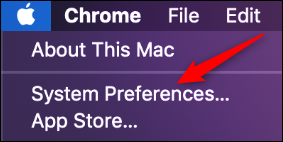
Prossimo, clicca su “Stampanti e scanner”.
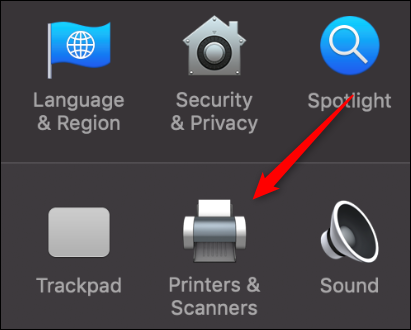
Finalmente, selezionare la stampante che si desidera eliminare e quindi fare clic sul segno meno (-) nella parte inferiore dello schermo per eliminarlo.
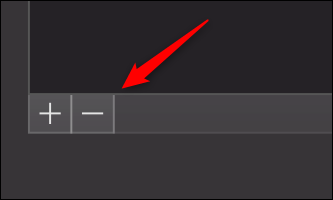
Per reinstallare la stampante, fai clic sul segno più (+). Selezionare la stampante dall'elenco visualizzato, quindi fare clic su “Aggiungere”.
Dopo aver reinstallato la stampante, riprova a stampare il tuo documento word.
Risorse di sistema scarse
Le risorse di sistema basse possono sicuramente causare problemi quando si tenta di stampare un documento.
Per vedere se questo è il problema in Windows, Premere il tasto Windows, quindi digitare “monitoraggio delle risorse”. L'app Resource Monitor viene visualizzata nei risultati; premere "Invio" per selezionarlo.
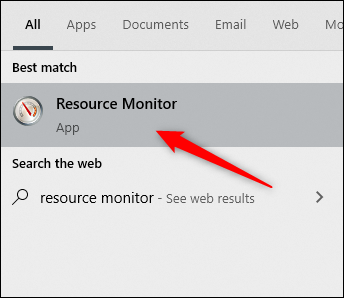
su un mac, Questa app si chiama “Monitoraggio dell'attività”. Per trovarlo, premi Comando + barra spaziatrice, quindi digitare “Monitoraggio dell'attività” nella barra di ricerca di Spotlight.
Una volta aperto, Puoi indagare se le risorse di sistema insufficienti stanno causando i tuoi problemi di stampa. Il modo più semplice per scoprirlo è riavviare il computer e quindi provare a stampare nuovamente il documento di Word..
Questi sono solo alcuni dei modi in cui puoi diagnosticare e risolvere i problemi di stampa in Word. Nonostante questo, potrebbero esserci altre cause che non copriamo.
Se hai riscontrato un ostacolo alla stampa con Word e l'hai risolto, condividi i tuoi suggerimenti nella sezione commenti; potrebbe aiutare altre persone che hanno a che fare con lo stesso problema.






