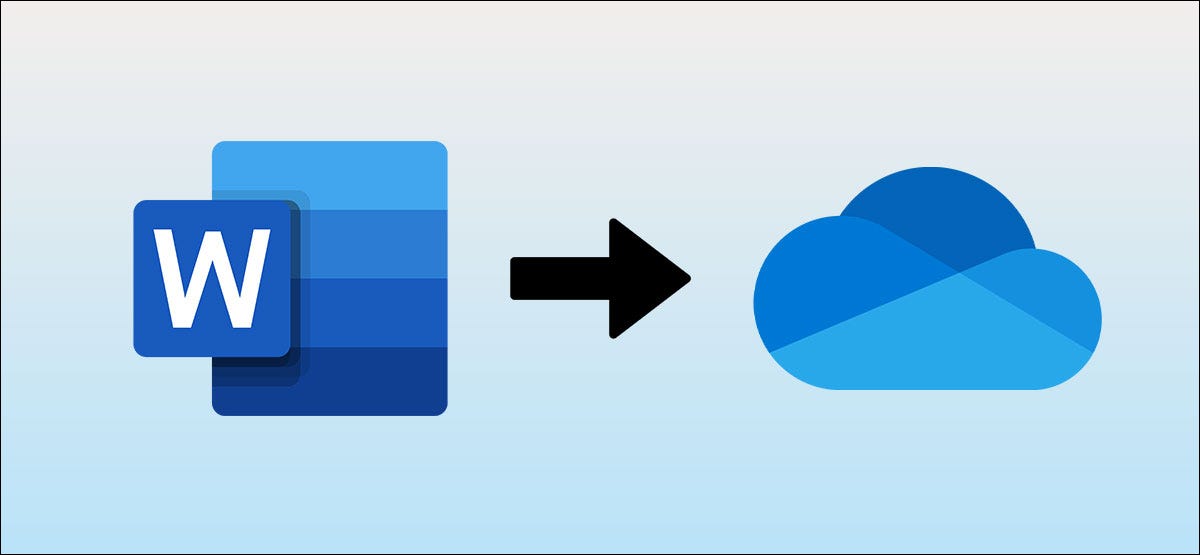
Alcuni dei nostri ricordi più dolorosi di Microsoft Word riguardano la mancanza di ore di lavoro a causa della dimenticanza di salvare i nostri documenti.. Non devi più preoccuparti, ecco perché Word ti consente di salvare automaticamente i documenti su Microsoft OneDrive.
Se hai un abbonamento Microsoft 365, ottenere 1 TB di spazio di archiviazione gratuito su OneDrive insieme alla suite Microsoft Office. Puoi fare buon uso di tale spazio di archiviazione archiviando i tuoi documenti di Word lì, che ti consente di abilitare il salvataggio automatico di tutti i tuoi documenti in più. Ti mostreremo come smettere di preoccuparti di perdere documenti di Word una volta per tutte.
IMPARENTATO: Come creare, modifica e visualizza gratuitamente i documenti di Microsoft Word
Salva automaticamente i documenti di Word su OneDrive
Prima di continuare con questo metodo, devi assicurarti che ci siano un paio di cose di base a posto. Questo metodo funziona solo se hai un abbonamento Microsoft attivo 365. Funziona sia con piani individuali che familiari, ma non se hai acquistato una licenza monouso per Office.
IMPARENTATO: Cos'è Microsoft? 365?
Dovresti anche aprire le applicazioni Word e OneDrive sul tuo computer e assicurarti di aver effettuato l'accesso con il tuo account Microsoft.. Quando accedi a OneDrive, l'app ti guiderà attraverso una procedura di configurazione rapida. Tieni presente che devi disporre di una connessione Internet attiva per configurare OneDrive e assicurarti che i documenti vengano salvati e sincronizzati automaticamente.
Una volta che ho fatto questo, Aprire Microsoft Word e creare un nuovo documento facendo clic sul pulsante “File”.
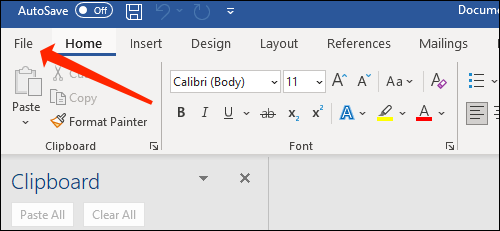
Prossimo, Selezionare “Nuovo” nel pannello di sinistra.
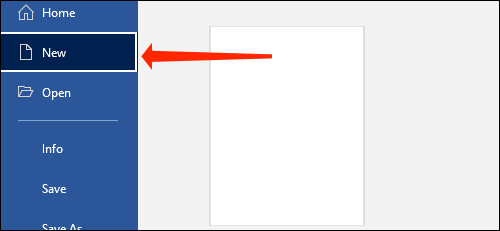
Ora, scegliere “Documento vuoto” o qualsiasi modello nell'elenco visualizzato sul lato destro. Questo aprirà un nuovo documento in Word.
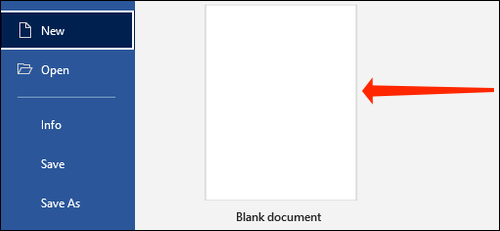
Vedrai un pulsante chiamato “Salvataggio automatico” nella parte superiore della finestra di Word. Fai clic sul pulsante di commutazione accanto a “Salvataggio automatico” e assicurati che sia impostato su “attivato”.
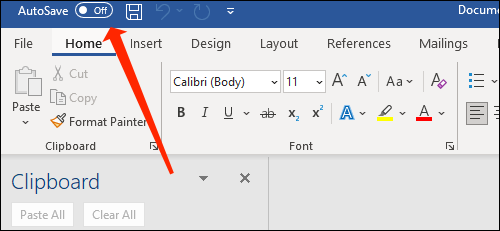
Word ti chiederà di selezionare la cartella in cui i tuoi file vengono salvati automaticamente. Scegliere “Una guida”.
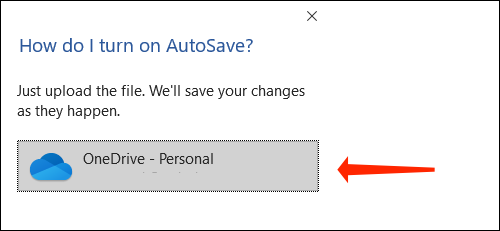
Dai un nome al tuo documento e Word salverà il file nella cartella Documenti su OneDrive.
È necessario salvare manualmente il documento solo almeno una volta all'inizio, e Microsoft Word si occuperà del resto. Questo metodo ti consente anche di riprendere il lavoro su altri dispositivi, quindi se vuoi iniziare a digitare sul desktop e in seguito passa al tuo smartphone o laptop, puoi farlo facilmente purché Office e OneDrive siano configurati sugli altri dispositivi.
IMPARENTATO: Come modificare la posizione di archiviazione predefinita di Microsoft Office in Windows 10
Salva i documenti di Word in una cartella OneDrive diversa
Se vuoi organizzare a fondo i tuoi file di Microsoft Word, puoi creare cartelle diverse su OneDrive e salvare questi file lì. Questo è quello che dovresti fare.
Aprire qualsiasi documento di Word e quindi fare clic su “File”.
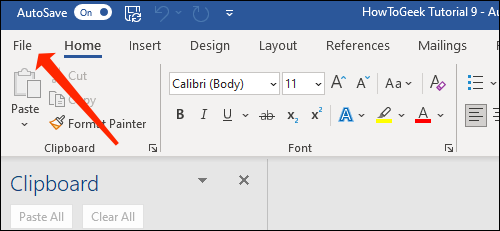
Si prega di selezionare “Salvare una copia”.
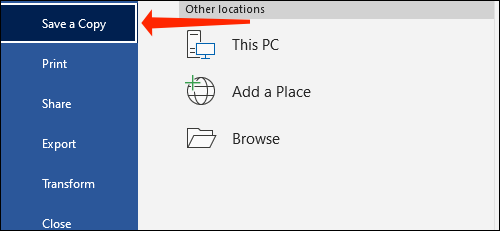
Scegli l'opzione “Una guida” nella sezione Salva una copia.
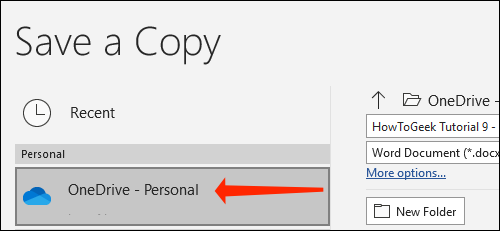
Vedrai la posizione del tuo documento in alto. Sarà qualcosa come OneDrive> Documenti. Per cambiare questo, clicca su “Nuova cartella” e assegna un nome alla cartella.
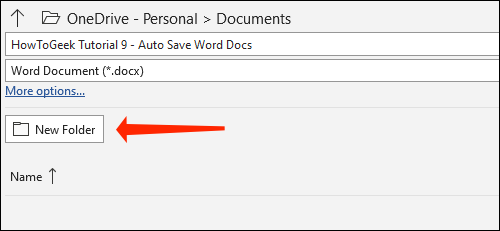
Seleziona la cartella che hai appena creato.
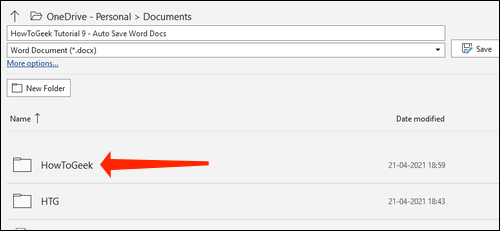
Fare clic sul pulsante “Mantenere”.
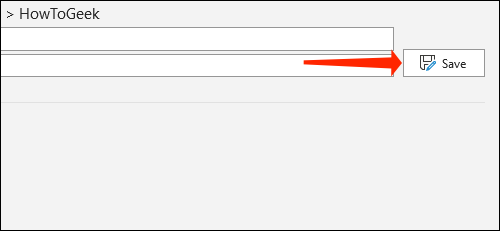
Se vuoi tornare alla cartella precedente, seleziona l'icona della freccia su in alto.
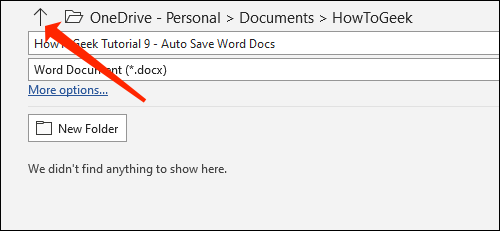
Questo è quando Microsoft Word inizierà automaticamente a salvare il tuo documento ogni pochi secondi, così il rischio di perdere il lavoro sarà ridotto al minimo. Mentre sei connesso a Internet, non hai nulla di cui preoccuparti.
Per controllare dove è salvato il tuo documento, apri il file e fai clic sul suo nome nella barra in alto.
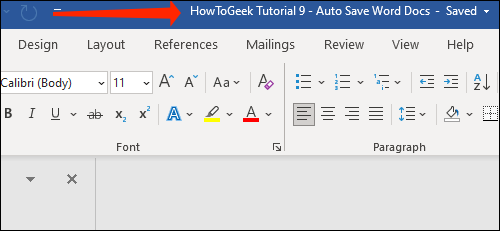
Ora vedrai il nome del file e la sua posizione elencati lì.
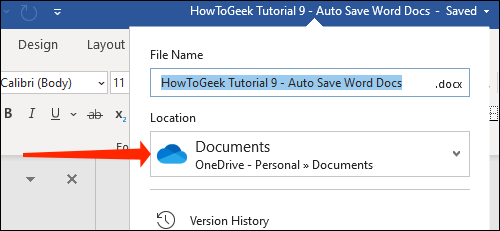
Se preferisci salvare i documenti Microsoft Word in locale, l'abbiamo coperto.
IMPARENTATO: Come salvare i documenti di Office su questo PC per impostazione predefinita






