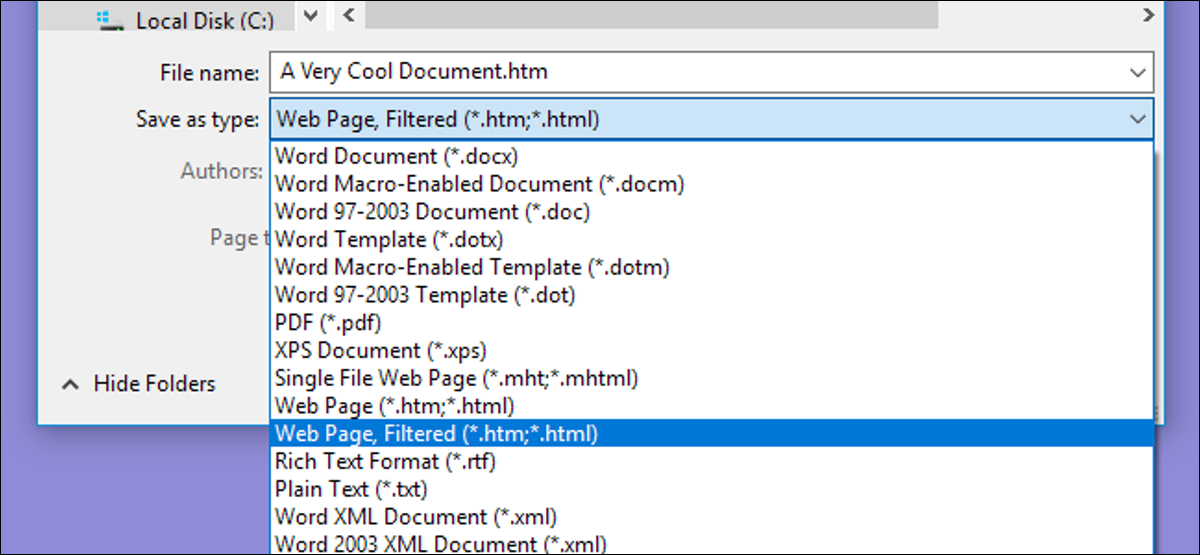
Potresti non pensare a Word come uno strumento per la progettazione di pagine Web, e va bene; in ogni caso, non è molto bravo in questo. Ma, se hai un documento Word esistente che devi convertire in una pagina web per qualsiasi motivo, Word ti copre con alcuni strumenti integrati.
Nota: Usiamo Word 2016 nei nostri esempi per questo post, ma la possibilità di salvare un documento come pagina web (o HTML) è stato disponibile in molte versioni precedenti di Word. Se stai usando una versione precedente a Word 2016, potresti non vedere tutte le funzioni che descriviamo in questo post, ma potrai seguirne la maggior parte.
Come salvare il documento come pagina web
Primo, apri il documento che desideri salvare come pagina web. Nel menu File, Scegli il comando “Salva come” e quindi fare clic sull'opzione “Esaminare”.
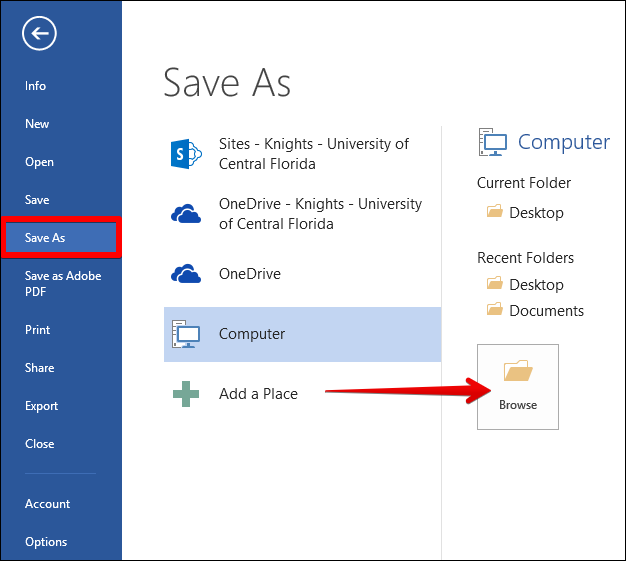
Nella finestra Salva con nome, vai alla posizione in cui desideri archiviare il tuo file. Successivamente, Digitare un nome per la pagina nella casella “Nome del file”. Per impostazione predefinita, il nome del tuo documento Word sarà già completo se lo hai salvato in precedenza.

Prossimo, fai clic sul menu a discesa “Salva come tipo”. Sul menu, troverai tre opzioni per salvare il tuo documento come pagina web: Pagina web a file singolo; pagina web; e sito web, filtrato.
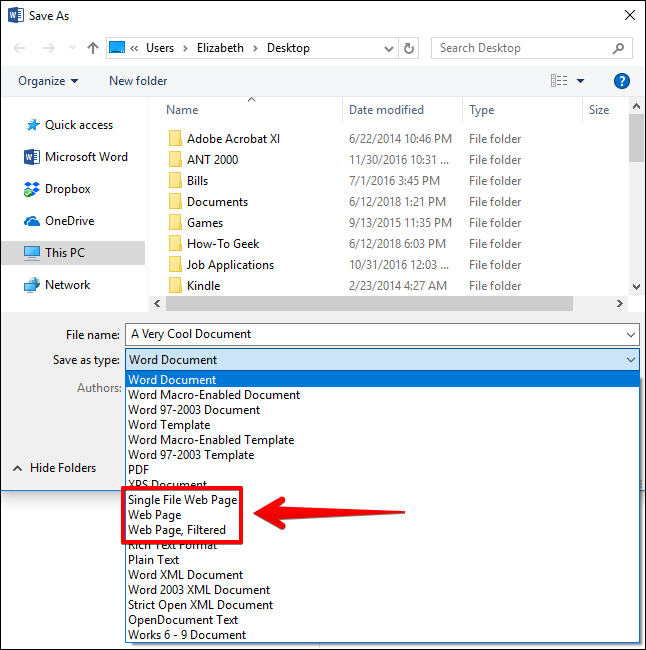
Tutte queste opzioni convertiranno il tuo documento in HTML (Hyper Text Markup Language), lo standard per la visualizzazione del testo su una pagina web. Nonostante questo, ogni tipo di file produce un tipo di file HTML leggermente diverso. Quale dovresti usare dipende dalle tue preferenze di pubblicazione online e se prevedi o meno di riconvertire il file in un documento di Word in un secondo momento..
Diamo un'occhiata più da vicino a queste tre opzioni..
Salva il tuo documento come pagina web filtrata
Nella maggior parte dei casi, L'opzione della pagina Web filtrata è il modo migliore per salvare un documento Word come pagina Web. Conserva il contenuto e il formato del tuo documento, ma rimuove un sacco di codice HTML extra che non ti serve e mantiene la dimensione del file piccola. Questo ti dà il codice più pulito e il tempo di caricamento della pagina più veloce per la tua pagina web., ma rimuove anche gli elementi di formattazione specifici di Word dal documento. Dovresti selezionare questo tipo di file solo se non prevedi di convertire la pagina web in un documento Word in un secondo momento, che è, diciamo la verità, non è qualcosa che le persone fanno spesso.
Nel menu a discesa Salva come tipo, fare clic sull'opzione “Sito web trapelato”.
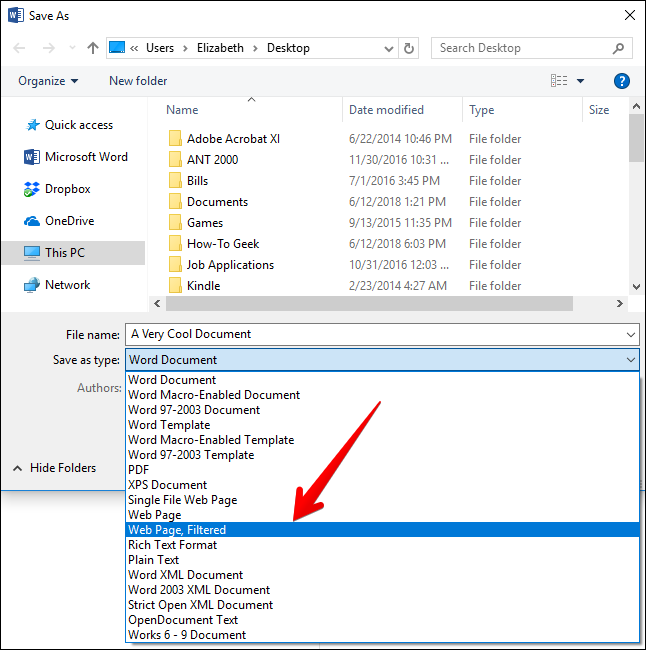
Fare clic sul pulsante “Cambia titolo”.
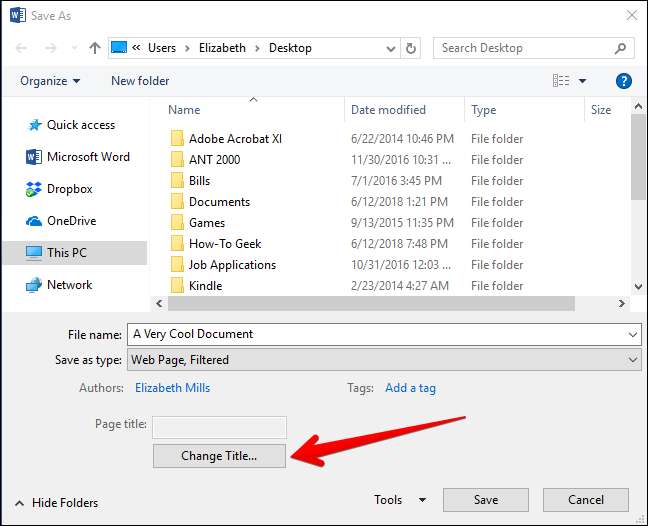
Nel menu che appare, Digitare un titolo per la pagina Web, quindi fare clic sul pulsante “Accettare”.
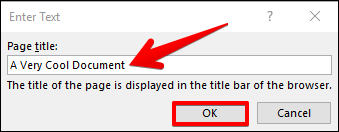
Viene visualizzata una finestra di avviso che ti chiede se sei sicuro di voler convertire il documento in un file HTML, in quanto rimuoverà tag e funzioni specifici di Office. Fare clic sul pulsante “sì”.
Ora, avrai una pagina web salvata nella posizione che hai scelto. Puoi caricarlo sul tuo browser per controllarlo o caricarlo sul tuo portale web. Per impostazione predefinita, Word salva il file html effettivo nella cartella selezionata e tutte le immagini di supporto per la pagina in una sottocartella. E devi anche caricare quella cartella di immagini nel tuo portale web.
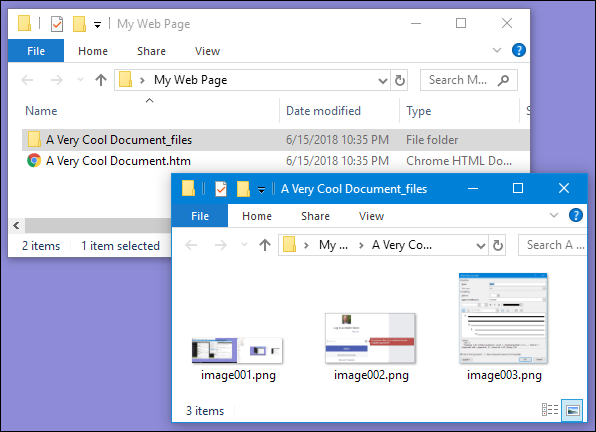
Sebbene, come parleremo un po' più tardi, può cambiare quel comportamento predefinito.
Salva il tuo documento come pagina web
L'opzione “pagina web” nel menu a tendina “Salva come tipo” funziona in modo leggermente diverso. Allo stesso modo dell'opzione filtrata, salva la tua pagina web come file HTML e salva le immagini di supporto nella sua sottocartella. Nonostante questo, l'opzione “pagina web” conserva il maggior numero possibile di formattazione di Word e di informazioni aggiuntive sul documento invece di filtrare tali informazioni.
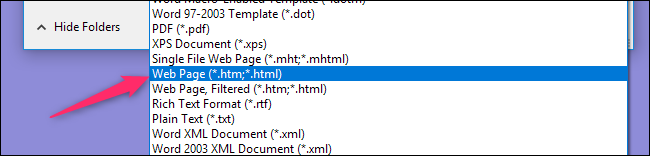
E comunque, Come si salvano queste informazioni?, il risultato sarà leggermente più grande rispetto a una pagina filtrata.
Dovrai giocarci un po' per vedere se salva veramente i tipi specifici di formattazione di cui hai bisogno sulla tua pagina., ma in generale funziona bene.
Salva il tuo documento come pagina web a file singolo
L'opzione “Pagina web a file singolo” salva tutte le informazioni di formato fattibili (allo stesso modo dell'opzione “pagina web”), ma invece di salvare le immagini in una cartella separata, salva tutte le immagini di supporto e la pagina stessa come parte di essa. Archivio MHTML.
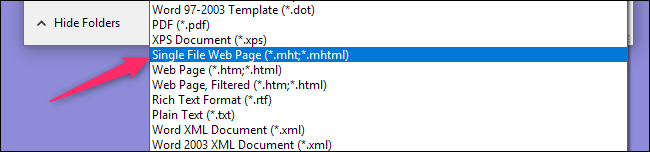
Può essere utile tenere traccia delle pagine in cui potresti dimenticare di tenere file di supporto separati, ma questa opzione salva anche un file molto più grande. Qualche volta, la dimensione del file risultante è vicina a una combinazione della dimensione della pagina e dei file di supporto (come immagini). Ma a volte, i file possono crescere un po' di più, dipende da cosa si salva.
Non è davvero l'opzione migliore se hai intenzione di rendere la pagina parte di un portale web, almeno non in uno in cui vuoi che le pagine si carichino rapidamente. Ma può essere utile in circostanze specifiche, come quando vuoi condividere un documento con qualcuno che non ha altro modo di leggere un file Word (nemmeno le soluzioni gratuite là fuori) o PDF.
IMPARENTATO: Come convertire un documento Microsoft Word in PDF
Nota: Se hai un blog, puoi anche pubblicare un documento Word direttamente sul tuo blog utilizzando le funzionalità di condivisione di Word. Funziona in modo leggermente diverso da quello di cui stiamo parlando in questo post, quindi non entreremo nei dettagli qui, ma è importante evidenziare dai un'occhiata.
Come configurare opzioni web aggiuntive
Word offre anche una serie di utili alternative per personalizzare il modo in cui i documenti vengono salvati come pagine web..
Per inserire queste opzioni, nel menu Salva con nome, apri il menu a tendina “Utensili” e quindi fare clic sul pulsante “Opzioni Web”.
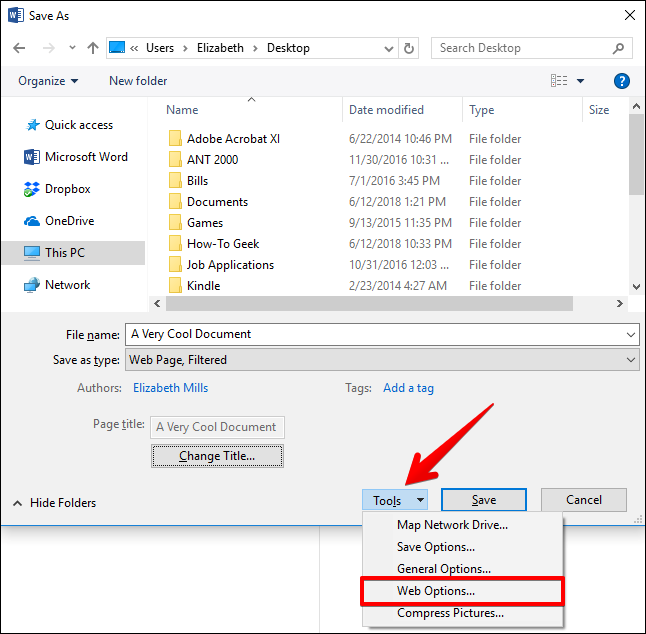
La finestra Opzioni Web presenta cinque schede che è possibile utilizzare per configurare varie impostazioni che regolano il modo in cui vengono salvate le pagine Web..
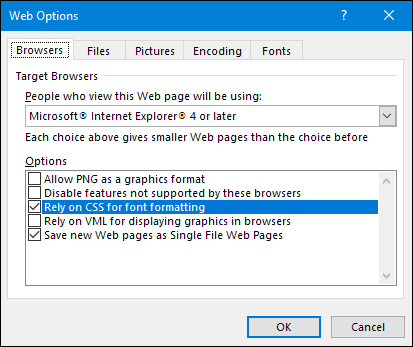
I tipi di cose che puoi configurare in queste schede includono:
- Scheda del browser: Questa scheda consente di selezionare un browser di destinazione per motivi di compatibilità (anche se quella configurazione non ha molta importanza in questi giorni), abilita PNG come formato grafico, si basa su CSS per la formattazione dei caratteri e fornisce alcune altre piccole opzioni.
- Scheda File: La grande opzione in questa scheda è controllare se i file di supporto (come immagini) sono organizzati nella propria cartella. Se disabiliti questa opzione, i file di supporto sono salvati nella stessa cartella della pagina web. Sono inoltre disponibili opzioni per configurare se vengono utilizzati nomi di file lunghi e se Word aggiorna i collegamenti quando si salva il documento..
- Scheda Immagini: Questa scheda viene utilizzata per controllare le dimensioni e la densità dello schermo (pixel per pollice) del browser di destinazione. Le immagini e il testo possono essere regolati in modo diverso a seconda della risoluzione video con cui vengono visualizzati. Le impostazioni predefinite sono probabilmente abbastanza buone, dal momento che in realtà non utilizzerai Word per creare siti Web fantasiosi. Ma se apri la tua pagina web e tutto il testo avvolge le immagini in modi strani, questa è l'opzione per giocare.
- Scheda Codifica: Questa scheda ti permette di cambiare la lingua in cui è codificata la pagina.
- Scheda Fonti: Questa scheda consente di specificare il set di caratteri e il carattere utilizzati nella pagina. Generalmente, è bello lasciare questo da solo, perché usare caratteri diversi nei browser può essere strano (non sai mai quale browser useranno le persone). Ma cambiare set di caratteri per lettori di lingue diverse può essere utile.
È anche essenziale sapere che queste opzioni sono configurate per documento. Imposta queste opzioni in un documento e quel documento manterrà le impostazioni. Nonostante questo, gli altri documenti con cui lavori continueranno a utilizzare le impostazioni predefinite.






