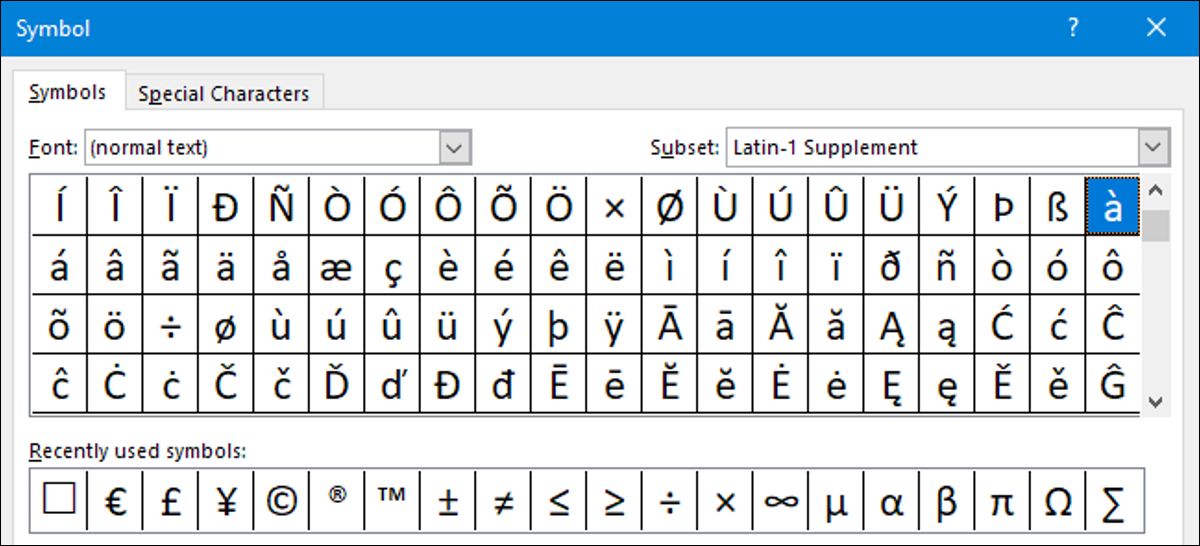
Se non hai una tastiera specializzata, dovrai lavorare un po' di più per scrivere lettere accentate in Microsoft Word. Ecco alcune alternative per farlo.
Se scrivi regolarmente in una lingua diversa dall'inglese, Probabilmente ho già risolto tutto questo. Magari usa anche una tastiera specializzata che renda facile scrivere lettere con accenti.. Ma se stai scrivendo principalmente in inglese, ci sono ancora momenti in cui potresti aver bisogno di scrivere una lettera accentata. Dopotutto, L'inglese usa molte parole prese da altre lingue, come deja vu, jalapeno, doppelgänger e sommario, come esempio. E anche quando generalmente scriviamo quelle parole senza accenti in inglese, a volte è bene adottare un approccio più formale. Nei casi in cui lo fa, Microsoft Word fornisce alcuni semplici modi per realizzarlo.
Inserisci lettere accentate con la funzione Inserisci di Word
Se hai solo bisogno di inserire caratteri accentati occasionalmente, è abbastanza semplice aprire la finestra Simbolo di parola e cercare la lettera che ti serve.
Passa alla scheda “Inserire” e quindi fare clic sul pulsante “Simbolo”.
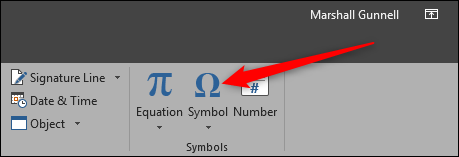
Il menu a discesa mostra i simboli utilizzati più di recente. Se il simbolo che stai cercando c'è, basta fare clic su di esso. Se non è così, fare clic sul comando “Altri simboli”.
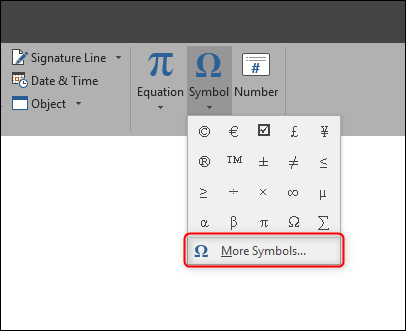
La finestra Simbolo che si apre mostra un gran numero di caratteri tra cui scegliere, 3.633 per essere precisi. Nonostante questo, Word aiuta permettendoti di filtrare per fonte e sottoinsieme.
fare clic sul comando “Fonte” fare clic sul comando (fare clic sul comando “fare clic sul comando”). Menu a discesa “Sottoinsieme” fare clic sul comando. In realtà, se scorri i caratteri disponibili, puoi vedere come cambia il valore del sottoinsieme. Per adesso, nonostante questo, fare clic sul comando “fare clic sul comando” nel menu a tendina “Sottoinsieme”. È lì che probabilmente troverai la lettera accentata che stai cercando..
fare clic sul comando “Inserire” fare clic sul comando. Tieni a mente, mentre qui, che ci sono tutti i tipi di simboli utili in questa finestra. Solo nella foto qui sotto, puoi vedere i simboli del copyright (©) e marchio (®).
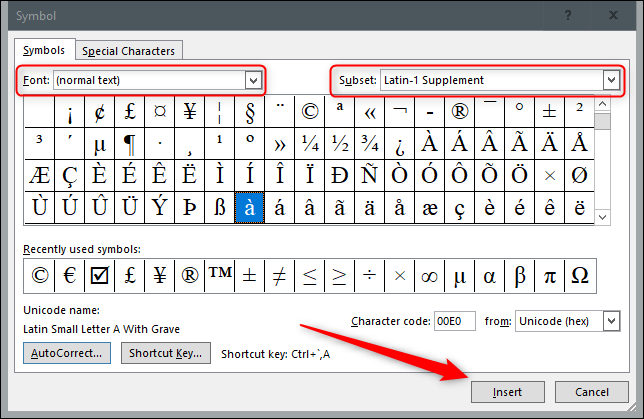
Abbastanza semplice, verità? Ma, Cosa succede se hai bisogno di inserire alcuni simboli abbastanza frequentemente e non vuoi aprire e cercare quella finestra di simboli ogni volta?? Bene, abbiamo un paio di trucchi da mostrarti.
Inserisci lettere accentate con le scorciatoie da tastiera
Word ha molte ottime scorciatoie da tastiera, e le scorciatoie per i caratteri accentati non fanno eccezione. fare clic sul comando “Altri simboli” fare clic sul comando.
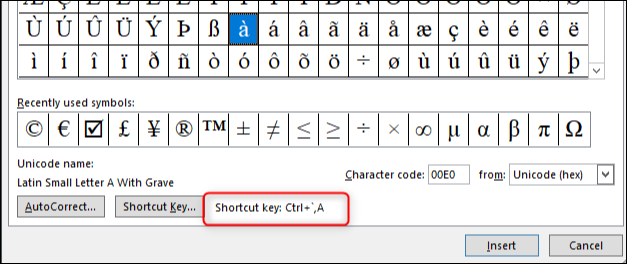
E la parte migliore è che queste scorciatoie seguono una sorta di formula, quindi non devi necessariamente memorizzarli tutti. Utilizzerai il tasto Ctrl o Maiusc insieme al tasto accento sulla tastiera, seguito da una rapida pressione della lettera.
Come esempio, per ottenere il carattere á, premeresti Ctrl + '(apostrofo), dovresti rilasciare quei tasti e poi premere rapidamente il tasto A. Nota che se vuoi invece di á, dovrai abilitare il blocco maiuscole prima usando il tasto di scelta rapida, poiché l'uso del tasto Maiusc cambierebbe la scorciatoia.
Ce ne sono troppi da elencare in questo post, ma eccone alcuni tasti di scelta rapida forniti dal supporto di Office iniziare.
| Simbolo | Codice |
| Per, è, io, ò, ù | Ctrl + `(Accento grave), la lettera |
| A, È, IO, ?, ? | |
| un, È, io, Oh, ú | Ctrl + '(Apostrofo), la lettera |
| UN, È, IO, Oh, ? | |
| un, ê, io, ombrello, e | Ctrl + Spostare + ^ (caret), la lettera |
| UN, ?, IO, OMBRELLO, ? | |
| un, n, ? | Ctrl + Spostare + ~ (Tilde), la lettera |
| UN, N, ? | |
| un, e, io, ö, ü | Ctrl + Spostare +: (Colon), la lettera |
| UN, E, IO, Ö, Ü |
Inserisci caratteri accentati con codici ASCII
E a che servirebbe se non ti mostrassimo il modo più geek di tutti? Se stai usando molti caratteri accentati, soprattutto gli stessi personaggi più e più volte, potrebbe valere la pena spendere il tuo tempo imparando alcuni codici ASCII.
Il codice standard americano per lo scambio di informazioni (ASCII), è un sistema di codifica che fornisce un modo per rappresentare determinati caratteri utilizzando il rispettivo codice. Non esamineremo il elenco completo dei codici ASCII, visto che ci sono centinaia di caratteri ed è impossibile impararli tutti. Anziché, esamineremo le basi e ti forniremo alcuni shortcode per affrontare rapidamente quelle parole straniere con segni diacritici.
Per usare questo trucco, ti servirà un tastierino numerico (come parte della tastiera principale o come componente aggiuntivo). Inoltre dovrai assicurarti di aver abilitato BlocNum premendo il tasto BlocNum nell'angolo in alto a sinistra del tastierino numerico. La maggior parte delle tastiere ha un indicatore luminoso che ti informa quando BlocNum è abilitato.
Per inserire un codice ASCII, tutto ciò che devi fare è tenere premuto il tasto Alt mentre digiti un codice numerico sul tastierino numerico. Come esempio, fare clic sul comando “un” fare clic sul comando 133. Perché, devi tenere premuto il tasto Alt, scrivere 133 e poi rilascia il tasto Alt. Appena lo fai, apparirà il personaggio, Ecco!
Evidentemente, sarebbe difficile ricordare una tonnellata di codici ASCII per diverse lettere accentate, ma se ne usi un po' regolarmente, semplifica davvero l'intera procedura. Eccone alcuni per iniziare:
| Codice | Simbolo | Descrizione |
| 129 | ü | lettera u con dieresi |
| 130 | me | lettera e con un forte accento |
| 131 | un | lettera a con accento circonflesso |
| 132 | un | lettera a con dieresi |
| 133 | un | lettera a con accento grave |
| 134 | un | lettera a con un anello |
| 136 | me | lettera e con accento circonflesso |
| 137 | me | lettera e con dieresi |
| 138 | me | lettera e con accento grave |
| 139 | io | lettera i con dieresi |
| 140 | io | lettera i con accento caret |
| 141 | io | lettera i con accento grave |
| 142 | UN | lettera A con dieresi |
| 143 | UN | lettera A con un anello |
| 144 | ME | lettera E con un forte accento |
| 147 | ombrello | lettera o con accento caret |
| 148 | ö | lettera o con dieresi |
| 149 | ò | lettera o con accento grave |
| 150 | e | lettera u con accento caret |
| 151 | ù | lettera u con accento grave |
| 152 | ? | lettera y con umlaut |
| 153 | Ö | lettera O con dieresi |
| 154 | Ü | lettera U con dieresi |
| 160 | un | lettera a con accento acuto |
| 161 | io | lettera i con accento acuto |
| 162 | Oh | lettera o con accento acuto |
| 163 | ú | lettera u con accento acuto |
| 164 | Nord | lettera n con tilde |
Correzione automatica dei caratteri della tastiera in caratteri speciali
È inoltre possibile utilizzare la funzionalità di correzione automatica in Word per inserire automaticamente i caratteri accentati quando si digitano determinate combinazioni di lettere.. E, anche se sembra che sarebbe il metodo più semplice, è peculiare e, in pratica, non è così utile come potrebbe sembrare.
Torna nella finestra Simboli, selezionare il carattere per il quale si desidera impostare una funzione di correzione automatica. Fare clic sul pulsante “apri Microsoft Word e seleziona la scheda” In basso a sinistra.

Nella cornice “Sostituire”, digitare i caratteri che si desidera attivare l'override della correzione automatica. Quando è finito, Fare clic sul pulsante “Aggiungere” e poi sul pulsante “Accettare”.
Per questo caso, Diciamo a Word che quando scriviamo la lettera "a" seguita dall'accento grave (`) e poi uno spazio, Word dovrebbe sostituirlo automaticamente con una "a" che ha l'accento grave in alto.
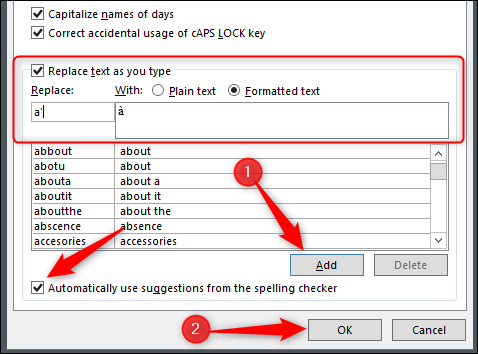
E adesso, per quella stravaganza che ti abbiamo promesso.
Quando scrivi una parola, devi prima digitare il carattere accentato. In altre parole, fare clic sul comando “fare clic sul comando”, devi prima scrivere a + fare clic sul comando “fare clic sul comando” fare clic sul comando. Caso opposto, finirà con Viola', perché Word non attiverà la correzione automatica quando le lettere di attivazione fanno parte di una parola più grande. E, come puoi immaginare, questo rende davvero fastidioso avere più caratteri accentati in una singola parola.
E davvero, stai ancora digitando quasi quanto faresti con le scorciatoie da tastiera integrate fornite da Word.
impostaTimeout(funzione(){
!funzione(F,B,e,v,n,T,S)
{Se(f.fbq)Restituzione;n=f.fbq=funzione(){n.callMethod?
n.callMethod.apply(n,argomenti):n.queue.push(argomenti)};
Se(!f._fbq)f._fbq = n;n.push=n;n.loaded=!0;n.version='2.0′;
n.coda=[];t=b.createElement(e);t.async=!0;
t.src=v;s=b.getElementsByTagName(e)[0];
s.parentNode.insertBefore(T,S) } (window, documento,'copione',
'https://connect.facebook.net/en_US/fbevents.js');
fbq('dentro', '335401813750447');
fbq('traccia', 'Visualizzazione della pagina');
},3000);






