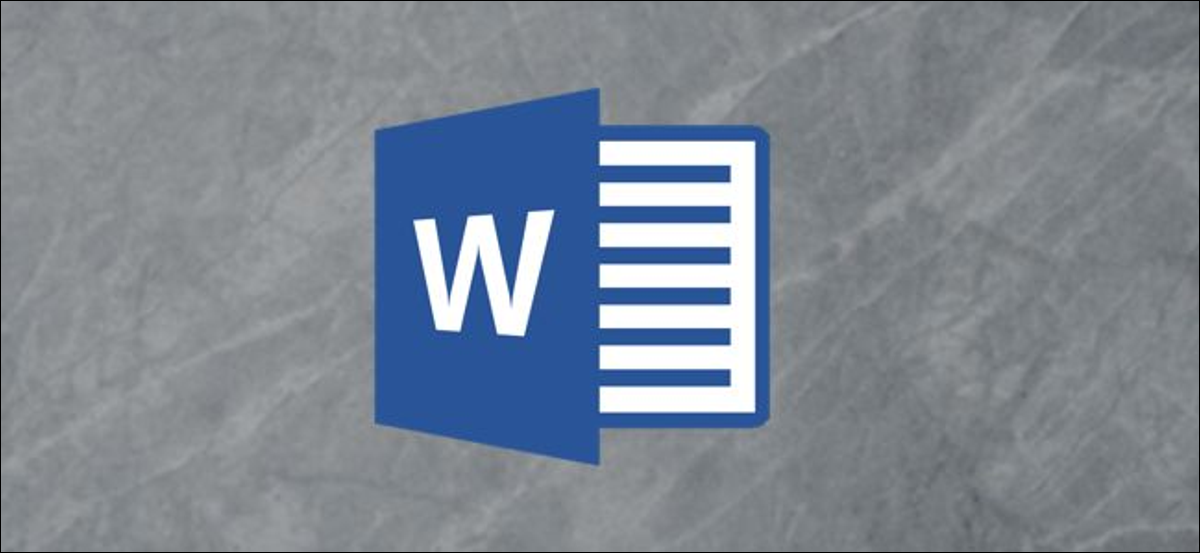
Tagliare, copia e incolla sono tre delle funzioni più basilari disponibili per un utente di computer, ma come previsto, Microsoft Word ti offre più opzioni di quelle. C'è un Appunti di Office integrato che è abbastanza potente, la possibilità di selezionare il formato del contenuto da incollare e altro. Ecco come funziona tutto.
Incolla il testo come vuoi
Quando incolli il testo con Ctrl + V, Word incolla sia il testo che qualsiasi formattazione applicata a quel testo per impostazione predefinita. Ciò significa che il testo avrà lo stesso aspetto della posizione originale.. tecnicamente, Word copia i segni di formattazione nel testo, che può essere interpretato in modi diversi. Questo è il motivo per cui potresti scoprire che il testo copiato da un portale Web può apparire molto più grande in Word.; Word interpreta i segni di formattazione in modo diverso rispetto al tuo browser web.
Invece di premere Ctrl + V, puoi fare clic su avvia> Incolla per vedere alcune opzioni diverse.
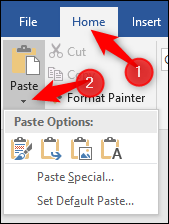
Menu a discesa “Catturare” mostra alcune opzioni come icone in alto. Da sinistra a destra, questi sono:
- Mantieni il formato originale: Questa è l'opzione predefinita che ottieni quando premi Ctrl + V, come precedentemente descritto.
- Collegamento Formattazione: Questo comando incolla solo il testo che hai copiato, ma cambia il formato in modo che corrisponda al testo circostante in cui stai incollando.
- Fotografia: Questo comando inserisce il testo come immagine.
- Mantenere Testo Soltanto: Questo comando rimuove tutta la formattazione dal testo originale. Il testo adotterà il formato predefinito del paragrafo in cui si inserisce il testo.
Inoltre ci sono un paio di altre opzioni nel menu a discesa “Catturare”. Il comando “Colla speciale” consente di incollare ciò che è stato copiato come tipo di documento speciale. Come esempio, può incollare come documento word, immagine o HTML inclusivo. Le alternative disponibili nella finestra Incolla speciale cambiano a seconda di ciò che hai copiato. Se hai copiato il testo, come esempio, potresti inserirlo come documento Word separato. Se hai copiato un'immagine, puoi cambiare il formato dell'immagine quando la incolli (di cui parleremo meglio nella prossima sezione).
L'opzione “Determina la pasta predefinita” consente di modificare l'azione Incolla predefinita (quando premi Ctrl + V) se non vuoi “Mantenere il formato di origine” essere l'impostazione predefinita.
IMPARENTATO: Come modificare le impostazioni di incollaggio predefinite in Microsoft Word
Incolla le immagini nel modo che preferisci
Quando incolli un'immagine in Word, ti dà una certa flessibilità nel formato. Fare clic su Avvia> Catturare> Colla speciale (dopo aver copiato un'immagine) per vedere le alternative.
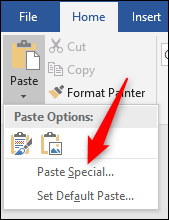
In questa circostanza, stiamo incollando dagli appunti, così possiamo selezionare se vogliamo che l'immagine incollata sia in formato PNG o BitMap. Se stessimo incollando un file immagine, avremmo la possibilità di incorporarlo come file o collegarlo (che riduce le dimensioni del documento).
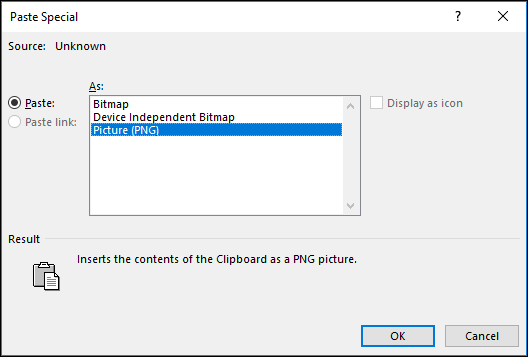
È inoltre possibile selezionare se le immagini incollate sono predefinite “in linea con il testo” o un'impostazione di testo diversa accedendo a File> scelte> Avanzate> Inserire / Incolla le immagini come.
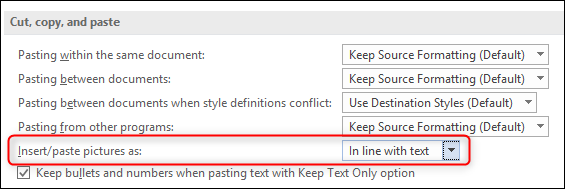
Se non sei sicuro di cosa sia il wrapping del testo o perché potresti cambiarlo, l'abbiamo coperto.
IMPARENTATO: Come avvolgere il testo intorno a immagini e altre illustrazioni in Microsoft Word
Formattalo e applicalo ad altro testo
Hai già configurato il tuo formato, e ora vuoi che le altre parti del tuo documento abbiano lo stesso aspetto. Sarebbe una seccatura dover cambiare ogni blocco di testo in modo che corrisponda manualmente, quindi Word fornisce lo strumento Copia formato per aiutare. Copia formato copia il formato del testo selezionato e successivamente lo incolla in un altro testo. Se selezioni un intero paragrafo, copia il formato del paragrafo. Se selezioni solo poche parole di testo, copia qualsiasi formattazione di carattere applicata a quel testo.
Seleziona il testo formattato che vuoi copiare, premi start> Copia il formato e quindi seleziona il testo in cui desideri incollare il formato. Se vuoi incollare la formattazione in più posizioni, Selezionare il testo, quindi fare doppio clic sull'icona “Copia formato”. Tutto ciò che fai clic o selezioni dopo verrà incollato nel formato originale, e puoi fare clic sul pulsante “Copia formato” di nuovo per spegnerlo.
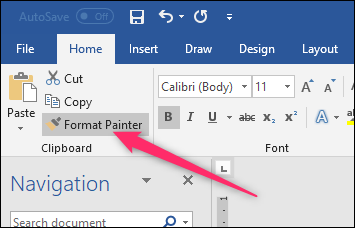
Per ulteriori suggerimenti sull'utilizzo di Copia formato, consulta la nostra guida completa per copiare la formattazione in Word.
IMPARENTATO: Come copiare la formattazione in Word in modo rapido e semplice
Copia le modifiche registrate da un documento all'altro
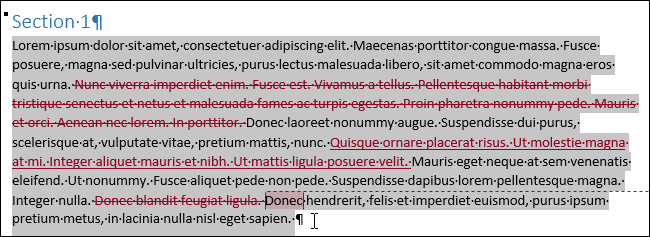
Se stai utilizzando le modifiche pubblicate e desideri spostare parte di un documento in un nuovo documento, potresti non voler perdere quelle modifiche registrate. Per fortuna non è necessario, ma non è sempre ovvio come farlo. Ciò è principalmente dovuto al fatto che è necessario disabilitare la funzione Revisioni prima di copiare il testo.
All'inizio, questo sembra controintuitivo, ma potrebbe esserci una logica dietro. Se si copia del testo con modifiche registrate e non si disabilita prima la funzione, Word presuppone che tu voglia copiare quel testo come se tutte le modifiche fossero state accettate. Sei interessato a saperne di più? Consulta la nostra guida per copiare e incollare il testo con il rilevamento delle modifiche.
IMPARENTATO: Come copiare e incollare testo con modifiche registrate in Word 2013
Usare Spike per tagliare o copiare molte cose e poi incollarle tutte contemporaneamente
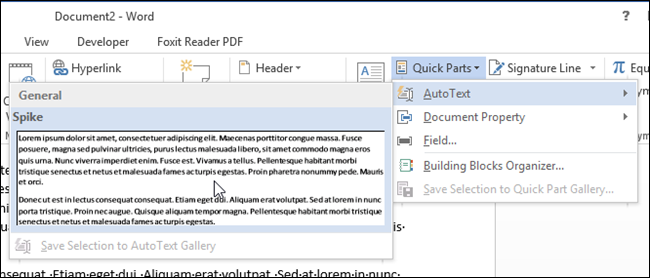
Hai scritto un ottimo documento e va tutto bene, tranne che ora vuoi spostare più frammenti per creare un nuovo paragrafo. O forse vuoi rivedere il tuo documento e copiare tutti i nomi delle persone in un elenco in un altro documento. In entrambi i casi, questo significa che dovrai tagliare singoli pezzi di testo dal documento, vai al sito del tuo nuovo paragrafo, incolla il testo, quindi risciacquare e ripetere fino al termine, verità? Errato.
Il picco è uno dei segreti meglio custoditi in Word. Prende il nome da quei picchi letterali che vedevi negli uffici di carta e, A volte, si vede ancora nei ristoranti, lo sai già, La cosa di metallo affilata in cui le ricevute pugnalano?
e Word, puoi scegliere un testo e quindi premere Ctrl + F3 per tagliare quel testo e posizionarlo al suo apice. Vuoi copiare invece di tagliare?? Basta premere Annulla dopo aver premuto Ctrl + F3, che annulla il taglio del testo ma non il posizionamento di quel testo in punta. Puoi continuare a farlo per continuare ad aggiungere più testo al piccone.
Quando sei pronto per incollare tutto, posiziona il punto di inserimento dove vuoi incollare il testo che hai raccolto e poi premi Maiusc + Ctrl + F3. Questo incolla tutto nel picco in quella posizione e cancella anche tutto dal picco. Ogni oggetto che avevi nel becco viene incollato come paragrafo a sé stante, il che lo rende un ottimo modo per creare un elenco.
Sei interessato a saperne di più? Consulta la nostra guida completa all'utilizzo di pico in Word.
IMPARENTATO: Come usare Spike per copiare e incollare testo in Microsoft Word
Usa gli appunti di Office molto migliori
Gli Appunti di Windows sono sempre stati piuttosto limitati (anche se presto riceverai degli aggiornamenti). Copia qualcosa negli appunti e poi incollalo altrove. La più grande limitazione degli Appunti di Windows è che contiene solo una cosa alla volta. Copia qualcosa di nuovo e tutto ciò che manca.
Entra negli Appunti di Office, che può contenere fino a 24 articoli diversi. Non dovresti nemmeno copiare le cose in modo diverso. Continua a copiare le cose selezionandole e premendo Ctrl + C e gli Appunti di Office li memorizzano per te.
Quando è il momento di incollare il contenuto, Puoi aprire gli Appunti di Office facendo clic sulla piccola freccia in basso a destra del gruppo Start> Appunti.
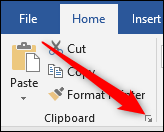
Vedrai una buona lista delle ultime 24 cose che hai copiato: testo, immagini, qualunque cosa sia. Prossimo, puoi incollare o eliminare singoli elementi dall'elenco.

E 'un ottimo strumento (e uno che abbiamo precedentemente evidenziato, Quindi provaci! Ti chiedi come hai fatto senza di essa.
IMPARENTATO: Come utilizzare gli appunti incorporati di Microsoft Office
Non usare affatto gli appunti
Gli appunti vanno bene, ma i ragazzi fantastici possono copiare incolla senza usarli. assolutamente.
Ne abbiamo parlato prima, in ogni caso, ma un promemoria non guasta mai. Se hai qualcosa memorizzato negli appunti e non vuoi perderlo, puoi scegliere il testo nel tuo documento Word e in seguito Ctrl + fare clic con il tasto destro del mouse in un altro punto del documento per tagliare il testo dalla posizione originale e spostarlo lì. Puoi anche usare Ctrl + Spostare + fare clic con il tasto destro per copiare il testo selezionato invece di tagliarlo.
IMPARENTATO: Come spostare o copiare il testo in Microsoft Word senza influire sugli appunti
Modificare “Inserire” di “Incolla chiave”
Per impostazione predefinita, il tasto Ins sulla tastiera alterna tra le modalità Sovrascrivi e Inserisci, ma puoi cambiarlo in un tasto Incolla se non usi quelle altre funzioni. L'uso del tasto Ins per incollare era una funzione comune anni fa, pero Ctrl + V è diventato l'impostazione predefinita nel mondo Windows.
Se hai bei ricordi dell'uso di Inserisci per incollare il testo nei tempi antichi, o hai problemi di mobilità che rendono facile l'uso di una singola chiave, Ti forniamo le istruzioni su come modificare Inserisci su un tasto Incolla.
IMPARENTATO: Come utilizzare il tasto Inserisci per inserire il contenuto copiato in Word
Come di solito, La parola ha molto di più da fare anche con una cosa semplice come il taglio, copia e incolla. Ci siamo persi un bel trucco? Fateci sapere nei commenti!!
impostaTimeout(funzione(){
!funzione(F,B,e,v,n,T,S)
{Se(f.fbq)Restituzione;n=f.fbq=funzione(){n.callMethod?
n.callMethod.apply(n,argomenti):n.queue.push(argomenti)};
Se(!f._fbq)f._fbq = n;n.push=n;n.loaded=!0;n.version='2.0′;
n.coda=[];t=b.createElement(e);t.async=!0;
t.src=v;s=b.getElementsByTagName(e)[0];
s.parentNode.insertBefore(T,S) } (window, documento,'copione',
'https://connect.facebook.net/en_US/fbevents.js');
fbq('dentro', '335401813750447');
fbq('traccia', 'Visualizzazione della pagina');
},3000);






