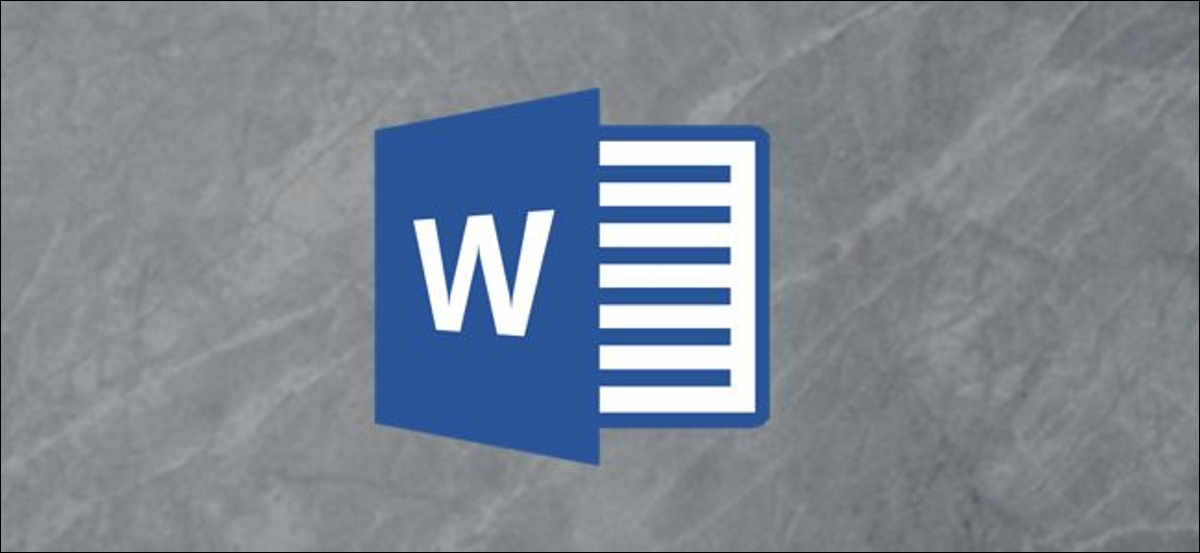
Microsoft fornisce un funzione di trascrizione audio per la versione online di Word che converte l'audio (registrato o caricato da file) direttamente nel testo, e separa anche il testo in base a chi parla. Prossimo, spiega come utilizzare la funzione.
Per trascrivere l'audio con Word, deve essere un abbonato Microsoft premium 365. Se hai la versione gratuita e provi a utilizzare la funzione, riceverai un messaggio che ti chiederà di iscriverti.
IMPARENTATO: Microsoft introduce la funzione di trascrizione audio per gli abbonati Microsoft 365
Registra e trascrivi audio dal vivo
Puoi fare in modo che Word trascriva l'audio che registri direttamente in Word. Accedi a Microsoft 365, e apri Word. Nella scheda “Inizio”, fai clic sulla freccia accanto a “Dettare” e poi seleziona “Trascrivere” nel menu che appare.
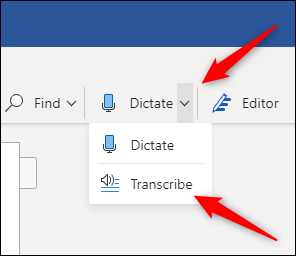
Se stai usando la funzione per la prima volta, devi dare l'autorizzazione a Microsoft per accedere al tuo microfono.
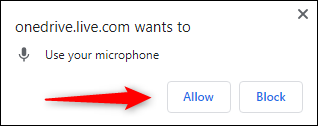
Il pannello “Trascrivere” si aprirà sul lato destro della finestra. Si prega di selezionare “Inizia a registrare”.
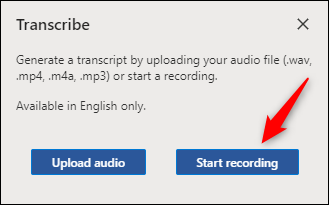
Una volta selezionato, il timer partirà. Ora vuoi iniziare a parlare. Non vedrai la trascrizione dal vivo mentre parli a causa della scoperta da parte di Microsoft che questo è stato un po' distratto durante i test.
Una volta che ho finito, Fare clic sul pulsante “Pausa” e poi seleziona “Salva e trascrivi ora”.
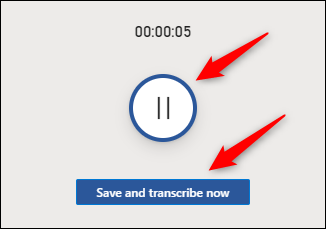
Word potrebbe richiedere alcuni minuti per completare la trascrizione della registrazione audio e caricarla su OneDrive.
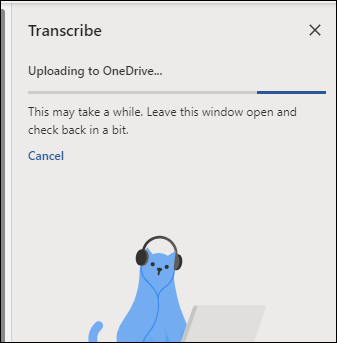
Una volta fatto questo, vedrai che la trascrizione appare nello stesso pannello in cui hai registrato l'audio. Ogni sezione avrà un timestamp, il nome del relatore e il testo trascritto. Microsoft separa automaticamente il testo per altoparlante.
Se Word rileva più oratori, vedrai “Interlocutore 1”, Altoparlante 2 “, eccetera. Se Word non riesce a rilevare più oratori, vedrai solo “Altoparlante”.
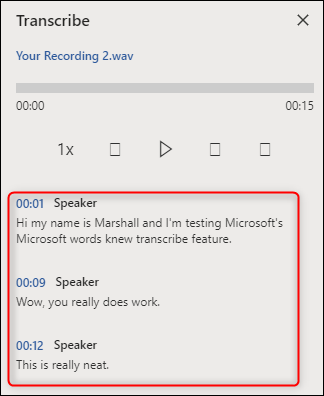
Potresti notare che la trascrizione non riflette perfettamente l'audio registrato in modo accurato. Puoi modificare una sezione della trascrizione passando il mouse sul testo errato e quindi selezionando l'icona della penna.
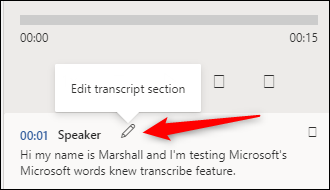
Ora puoi modificare la trascrizione trovata in questa sezione. Puoi anche modificare il nome del relatore, così come tutti i casi in cui compare l'altoparlante (In altre parole, la preghiera 1 o l'altoparlante 2) selezionando la casella accanto a “Cambia tutti gli altoparlanti”. Quando è finito, fai clic sul segno di spunta.
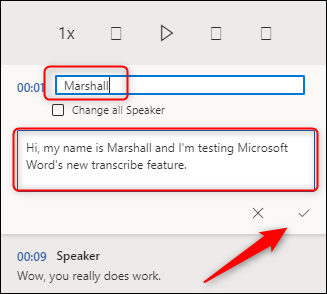
Se richiesto, puoi utilizzare i controlli di riproduzione per rivisitare la registrazione audio. Questo è necessario se la trascrizione è lunga e non riesci a ricordare esattamente chi ha detto cosa. Ecco la funzione di ciascun pulsante, da sinistra a destra:
- Velocità di riproduzione
- Riavvolgi
- Play pausa
- Avanti veloce
- Volume
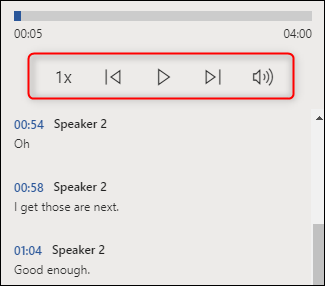
Quando hai finito di modificare la trascrizione, puoi aggiungerlo al documento selezionando il pulsante “Aggiungi tutto al documento” nella parte inferiore del riquadro.
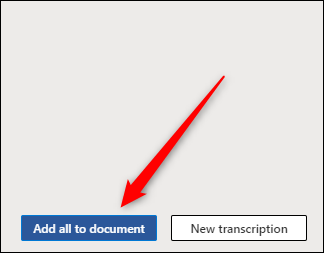
Una volta selezionato, la registrazione audio e il contenuto della trascrizione appariranno nel documento.
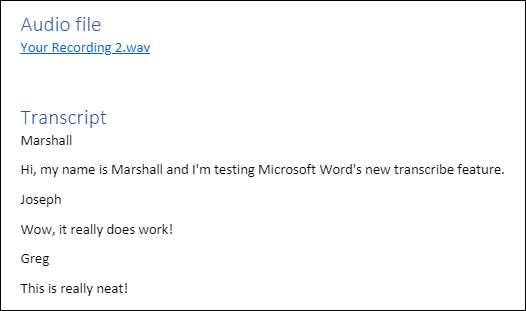
Carica e trascrivi un file audio
Se hai già un file audio che vuoi trascrivere, puoi caricarlo in word. Accedi a Microsoft 365, e apri Word. Nella scheda “Inizio”, fai clic sulla freccia accanto a “Dettare” e poi seleziona “Trascrivere” nel menu che appare.
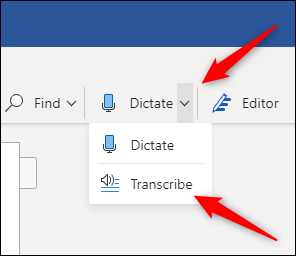
Il pannello “Trascrivere” si aprirà sul lato destro della finestra. Scegliere “Carica l'audio”. Puoi caricare questi tipi di file audio:
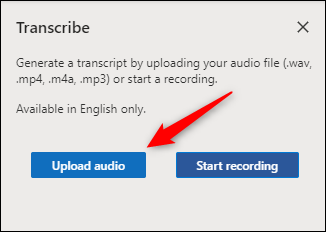
Si aprirà Esplora file (Finder per Mac). Vai alla posizione del file audio, selezionalo e poi clicca “Aprire”.

Microsoft inizierà a trascrivere il file audio. A seconda della dimensione del file, questo potrebbe richiedere molto tempo.

Una volta che Microsoft ha terminato la trascrizione del file audio, il testo apparirà sul pannello.
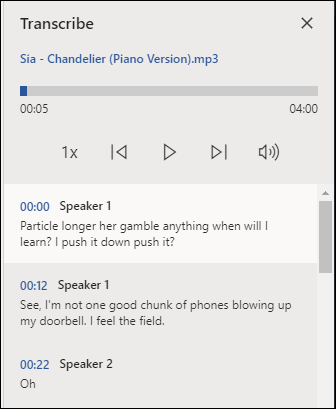
Se hai lo stesso problema con il tuo file audio, Puoi modificare il testo passando il mouse sulla sezione e facendo clic sull'icona “Matita”. Se hai bisogno di riascoltare l'audio, puoi farlo usando i controlli audio.
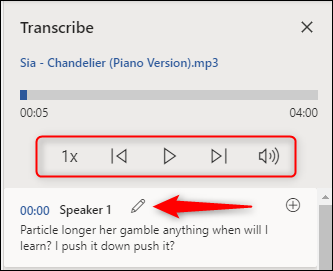
Prossimo, modifica il nome del relatore (e ogni volta che appare l'oratore selezionando la casella “Cambia tutti gli altoparlanti”) e il testo di quella sezione. Quando finisco, clicca sul “Segno di spunta”.
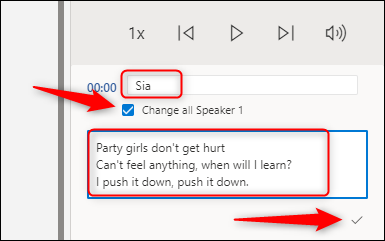
Dopo aver modificato il contenuto della trascrizione, clicca su “Aggiungi tutto al documento”.
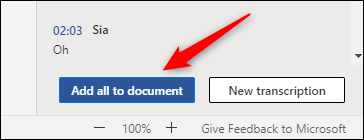
Il file audio e il testo della trascrizione verranno aggiunti al documento Word.
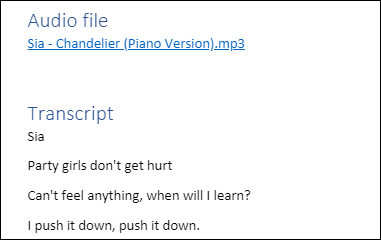
Anche se non è perfetto, questa funzione può farti risparmiare un sacco di tempo, soprattutto se l'altoparlante parla chiaramente.






