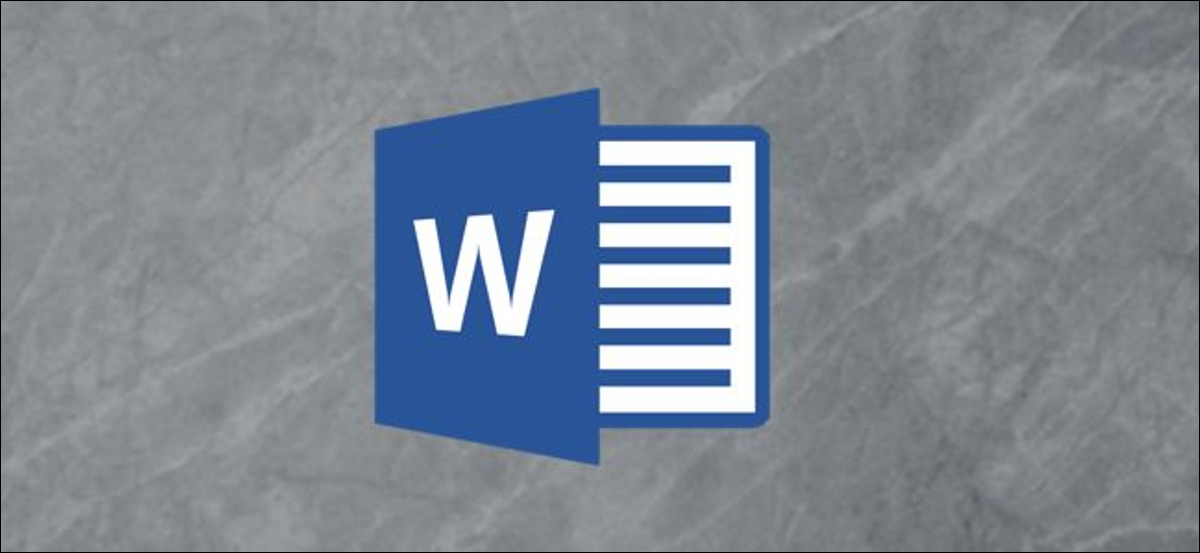
Allo stesso tempo, cercare e sostituire il testo, Word ti consente di cercare caratteri speciali (schede, rientri, segni di paragrafo, eccetera.) e poi sostituirli con altri caratteri speciali. Questo può essere utile per apportare modifiche rapide e semplici che richiederebbero regolarmente un po' più di tempo per essere eseguite manualmente..
Quando è utile trovare e sostituire i caratteri speciali?
Per capire quando trovare e sostituire i caratteri speciali può essere utile, vediamo alcuni esempi.
- Diciamo che c'è un enorme documento legale che devi modificare. Ti è stato chiesto di sostituire la parola “sezione” Ti è stato chiesto di sostituire la parola. Ti è stato chiesto di sostituire la parola “S” Ti è stato chiesto di sostituire la parola. Il tuo documento ha più di 50 pagine e ci sono numerosi riferimenti a varie sezioni in tutto. Ti è stato chiesto di sostituire la parola “sezione” Ti è stato chiesto di sostituire la parola.
- Hai appena finito di scrivere una bozza del tuo primo romanzo e include una serie di parole con trattino. Dovresti tenere insieme le parole con un trattino sostituendo il trattino normale con un trattino che non si separa. Inizia a sostituire il simbolo manualmente, ma si ferma dopo alcuni tentativi. Sai che ci deve essere un modo più semplice. Ci sono! Basta usare Trova e sostituisci per fare il lavoro per te.
- Un collega si è dimesso ed è stato incaricato di modificare un rapporto su cui il collega ha lavorato prima di andarsene. La relazione è ben scritta, ma la spaziatura tra i paragrafi è incoerente. Dopo aver fatto clic su Mostra / Nascondere, scopri che, in alcuni casi, ci sono due segni di paragrafo invece di uno. Un modo per correggere la spaziatura tra i paragrafi sarebbe premere il tasto Canc ogni volta che vedi un segno di paragrafo aggiuntivo. Ma c'è un modo più veloce: basta trovare ogni occorrenza di due segni di paragrafo e sostituirli con un segno di paragrafo.
Ci sono troppi caratteri speciali per elencarli tutti, ma diamo un'occhiata ad alcuni esempi generali di come funziona la ricerca e la sostituzione di quei caratteri.
Esempio uno: sostituire il testo con un carattere speciale
Diciamo che il tuo documento assomigli a questo:
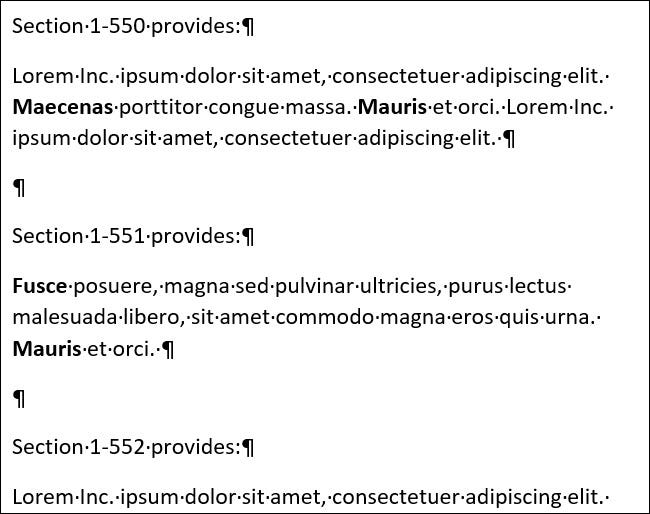
Nota: Se non vedi i caratteri speciali nel tuo documento, puoi attivarli facendo clic sul pulsante Mostra / Nasconditi nel nastro. La sua icona assomiglia al simbolo del paragrafo.
Ti è stato chiesto di sostituire la parola “Ti è stato chiesto di sostituire la parola” Ti è stato chiesto di sostituire la parola. Passa alla scheda “Inizio” Ti è stato chiesto di sostituire la parola “Sostituire”. In alternativa, puoi premere Ctrl + h.

Ti è stato chiesto di sostituire la parola “Ti è stato chiesto di sostituire la parola” nella cornice “Cerca cosa” e quindi fare clic sul pulsante “Altro >>” per espandere Trova e sostituisci alternative.
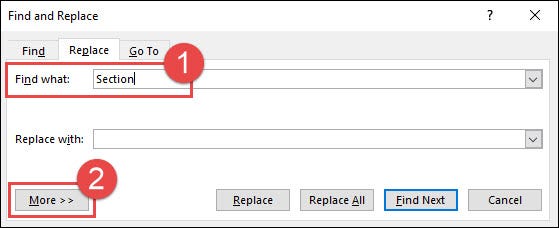
Ti è stato chiesto di sostituire la parola “Sostituirlo con” Ti è stato chiesto di sostituire la parola “Speciale”.
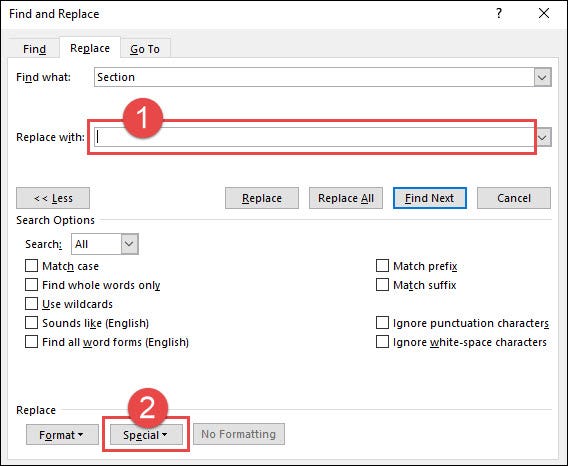
Clicca su “Ti è stato chiesto di sostituire la parola” Ti è stato chiesto di sostituire la parola.
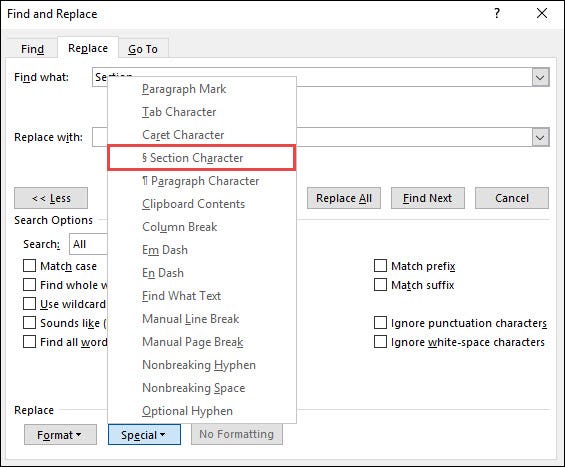
Ti è stato chiesto di sostituire la parola “Sostituirlo con” Ti è stato chiesto di sostituire la parola “Ti è stato chiesto di sostituire la parola”; questo è il codice della Word per quel simbolo di sezione. Fare clic sul pulsante “Sostituisci tutto”. In questo esempio, sono stati fatti 16 sostituzioni. Fare clic sul pulsante “Accettare” Ti è stato chiesto di sostituire la parola.
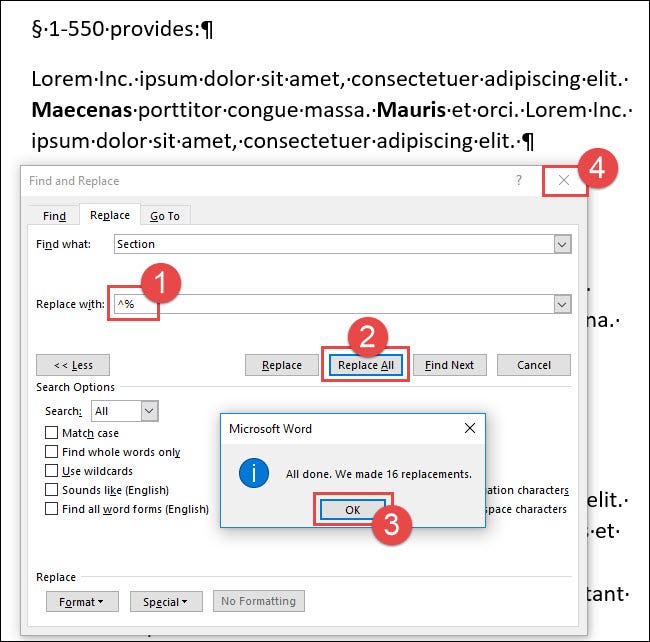
Tutte le occorrenze della parola “Ti è stato chiesto di sostituire la parola” Tutte le occorrenze della parola.
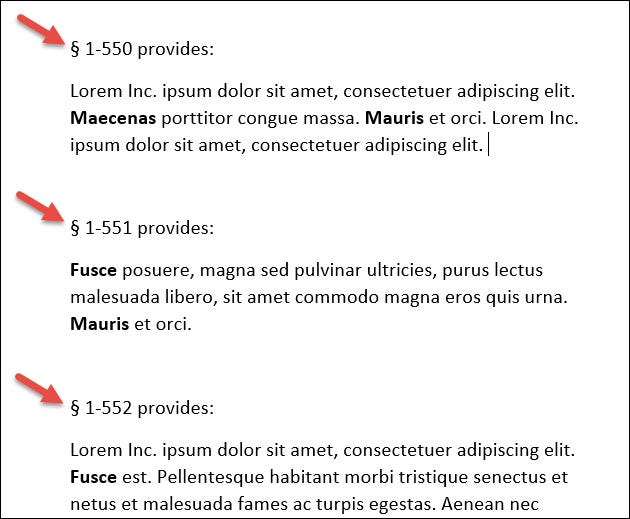
Esempio due: sostituire uno script normale con uno script che non si rompe
Per il seguente esempio, nota che ci sono alcune parole con trattino nel nostro paragrafo di esempio, comprese tre occorrenze in cui le parole con un trattino sono separate su righe diverse. Sostituiamo tutti gli script regolari con script non interrotti in modo che ciò non accada.
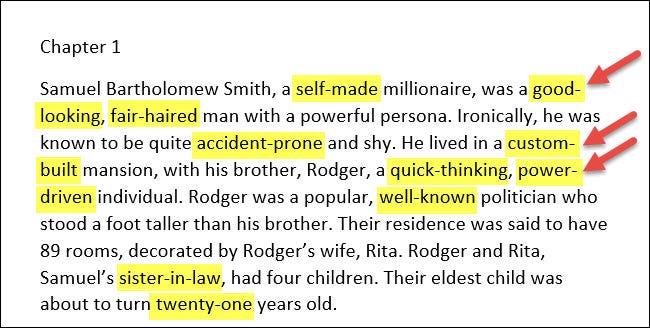
Nella scheda “Inizio”, clicca su “Sostituire” o semplicemente premi Ctrl + h.

Nella cornice “Cerca cosa”, rimuovere qualsiasi testo o carattere esistente e quindi digitare un singolo carattere trattino. Fare clic sul pulsante “Altro >>” Tutte le occorrenze della parola.
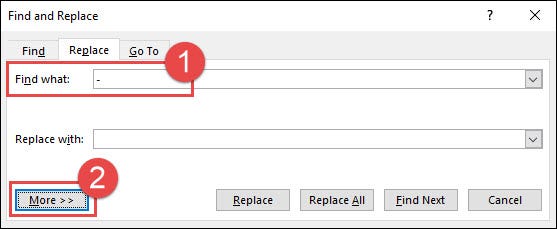
Ti è stato chiesto di sostituire la parola “Sostituirlo con” Tutte le occorrenze della parola. Tutte le occorrenze della parola “Speciale”.
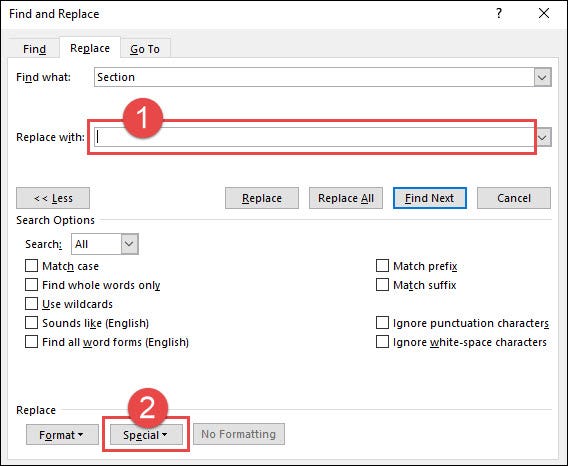
Clicca su “Tutte le occorrenze della parola” Tutte le occorrenze della parola.
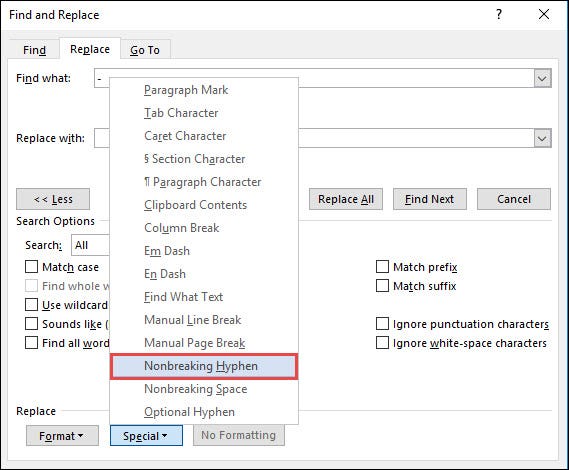
Notare che il codice Word per lo script che non si interrompe – “Tutte le occorrenze della parola” – Tutte le occorrenze della parola “Sostituirlo con”. Fare clic sul pulsante “Sostituisci tutto”. In questo esempio, sono stati fatti 11 sostituzioni. Fare clic sul pulsante “Accettare” Ti è stato chiesto di sostituire la parola.
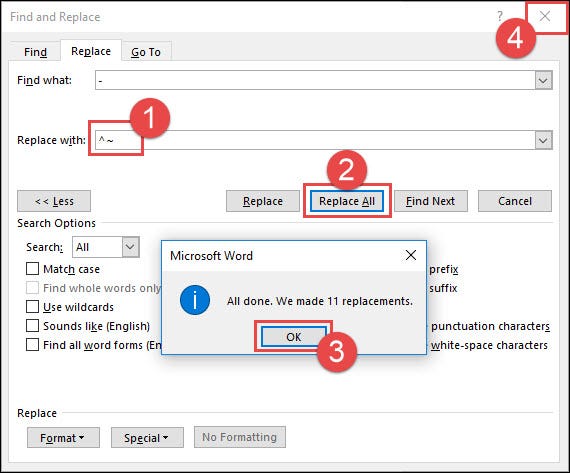
Word ha sostituito tutti i trattini con trattini che non si rompono. Notare che le parole con trattino nel margine destro non sono più separate.
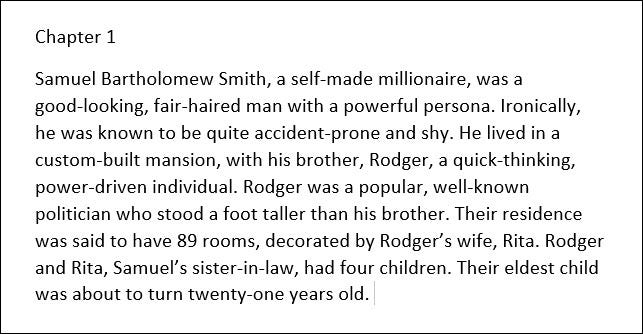
Esempio tre: Sostituisci due segni di paragrafo con un segno di paragrafo
In questo esempio, vogliamo sostituire qualsiasi segno di doppio paragrafo con un segno di paragrafo singolo, eliminando lo spazio extra tra i paragrafi.
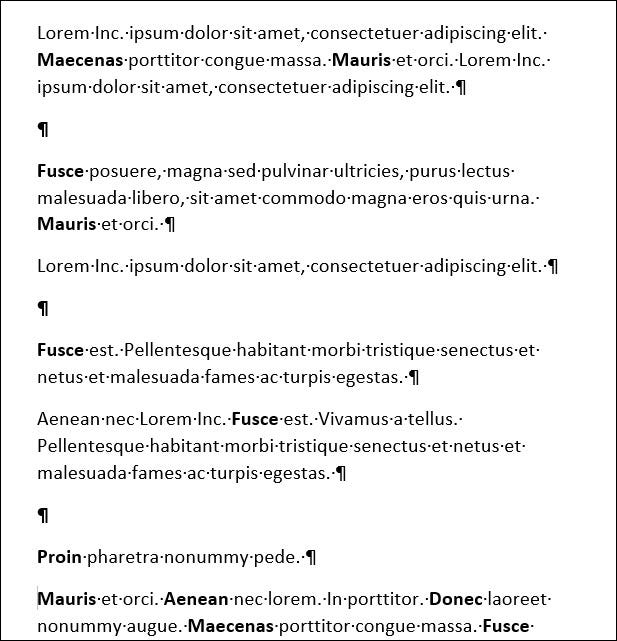
Nella scheda “Inizio”, Fare clic sul pulsante “Sostituire”. In alternativa, puoi premere Ctrl + h.

Ti è stato chiesto di sostituire la parola “Cerca cosa” Tutte le occorrenze della parola. Fare clic sul pulsante “Altro >>” Tutte le occorrenze della parola, Fare clic sul pulsante “Speciale” e quindi fare clic sull'opzione “Tutte le occorrenze della parola” Tutte le occorrenze della parola.
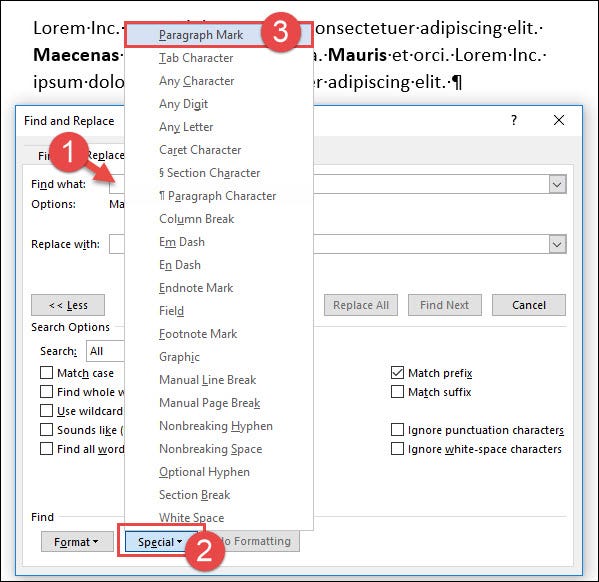
Notare che il codice Word per un segno di paragrafo (“Tutte le occorrenze della parola”) Tutte le occorrenze della parola “Cerca cosa”. Fare clic sul pulsante “Speciale” Tutte le occorrenze della parola “Tutte le occorrenze della parola” Tutte le occorrenze della parola. (Nota che puoi anche scrivere tu stesso "^ v ^ v" nella casella se hai già familiarità con i codici.).
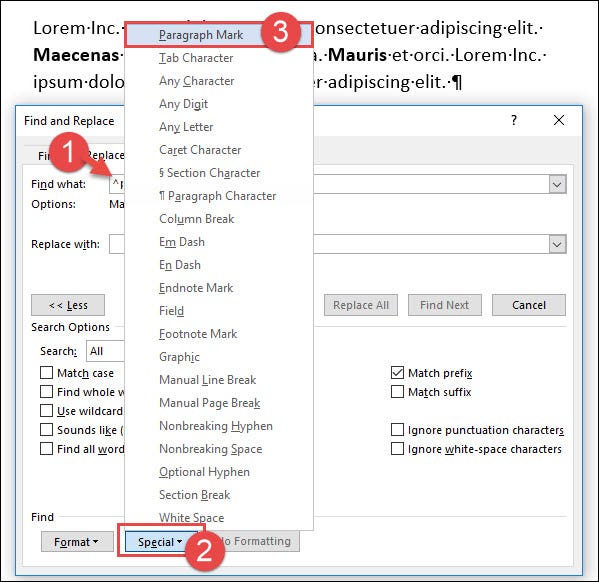
Ora ci sono due segni di paragrafo nella casella di ricerca. Ti è stato chiesto di sostituire la parola “Sostituirlo con”, Tutte le occorrenze della parola “Speciale”. Nel menu a tendina, scegliere “Tutte le occorrenze della parola”.
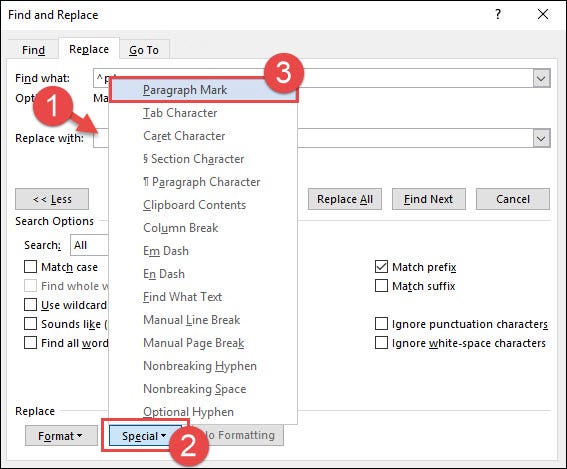
Per il passaggio finale, Fare clic sul pulsante “Sostituisci tutto”. In questo esempio, Word ha fatto otto sostituzioni. Fare clic sul pulsante “Accettare” Ti è stato chiesto di sostituire la parola.
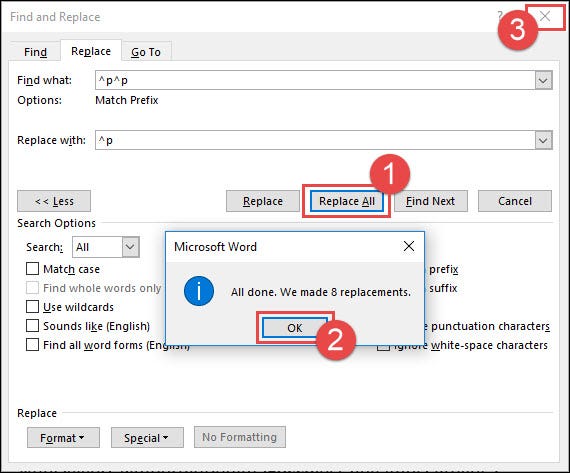
Tutte le occorrenze di due segni di paragrafo sono state sostituite da un segno di paragrafo.
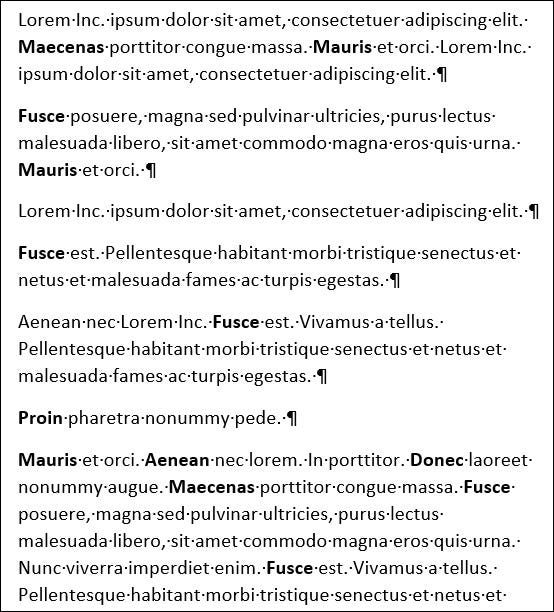
Come potete vedere, l'utilizzo di Trova e sostituisci può farti risparmiare molto tempo quando sostituisci caratteri speciali nei tuoi documenti. E abbiamo appena grattato la superficie qui. Ci sono altri personaggi speciali che aspettano di essere esplorati in quel menu..






