
Hai mai finito di scrivere una lettera, segnalare o archiviare solo per scoprire che hai sbagliato a scrivere il nome di qualcuno o che la società sbagliata è stata elencata più volte sul tuo documento? Non preoccuparti, è una soluzione facile. Con la funzione Trova e sostituisci di Word, può individuare e sostituire rapidamente il testo. Vediamo come funziona.
Passa alla scheda “Inizio” sulla barra multifunzione di Word, quindi fare clic sul pulsante “Sostituire”.

Si apre la finestra Trova e sostituisci parole. Nella cornice “Cerca cosa”, scrivi la parola o la frase che vuoi individuare. Se vuoi solo cercare del testo nel tuo documento, puoi andare avanti e fare clic sul pulsante “Trova il prossimo” per fare in modo che Word passi all'occorrenza successiva di quella parola. Continua a fare clic per sfogliare tutti i risultati.
Se vuoi sostituire il testo che trovi con qualcos'altro, digitare il testo sostitutivo nella casella “Sostituirlo con”. A proposito, puoi entrare fino a 255 personaggi in riquadri “Cerca cosa” e “Sostituirlo con”.
In questo esempio, Diciamo che vogliamo sostituire il nome “Williams” con il nome “Billingsly”, quindi abbiamo scritto quel testo nelle rispettive caselle. Prossimo, faremmo clic sul pulsante “Trova il prossimo” per fare in modo che Word inserisca la prima istanza del testo nella casella “Cerca cosa”.
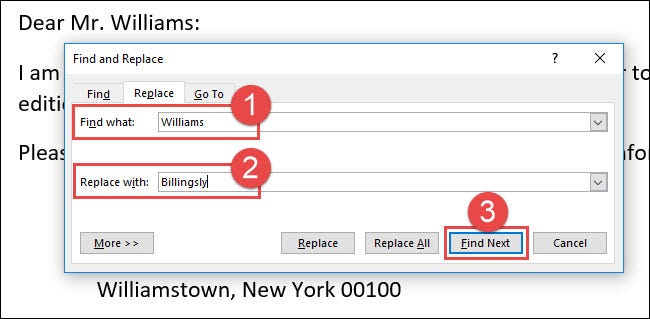
Word salta il documento fino a quel punto ed evidenzia il risultato in grigio, mantenendo la finestra Trova e sostituisci in alto. Fare clic sul pulsante “Sostituire” per sostituire il risultato selezionato di oggi con il testo presente nella casella “Sostituirlo con”.
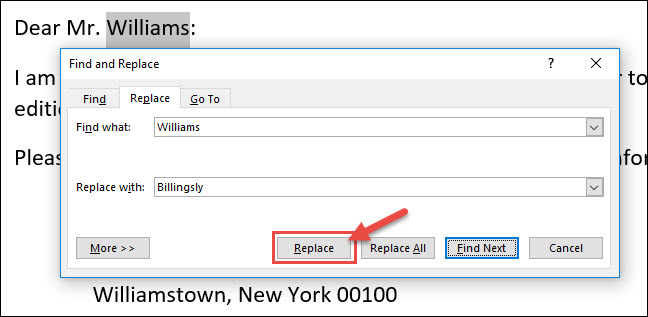
Per sostituire tutte le istanze contemporaneamente senza fermarsi e rivedere ognuna, deve scegliere “Sostituisci tutto”.
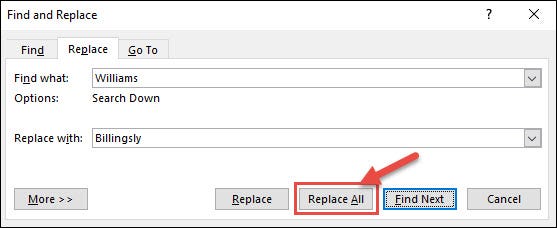
Fare attenzione durante l'utilizzo “Sostituisci tutto” perché sostituirà automaticamente tutte le istanze, compresi quelli che potresti non voler sostituire. Nel seguente esempio, Ci sono altri tre casi di “Williams”, ma vogliamo solo sostituire i prossimi due. In questa circostanza, faremmo semplicemente clic “Sostituire” per il secondo e il terzo grado.
Se c'è un caso particolare in cui non vuoi sostituire il testo, clicca su “Trova il prossimo” tutte le volte necessarie fino a raggiungere un esempio in cui è necessario sostituire il testo.
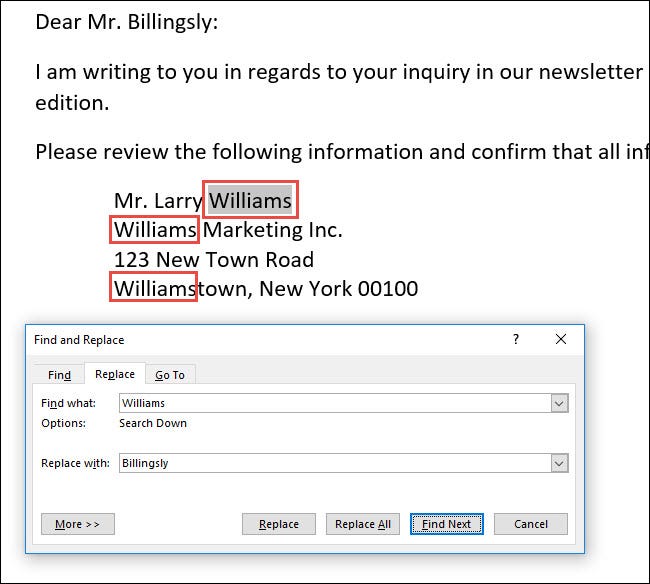
Per uscire da Trova e sostituisci, Fare clic sul pulsante “Annulla”.

In ogni caso, visto che qui stiamo parlando di Word, inoltre ci sono molte altre cose che puoi fare per rendere le tue ricerche più sofisticate:
Le basi per trovare e sostituire il testo in Word sono piuttosto semplici, ma c'è molto che puoi fare con esso una volta che inizi a fare ricerche.
impostaTimeout(funzione(){
!funzione(F,B,e,v,n,T,S)
{Se(f.fbq)Restituzione;n=f.fbq=funzione(){n.callMethod?
n.callMethod.apply(n,argomenti):n.queue.push(argomenti)};
Se(!f._fbq)f._fbq = n;n.push=n;n.loaded=!0;n.version='2.0′;
n.coda=[];t=b.createElement(e);t.async=!0;
t.src=v;s=b.getElementsByTagName(e)[0];
s.parentNode.insertBefore(T,S) } (window, documento,'copione',
'https://connect.facebook.net/en_US/fbevents.js');
fbq('dentro', '335401813750447');
fbq('traccia', 'Visualizzazione della pagina');
},3000);






