
La funzione Trova e sostituisci di Microsoft Word non serve solo per sostituire il testo. Puoi anche utilizzare Trova e sostituisci per individuare tipi specifici di formattazione in tutto il documento e persino sostituire quel formato con qualcos'altro..
Quando è utile trovare e sostituire il formato?
Esistono molte alternative all'utilizzo di Trova e sostituisci per formattare, ma quando dovresti considerare l'utilizzo di Trova e sostituisci invece di applicare modifiche di formattazione manuali o utilizzare altre opzioni come Copia formato??
Qualche volta, ha senso applicare manualmente le modifiche alla formattazione. Come esempio, se hai bisogno di cambiare il colore di tutto il testo o rimuovere tutte le istanze di testo in grassetto nel tuo documento, puoi farlo selezionando tutto (Ctrl + UN) e quindi applicando la modifica che desideri. Se hai bisogno di controllare cosa è cambiato e cosa no con maggiore precisione, faresti meglio a controllare il tuo documento e apportare le modifiche manualmente.
Nonostante questo, Ci sono momenti in cui Trova e sostituisci può aiutarti a risparmiare tempo applicando le modifiche alla formattazione in modo più rapido e semplice rispetto alla formattazione manuale.. Puoi usare Trova e sostituisci per trovare e modificare la formattazione di caratteri e paragrafi.
Prossimo, Ecco alcuni esempi in cui potrebbe essere utile:
- Hai utilizzato un tipo di formato di carattere in tutto il documento e desideri cambiarlo in un altro tipo di formato. Come esempio, diciamo che hai usato il corsivo per dare enfasi e ora vuoi rimuovere quella formattazione.
- Hai una parola o una frase particolare a cui vuoi applicare (o cambiare) formato dei caratteri. Come esempio, diciamo ripeti la frase “Cappuccetto Rosso” in tutto il documento, e ora hai deciso che vorresti che quella frase utilizzasse un carattere diverso e un testo rosso.
- Hai usato un formato di paragrafo particolare (allineamento, Sanguinamento, spaziatura, eccetera.) e voglio cambiarlo. Come esempio, supponiamo che tu abbia impostato paragrafi specifici per essere allineati a sinistra e avere un rientro particolare, e ora vuoi rimuovere quel rientro e allineare quei paragrafi al centro.
Ora sì, con un po' di lungimiranza, avresti potuto impostare stili di carattere e paragrafo e quindi applicarli rigorosamente in tutto il documento. Ciò renderebbe più gestibile la modifica di alcune di queste cose.. Ma quando la lungimiranza si trasforma in senno di poi, Trova e sostituisci può aiutarti a portare a termine il lavoro.
Pronto a vederlo in azione?
Utilizzo di Trova e sostituisci per modificare la formattazione dei caratteri
Quando si tratta di trovare e sostituire la formattazione, puoi creare una ricerca per tipi specifici di formato, oppure puoi farlo in combinazione con la ricerca testuale (può anche essere elegante e combinato con caratteri jolly per perfezionare ulteriormente le tue ricerche).
Se vuoi lavorare solo con il formato dei caratteri
Se vuoi cercare il formato senza testo allegato, È facile. Prendiamo l'esempio sopra in cui abbiamo deciso di rimuovere le occorrenze del testo in corsivo. Avvia la finestra di dialogo Trova e sostituisci andando su Start> Sostituisci o premendo Ctrl + h.
Nella scheda Sostituisci, fare clic per posizionare il punto di inserimento nella casella “Cerca cosa”. Prossimo, fai clic sul menu a discesa “Formato” e scegli l'opzione “Fonte”.
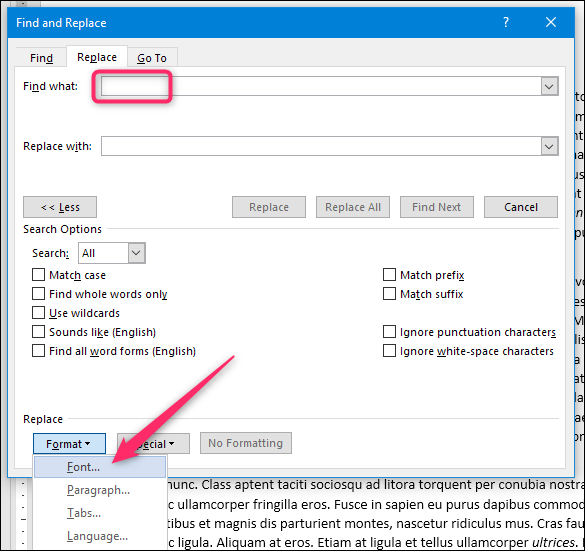
Nella finestra Sorgente di ricerca, fare clic sull'opzione “Corsivo” (o qualunque formato tu voglia cercare) e quindi fare clic su “Accettare”.
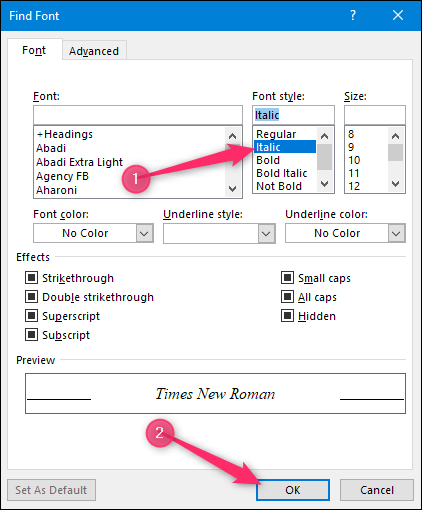
Torna nella finestra Trova e sostituisci, puoi vedere la selezione del formato ora appare nella casella “Cerca cosa” per aiutarti a tenere traccia di ciò che stai cercando.
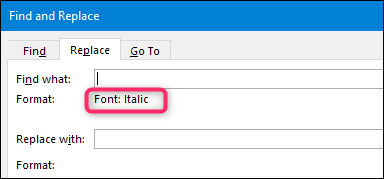
Ora posiziona il tuo punto di inserimento nella casella “Sostituirlo con”, ritorno Formato> Fonte, e questa volta scegli l'opzione “Regolare”. Quando è finito, vedrai apparire il formato sotto la casella “Sostituirlo con”.
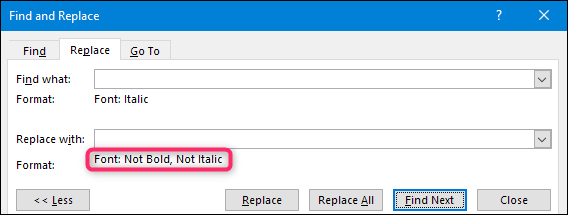
Nota come si dice “Non audace” e “Non corsivo”. Non è possibile utilizzare questa tecnica per passare da un tipo di formato a un altro, solo per aggiungere o rimuovere la formattazione.
In ogni caso, ora sei pronto per la ricerca. premi il bottone “Trova il prossimo” per Word per individuare ed evidenziare l'occorrenza successiva di ciò che sta cercando. Qui, la nostra prossima parola si trova in corsivo. Fare clic sul pulsante “Sostituire” per fare il cambiamento. Clicca su “Trova il prossimo” per trovare l'occorrenza successiva e ripetere. Se ti senti fortunato, puoi anche premere il pulsante “Sostituisci tutto” affinché Word vada avanti e sostituisca tutto ciò che trova senza che tu debba controllarli tutti, ma ti suggeriamo di salvare o fare una copia del tuo documento prima di farlo.
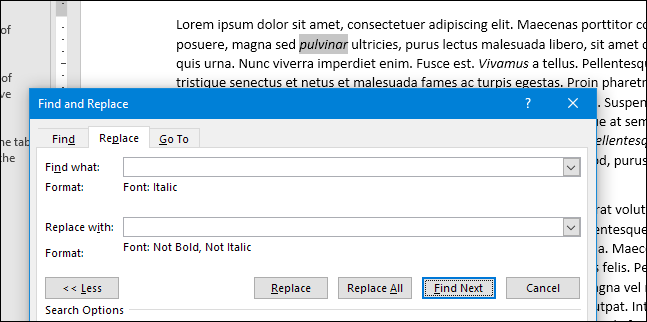
Se vuoi lavorare con la formattazione dei caratteri e del testo
Abbastanza diretto, ma cosa succede se vuoi lavorare con la formattazione e il testo allo stesso tempo?? Facciamo un esempio più grande.
Diciamo che hai appena finito di scrivere e formattare un rapporto, e per il nome dell'azienda, “Incorporated indipendente”, grassetto applicato, corsivo e colore del carattere blu per dare enfasi. Il tuo documento ha questo aspetto:
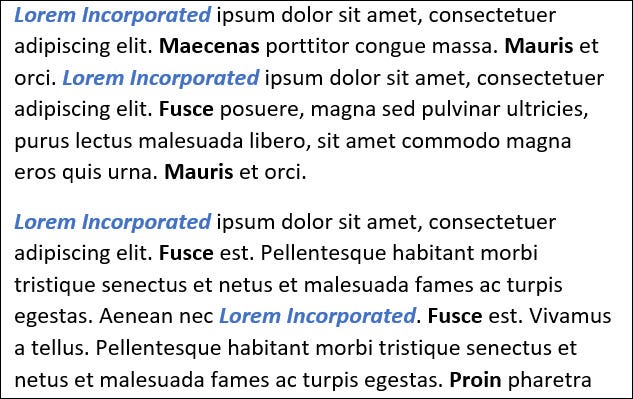
Il tuo manager esamina la tua segnalazione e ti chiede di rimuovere il colore blu, grassetto e corsivo. Allo stesso tempo, deve cambiare “Incorporated indipendente” un “Casa Inc.” Dovresti apportare le modifiche rapidamente e inviare il rapporto modificato al tuo manager il prima possibile.. Puoi fare tutto questo facilmente tramite Trova e sostituisci.
Avvia la finestra di dialogo Trova e sostituisci andando su Start> Sostituisci o premendo Ctrl + h.
Scriba “Incorporated indipendente” nella cornice “Cerca cosa”. Fare clic sul pulsante “Più” per espandere Trova e sostituisci alternative se non sono già visualizzate.
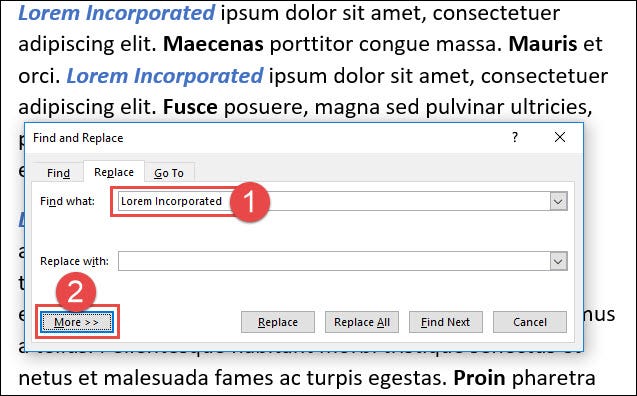
Prossimo, Fare clic sul pulsante “Formato” In basso a sinistra, e quindi fare clic sull'opzione “Fonte”.
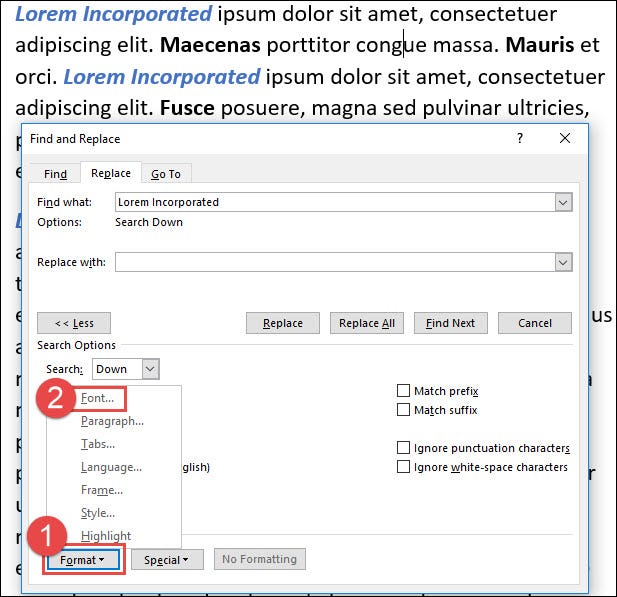
Nella finestra Sorgente di ricerca, fare clic sullo stile del carattere “Italico grassetto”. Nel menu a tendina “Colore del carattere”, scegli il colore blu (che vale oggi per il testo). Clicca su “Accettare” Quando è finito.
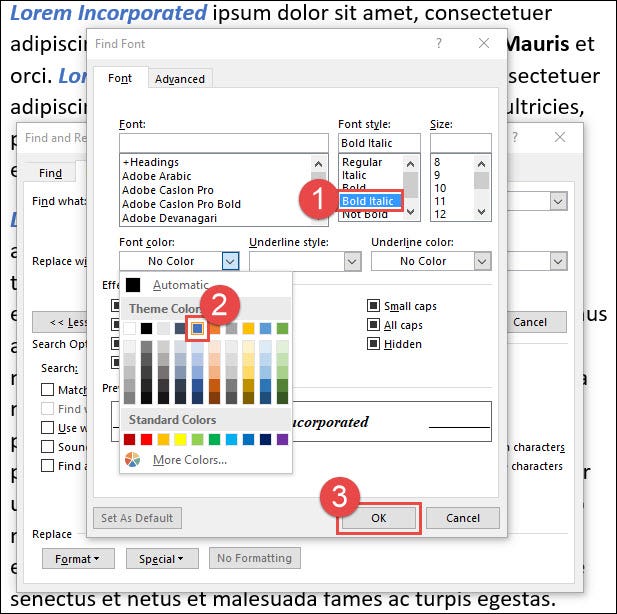
Nota che le selezioni di formattazione appena effettuate vengono visualizzate sotto la casella “Cerca cosa”.
Prossimo, scriba “Casa Inc.” nella cornice “Sostituirlo con”. Fare clic sul pulsante “Formato” di nuovo e quindi fare clic su “Fonte”.
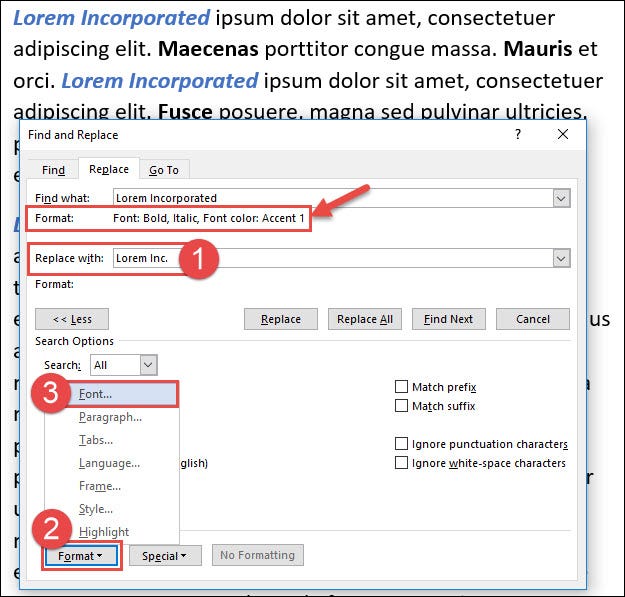
Scegli lo stile del carattere “Regolare” e nel menu a tendina “Colore del carattere”, scegliere “Automatico” (che di default è nero). Clicca su “Accettare” Quando è finito.
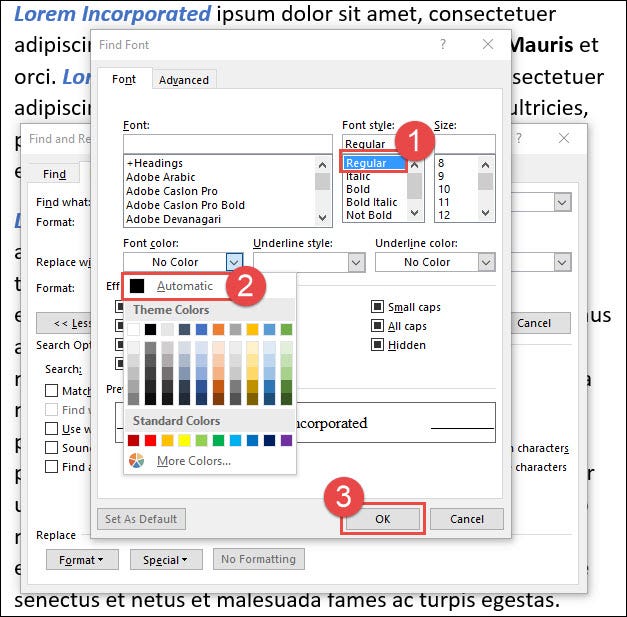
Ora, puoi usare i pulsanti “Trova il prossimo” e “Sostituire”, allo stesso tempo, per scorrere ogni occorrenza nel documento oppure puoi fare clic sul pulsante “Sostituisci tutto” per modificare tutte le occorrenze contemporaneamente. Se usi “Sostituisci tutto”, Ti consigliamo di salvare o creare prima una copia del tuo documento.
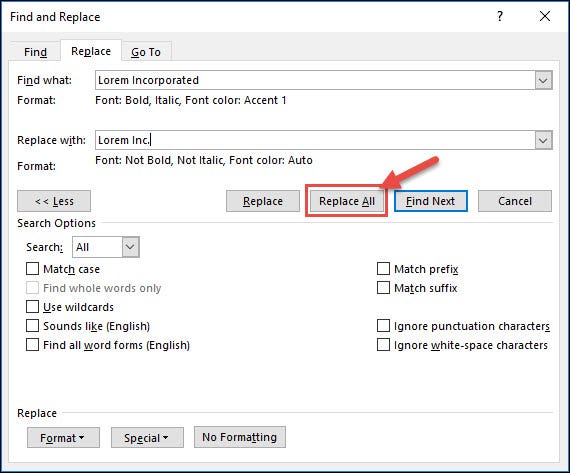
Utilizzo di Trova e sostituisci per modificare la formattazione del paragrafo
Inoltre puoi usare Trova e sostituisci per lavorare con la formattazione a livello di paragrafo, e funziona allo stesso modo del formato a livello di carattere. Puoi anche usarlo per trovare e sostituire contemporaneamente la formattazione di caratteri e paragrafi, se lo desideri..
Ma facciamo un esempio più semplice per vedere come funziona. Diciamo che abbiamo copiato e incollato alcuni paragrafi da un altro documento di Word da utilizzare nel nostro documento. Nel nostro documento, usiamo un'interlinea standard in cui non c'è spazio extra prima dei paragrafi e una spaziatura di 8 punti dopo i paragrafi.
Per qualche ragione, il documento da cui stiamo estraendo i paragrafi è impostato per utilizzare una spaziatura di 18 punti prima e dopo i paragrafi. Incolliamo il testo formattato perché vogliamo preservare la formattazione a livello di carattere come testo in grassetto.
I risultati non sembrano molto buoni perché il paragrafo che abbiamo copiato e incollato ha molto più spazio prima e dopo degli altri paragrafi..
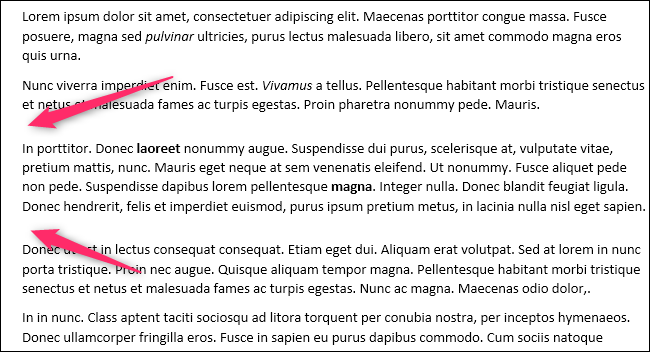
Ora, un modo per risolvere questo problema sarebbe premere Ctrl + A per scegliere l'intero documento e quindi impostare l'interlinea per tutti i paragrafi nel documento sui valori predefiniti. Ma, E se avessimo dei paragrafi in cui abbiamo modificato l'interlinea e volessimo mantenerlo??
lo immagino: trova e sostituisci il salvataggio. Riaccendilo da Start> Sostituisci o premendo Ctrl + h.
Posiziona il tuo punto di inserimento nella casella “Cerca cosa”, apri il menu a tendina “Formato” e scegli l'opzione “Paragrafo”.
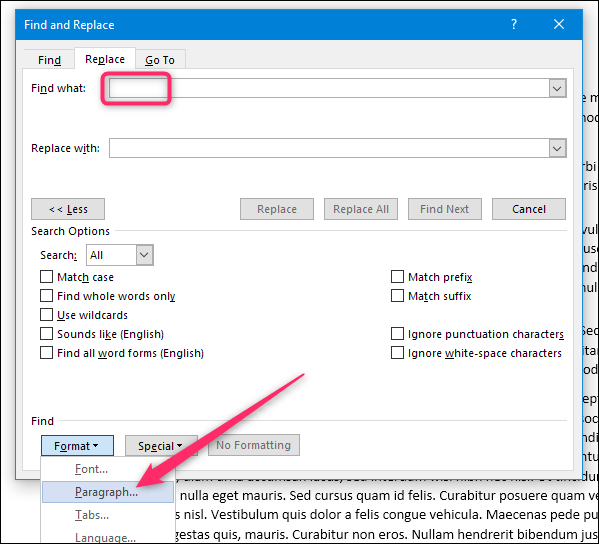
Nella finestra Trova paragrafo, seleziona il formato che vuoi cercare. Nel nostro caso, stiamo cercando paragrafi in cui lo spazio prima e dopo è 18 punti. Quando configurato, clicca su “Accettare”.
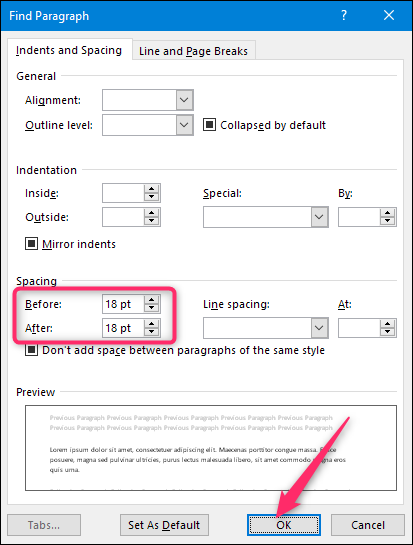
Ora vedrai quel formato nella casella “Cerca cosa”.
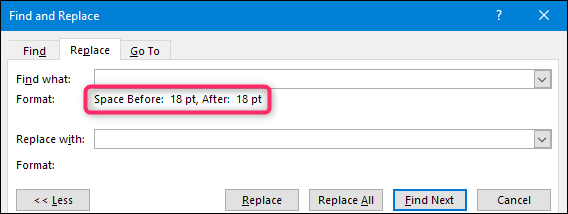
Ora posiziona il tuo punto di inserimento nella casella “Sostituirlo con”, apri il menu a tendina “Formato” di nuovo e clicca “Paragrafo”.
Questa volta, imposta il formato che vuoi usare come sostituto. Andiamo con il valore predefinito di Word senza spazio prima e 8 punti dopo, come nel resto del nostro documento. Clicca su “Accettare” quando l'ho impostato.

Ora sei pronto per la ricerca. premi il bottone “Trova il prossimo” per Word per individuare ed evidenziare l'occorrenza successiva di ciò che sta cercando. Qui, il nostro paragrafo con spazi strani si trova. Fare clic sul pulsante “Sostituire” per fare il cambiamento. Clicca su “Trova il prossimo” per trovare l'occorrenza successiva e ripetere. Puoi anche premere il pulsante “Sostituisci tutto” affinché Word vada avanti e sostituisca tutto ciò che trova senza che tu debba controllarli tutti, ma ti suggeriamo di salvare o fare una copia del tuo documento prima di farlo.
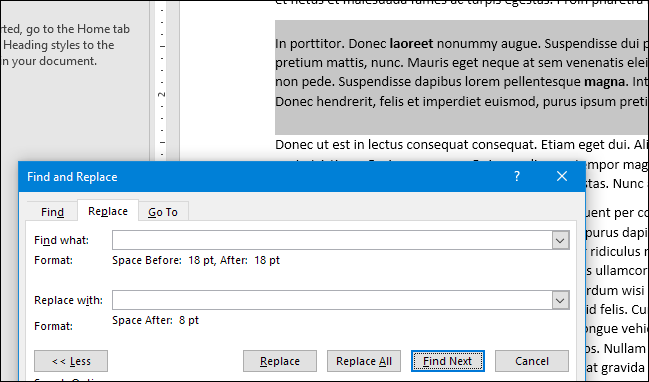
E dopo aver effettuato la nostra sostituzione, ora abbiamo un paragrafo distanziato come gli altri.

Puoi essere molto più sofisticato con le tue ricerche rispetto ai semplici esempi che forniamo qui. Puoi combinare diversi tipi di formattazione di caratteri e paragrafi in un'unica ricerca. Puoi anche utilizzare caratteri jolly e altri caratteri speciali per essere più creativo con il testo specifico che trovi.. Ma questo dovrebbe essere sufficiente per iniziare!!
impostaTimeout(funzione(){
!funzione(F,B,e,v,n,T,S)
{Se(f.fbq)Restituzione;n=f.fbq=funzione(){n.callMethod?
n.callMethod.apply(n,argomenti):n.queue.push(argomenti)};
Se(!f._fbq)f._fbq = n;n.push=n;n.loaded=!0;n.version='2.0′;
n.coda=[];t=b.createElement(e);t.async=!0;
t.src=v;s=b.getElementsByTagName(e)[0];
s.parentNode.insertBefore(T,S) } (window, documento,'copione',
'https://connect.facebook.net/en_US/fbevents.js');
fbq('dentro', '335401813750447');
fbq('traccia', 'Visualizzazione della pagina');
},3000);






