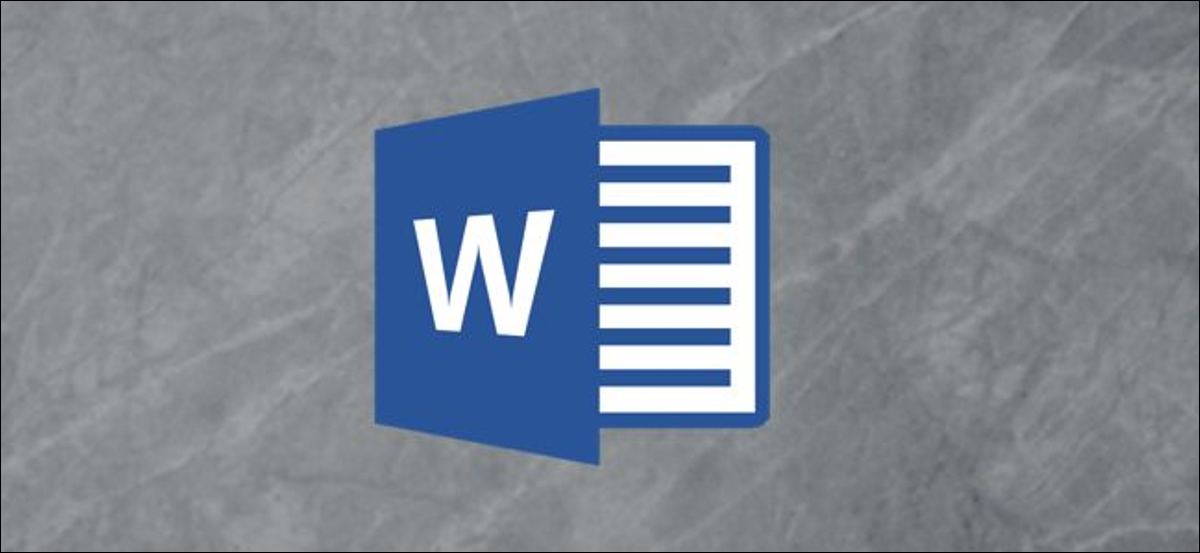
Strumenti di apprendimento di Microsoft Word, una funzionalità disponibile esclusivamente per gli abbonati a Office 365, mirare a migliorare la comprensione della lettura e la fluidità generale. Ecco una panoramica di ciò che è abilitato negli strumenti di apprendimento di Word.
Cosa è disponibile negli strumenti di apprendimento di Word?
Gli strumenti di apprendimento in Word offrono diverse funzionalità educative che mirano a migliorare l'attenzione., velocità di lettura, pronuncia e fluidità. Nonostante questo, non tutte le lingue sono supportate. La spaziatura del testo non funziona nelle lingue con script complessi o collegati, e la funzione di lettura ad alta voce non supporta le lingue di trasferimento dei record. Allo stesso tempo, la sillabazione non è supportata in alcune lingue. Dettagli del sito di supporto dell'ufficio Supporto linguistico dello strumento di apprendimento, Assicurati di dare un'occhiata.
Quanto segue ti darà un'idea delle offerte disponibili in questo toolkit. Primo, devi avere accesso a loro. Per fare questo, abra Word, vai alla scheda “Orologio” e poi seleziona “Strumenti di apprendimento”.
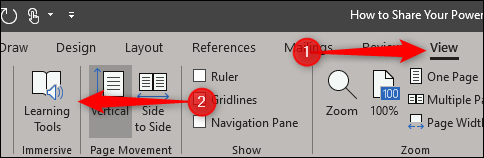
Ora sarai nella nuova scheda “Strumenti di apprendimento” con sei diverse opzioni di fronte a te.
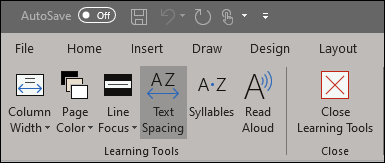
Ogni offerta offre un vantaggio unico nella procedura di apprendimento della lingua. Questo è quello che devi sapere.
Larghezza della colonna
L'opzione “Larghezza della colonna” regola la quantità di testo visualizzata su una singola riga. Con meno parole per riga, i nuovi studenti possono provare meno ansia leggendo il testo. Mentre avanza, potresti voler regolare lentamente la larghezza della colonna per portare più testo su ogni riga.
Ci sono quattro livelli nell'opzione Larghezza colonna. Per accedere a queste opzioni, Selezionare “Larghezza della colonna” e quindi scegliere la larghezza desiderata dal menu a discesa.
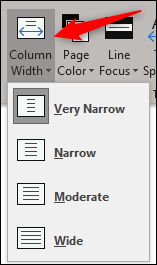
Colore della pagina
La regolazione del colore di sfondo è utile per aumentare la capacità del lettore di sfogliare e scansionare il testo. L'idea qui è di ridurre l'affaticamento degli occhi durante l'utilizzo di questi metodi di lettura migliorando il contrasto tra il testo e lo sfondo..
Quando si sceglie l'opzione “Colore della pagina”, si aprirà un menu che mostra una libreria di diversi colori.
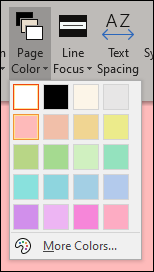
Passando sopra i diversi colori, avrai un'anteprima dal vivo.
Messa a fuoco della linea
Line Focus è una caratteristica che, Come il nome suggerisce, porta la tua attenzione su una linea (o linee) quando si evidenzia il testo. Ci sono tre opzioni disponibili per selezionare: un, tre o cinque righe. non disponibile per smartphone o tablet Android “Nessuno” sul menu, l'evidenziazione verrà rimossa.

Dopo aver selezionato l'opzione con cui vorresti andare, puoi navigare attraverso l'intero documento facendo clic sulle frecce su e giù a destra della finestra.
Spaziatura del testo
La spaziatura del testo mette più spazio bianco tra ogni carattere, parola e riga nel suo contenuto. Questa funzione viene utilizzata per aumentare la fluidità di lettura.
Ecco come apparirebbe il tuo testo prima della spaziatura del testo:
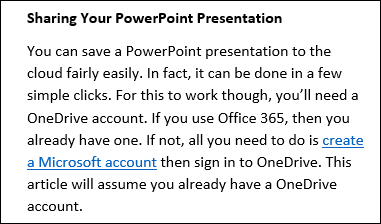
Ed ecco come sarebbe dopo la spaziatura del testo:
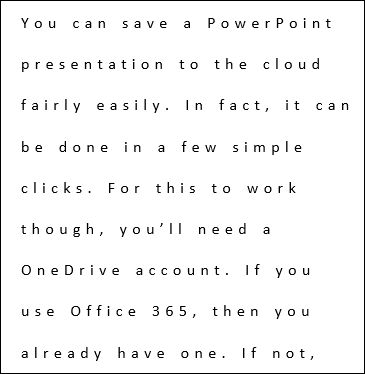
sillabe
Abilita la funzione “sillabe” si fermerà tra ogni sillaba di una parola. È progettato per aiutare i lettori con la pronuncia e l'accredito veloce delle parole.
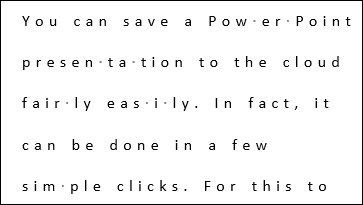
Leggere ad alta voce
La funzione Leggi ad alta voce evidenzia ogni parola mentre il sistema legge il contenuto ad alta voce. L'audio inizierà nella posizione del cursore. Puoi anche evidenziare parole o frasi specifiche per leggere solo quel contenuto.
Una volta selezionata l'opzione “Leggere ad alta voce”, noterai che in alto a destra della pagina appare una barra di alternative. Qui, Maggio (1) giocare a / mettere in pausa l'audio e saltare tra i paragrafi o (2) scegli una voce diversa.
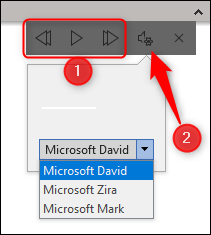
Microsoft descrive anche alcune utili scorciatoie da tastiera per gestire la funzione Leggi ad alta voce.. Questo è quello che offrono:
- Cominciare / Esci dalla lettura ad alta voce: Ctrl + Alt + Spazio
- Pausa / gioca a leggere ad alta voce: Ctrl + Spazio
- Accelera la velocità di lettura: Alt + Destra
- Ridurre la velocità di lettura: Alt + Sinistra
- Leggi il prossimo paragrafo: Ctrl + Destra
- Leggi il paragrafo precedente: Ctrl + Sinistra
E questo è tutto quello che c'è da fare. Questo è uno strumento fantastico per aiutare i giovani lettori a migliorare la loro capacità di lettura., Quindi assicurati di sfruttarlo al meglio!!






