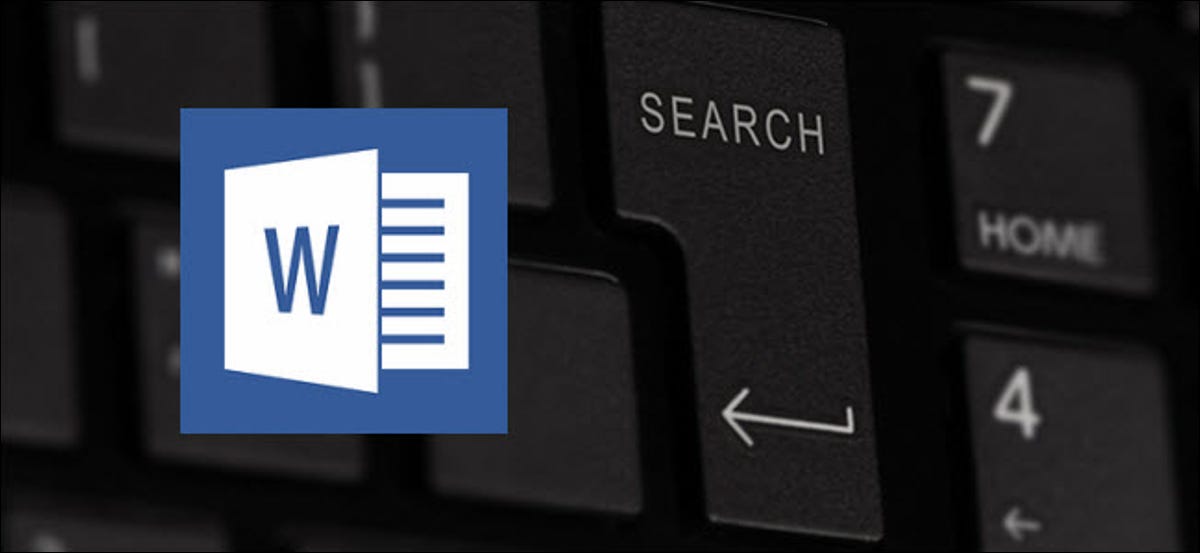
Word ha una potente funzione di ricerca che ti consente di cercare il testo, numeri, formati, paragrafi, interruzioni di pagina, comodità, codici di campo e altro. Attraverso l'uso di caratteri jolly, puoi cercare quasi tutto nel tuo documento. Vedremo.
Come utilizzare i caratteri jolly per le ricerche avanzate
Passa alla scheda “Inizio” sulla barra multifunzione di Word, quindi fare clic sul pulsante “Sostituire”.

Nella finestra Trova e sostituisci, clicca su “Più” sulla barra multifunzione di Word, quindi fare clic sul pulsante. sulla barra multifunzione di Word, quindi fare clic sul pulsante “sulla barra multifunzione di Word, quindi fare clic sul pulsante” Invece, Sei pronto per iniziare?.
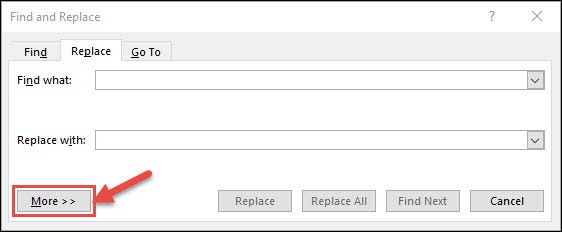
Con la finestra espansa per mostrare le alternative di ricerca, abilitare la casella di controllo “sulla barra multifunzione di Word, quindi fare clic sul pulsante”.
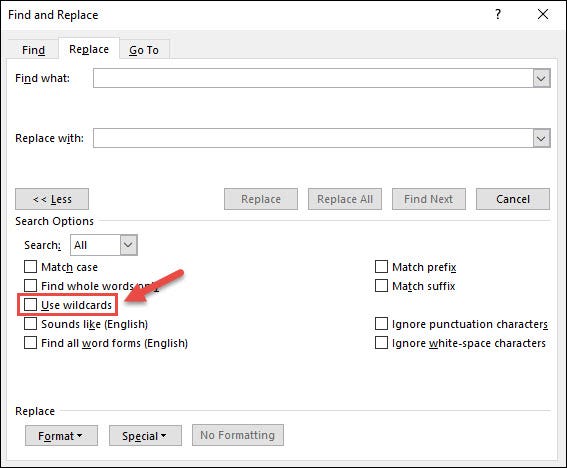
sulla barra multifunzione di Word, quindi fare clic sul pulsante “sulla barra multifunzione di Word, quindi fare clic sul pulsante”, sulla barra multifunzione di Word, quindi fare clic sul pulsante “Cerca cosa”. Allo stesso tempo, sulla barra multifunzione di Word, quindi fare clic sul pulsante “sulla barra multifunzione di Word, quindi fare clic sul pulsante”, Word trova solo il testo esatto che specifichi. sulla barra multifunzione di Word, quindi fare clic sul pulsante “Fiammifero”, “sulla barra multifunzione di Word, quindi fare clic sul pulsante”, “sulla barra multifunzione di Word, quindi fare clic sul pulsante” e “sulla barra multifunzione di Word, quindi fare clic sul pulsante” sulla barra multifunzione di Word, quindi fare clic sul pulsante.
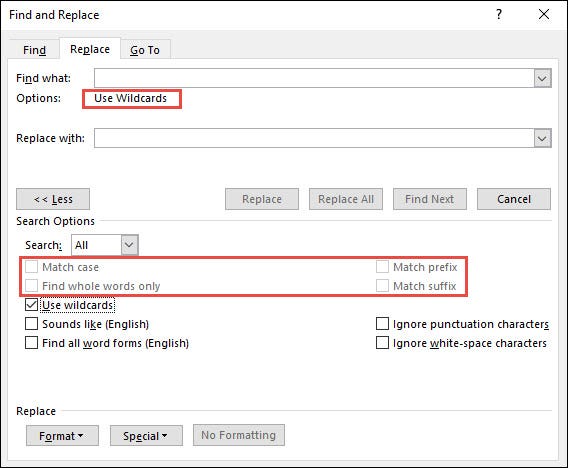
Prossimo, clicca su “Speciale” sulla barra multifunzione di Word, quindi fare clic sul pulsante.
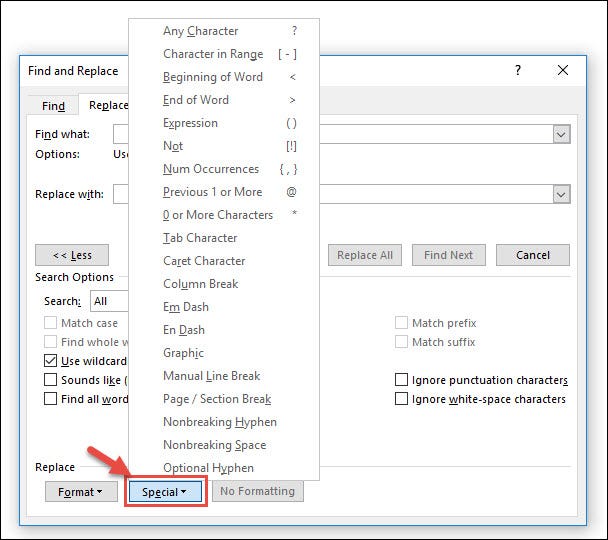
Finire, seleziona un carattere jolly da inserire nei tuoi criteri di ricerca. Dopo aver scelto un jolly, il personaggio viene aggiunto alla tua casella di ricerca. Inoltre puoi inserire il carattere usando la tastiera invece di sceglierlo dall'elenco dei caratteri jolly. Il menu “Speciale” sulla barra multifunzione di Word, quindi fare clic sul pulsante.
Pronto a vedere come funzionano i caratteri jolly?? Diamo un'occhiata ad alcuni esempi specifici.
Per cosa possono essere utilizzati i caratteri jolly??
sulla barra multifunzione di Word, quindi fare clic sul pulsante “Speciale” sulla barra multifunzione di Word, quindi fare clic sul pulsante, ma non tutti si qualificano come jolly. La maggior parte serve per trovare caratteri di Word specifici, e a volte nascosto, come spazi, trattini e trattini.
Qui, ci concentreremo in particolare sui caratteri jolly che vengono utilizzati per rappresentare uno o più caratteri di testo o modificare una ricerca basata su un altro carattere nella tua ricerca.
Usa un asterisco per specificare un numero qualsiasi di caratteri
Il carattere jolly che probabilmente utilizzerai più spesso è l'asterisco. Indica che si desidera cercare un numero qualsiasi di caratteri. Come esempio, sulla barra multifunzione di Word, quindi fare clic sul pulsante “sulla barra multifunzione di Word, quindi fare clic sul pulsante”, scriba “sulla barra multifunzione di Word, quindi fare clic sul pulsante” nella cornice “Cerca cosa” e quindi fare clic sul pulsante “Trova il prossimo”. Quell'asterisco rappresenta un numero qualsiasi di lettere che seguono il “sulla barra multifunzione di Word, quindi fare clic sul pulsante” in questo esempio.
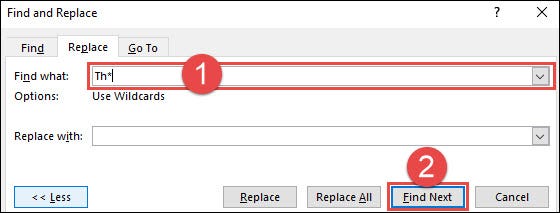
In alternativa alla digitazione di un asterisco con la tastiera, puoi usare l'opzione per scegliere un carattere speciale dall'elenco dei caratteri jolly. Primo, scriba “sulla barra multifunzione di Word, quindi fare clic sul pulsante” nella casella Cerca, quindi fare clic sul pulsante “Speciale”. Prossimo, Selezionare “0 o più caratteri” dall'elenco dei caratteri jolly, quindi fare clic su “Trova il prossimo”.
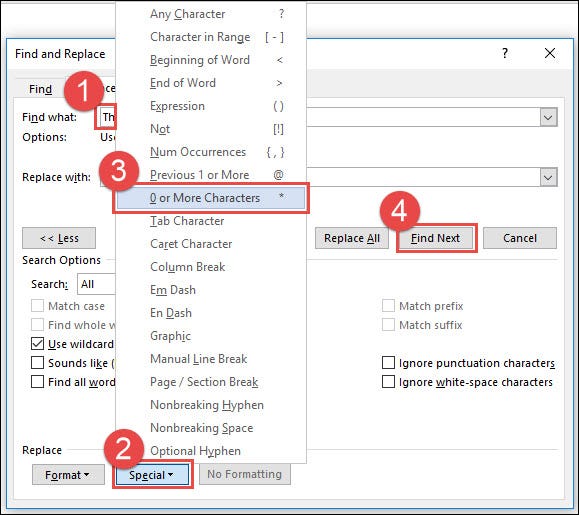
Word valuta la ricerca e ti mostra la prima occorrenza che trova nel documento. Continua a cliccare “Trova il prossimo” per trovare ogni parte di testo che corrisponde al termine di ricerca.
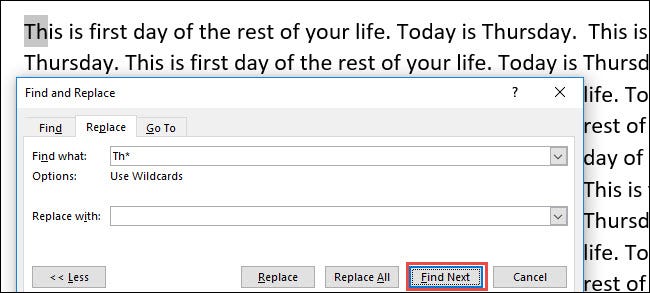
Una cosa a cui prestare attenzione è che la ricerca fa distinzione tra maiuscole e minuscole quando sono abilitati i caratteri jolly. Perché, Cercare “sulla barra multifunzione di Word, quindi fare clic sul pulsante” contro “th *” produrrà risultati diversi.
Usa un punto interrogativo per trovare un numero specifico di caratteri
Mentre l'asterisco rappresenta un numero qualsiasi di caratteri, il carattere jolly del punto interrogativo funziona allo stesso modo, ma rappresenta solo un carattere. Quindi, quando si usa “th *” vengono trovate tutte le parole che iniziano con “th” usando “th?” Invece, cerca solo le parole che iniziano con “th” e hanno un solo carattere aggiuntivo.
E allo stesso modo dell'asterisco, puoi usare un punto interrogativo ovunque in una parola. Come esempio, se cerchi “D? G” troverà le parole di tre lettere che iniziano con “D” e finire con “G”, Che cosa “voi”, “scavata” e “cane”.
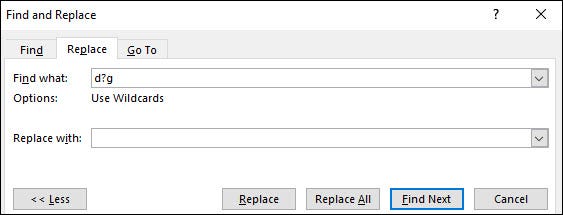
Puoi anche usare più punti interrogativi insieme per rappresentare più lettere. Come esempio, se cerchi “D ?? G” troverà le parole di quattro lettere che iniziano con “D” e finire con “G”, Che cosa “doug” e “propagazione”.
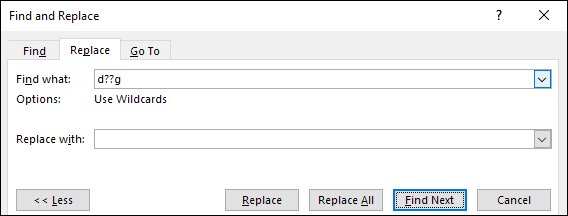
Puoi anche usarli in posti diversi nella tua frase di ricerca. Come esempio, durante la ricerca “D? n?” troverebbe parole di quattro lettere dove si trova la prima lettera “D” e la terza lettera è “n”, Che cosa “propagazione” e “cosa”.
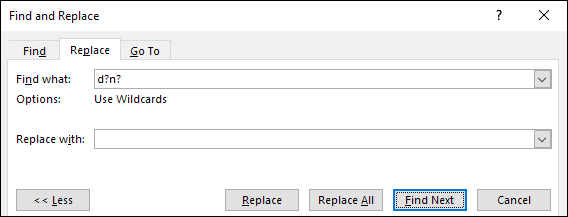
Usa il segno (@) e le parentesi ({e}) per trovare occorrenze del carattere precedente
Puoi usare la chiocciola (@) per specificare una o più occorrenze del carattere precedente. Come esempio, durante la ricerca “ro @ t” troverebbe tutte le parole che iniziano con “troverebbe tutte le parole che iniziano con” e finire con “T” troverebbe tutte le parole che iniziano con “oh” troverebbe tutte le parole che iniziano con. Perché, troverebbe tutte le parole che iniziano con “troverebbe tutte le parole che iniziano con”, “radice” e inclusivo “troverebbe tutte le parole che iniziano con”.
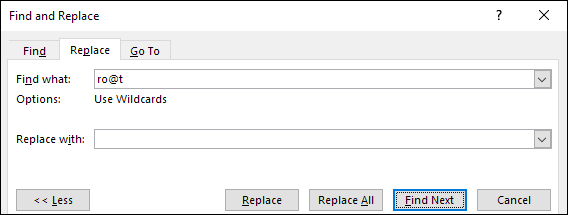
Per avere ancora più controllo sulla ricerca dei caratteri precedenti, puoi usare le parentesi graffe per specificare il numero esatto di occorrenze del carattere precedente che vuoi cercare. Come esempio, se cerchi “troverebbe tutte le parole che iniziano con {2} T”, troverà “radice” ma no “troverebbe tutte le parole che iniziano con” oh “troverebbe tutte le parole che iniziano con”.
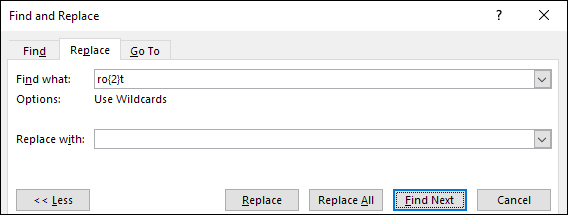
Usa parentesi angolari () per segnare l'inizio e la fine di una parola
Puoi usare le parentesi angolari (minore e maggiore dei simboli) per segnare l'inizio e la fine delle parole per una ricerca. Come esempio, troverebbe tutte le parole che iniziano con “
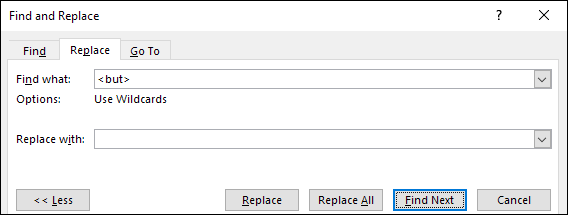
Questo è abbastanza utile., ma questa tecnica diventa più potente se combinata con altri caratteri jolly. Come esempio, troverebbe tutte le parole che iniziano con “T? troverebbe tutte le parole che iniziano con”, troverebbe tutte le parole che iniziano con “compito” e “troverebbe tutte le parole che iniziano con”, troverebbe tutte le parole che iniziano con “compito” oh “troverebbe tutte le parole che iniziano con”. . “
troverebbe tutte le parole che iniziano con “
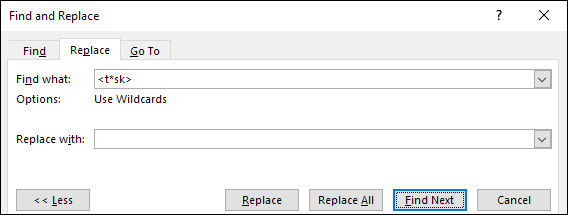
Non devi nemmeno usare entrambe le parentesi angolari come coppia. Puoi segnare l'inizio o la fine di una parola usando solo la parentesi appropriata. Come esempio, durante la ricerca “
Usa parentesi quadre ([ e]) Trova personaggi specifici o gradi di personaggi
Puoi usare le parentesi per specificare qualsiasi carattere o intervallo di caratteri. Come esempio, durante la ricerca “[un]”troverebbe tutte le parole che iniziano con” un “.
Nonostante questo, ciò che è utile è cercare più caratteri. Come esempio, se cerchi “B[aeiou]t "cercherebbe il testo che inizia con" b "e termina con" t "ma che ha una vocale come lettera centrale, quindi troverebbe "pipistrello"," scommessa "," po "," bot "y" ma. “
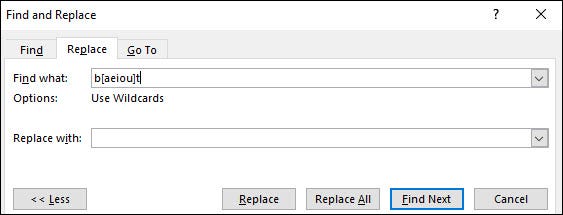
Puoi anche usare le parentesi quadre per cercare un intervallo di caratteri. Come esempio, durante la ricerca “[a-z]Troverei una di quelle lettere minuscole. ricerca “[0-9]Troverei qualcuno di quei numeri.
Usa le parentesi per raggruppare i termini di ricerca in sequenze
Puoi usare le parentesi nella tua ricerca per raggruppare le stringhe di caratteri, e sono generalmente utilizzati quando si esegue un'operazione di ricerca e sostituzione. Uno degli esempi più comuni di questo sarebbe se avessi bisogno di invertire i nomi nel tuo documento, diciamo da nome-cognome a nome-prima.
Ecco un esempio. troverebbe tutte le parole che iniziano con “troverebbe tutte le parole che iniziano con” un “troverebbe tutte le parole che iniziano con”. Digitiamo quei termini di ricerca nella nostra casella “Cerca cosa” Digitiamo quei termini di ricerca nella nostra casella.
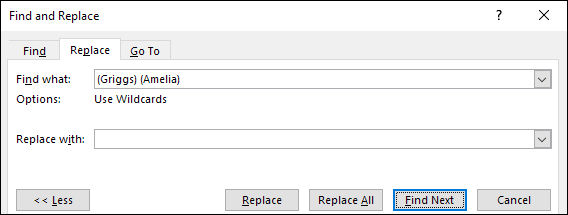
Word numera automaticamente quei gruppi da sinistra a destra (dietro le quinte), Digitiamo quei termini di ricerca nella nostra casella “Sostituirlo con”, possiamo chiamare quei gruppi per numero usando una barra rovesciata sopra. Qui, come esempio, Digitiamo quei termini di ricerca nella nostra casella “Sostituirlo con” Digitiamo quei termini di ricerca nella nostra casella ” 2 1″ e questo dice a Word di sostituire ciò che trova posizionando il secondo raggruppamento (il nome Amelia) in prima posizione e il primo raggruppamento (il nome Griggs) in seconda posizione.
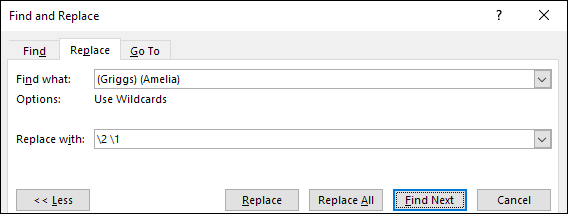
Usa una barra rovesciata () se hai bisogno di cercare un carattere che sia anche un jolly
Quindi, Cosa succede se hai bisogno di cercare un carattere nel tuo documento che è anche un carattere jolly?? Come esempio, E se avessi bisogno di cercare tutti i posti in cui hai usato un asterisco??
Bene, Digitiamo quei termini di ricerca nella nostra casella “sulla barra multifunzione di Word, quindi fare clic sul pulsante” Digitiamo quei termini di ricerca nella nostra casella. Ma se non vuoi farlo, puoi anche usare una barra in avanti (“/”) davanti al personaggio. Come esempio, Digitiamo quei termini di ricerca nella nostra casella “sulla barra multifunzione di Word, quindi fare clic sul pulsante” è attivato, accedere “/?” Digitiamo quei termini di ricerca nella nostra casella “Cerca cosa”.
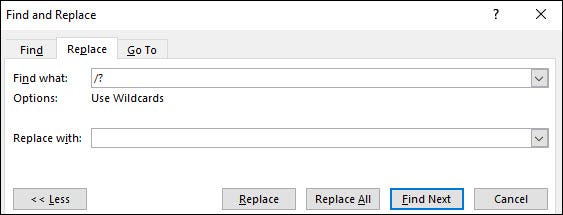
Puoi ottenere combinazioni piuttosto sofisticate di caratteri jolly nelle tue ricerche di Word in diversi modi, quindi sperimenta con le cose. Suggeriamo solo di non eseguire grandi operazioni di ricerca e sostituzione una tantum, a meno che tu non sia sicuro di aver usato correttamente il carattere jolly o stai lavorando su una copia di prova del tuo documento.






