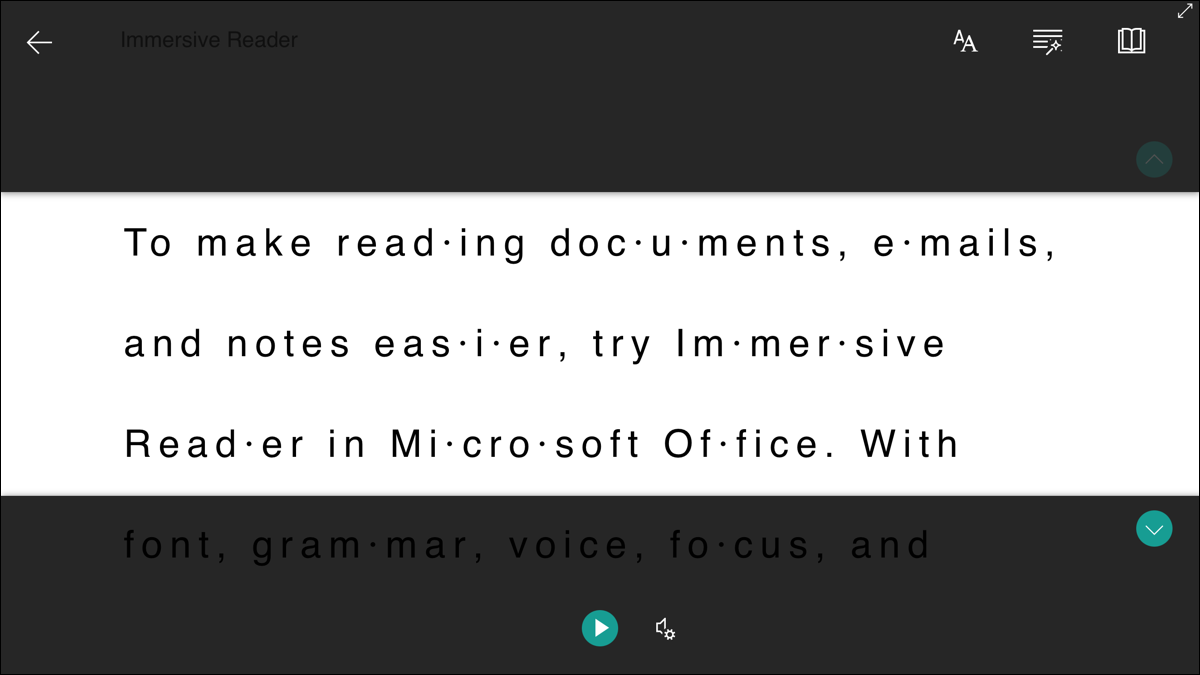
Per facilitare la lettura dei documenti, e-mail e note, pruebe Immersive Reader in Microsoft Office. Con fontana, grammatica, voce, messa a fuoco e altre impostazioni, puoi personalizzare e utilizzare Immersive Reader in Word, Outlook e OneNote.
Come uno dei Strumenti di apprendimento MicrosoftImmersive Reader è una meravigliosa alternativa per chi soffre di dislessia o disgrafia. Ma questo strumento è l'ideale per chiunque voglia migliorare la propria esperienza di lettura..
Disponibilità di lettori coinvolgenti
Come accennato, Immersive Reader è abilitato oggi in Microsoft Word, Outlook e OneNote. Nonostante questo, nel momento in cui scrivo questo post, la disponibilità varia in base al dispositivo.
- Parola: in linea, Desktop di Windows, Mac, iPhone e iPad
- panorama: Desktop online e Windows
- Una nota: in linea, Desktop di Windows (con complemento), OneNote per Windows, Mac e iPad
Tieni presente che alcune funzionalità variano in base all'app e alla versione. È possibile aggiungere applicazioni e funzioni aggiuntive in qualsiasi momento.
E come ulteriore vantaggio, puoi usare Immersive Reader in Microsoft Edge, Obiettivo Office e Microsoft Teams.
Abilita lettore immersivo
Per aprire lo strumento in Word, Outlook e OneNote, Vai alla scheda Visualizza e fai clic su “Lettore coinvolgente”.

Per aprirlo in una finestra di posta elettronica di Outlook, Selezionare la scheda Messaggio e scegliere “Lettore coinvolgente”.

Questo mostra la finestra dell'applicazione in una vista focalizzata. Prossimo, puoi personalizzare Immersive Reader per le preferenze del testo, alternative grammaticali e preferenze di lettura.
Personalizza il lettore immersivo
La chiave per utilizzare Immersive Reader è il modo in cui lo personalizzi in base alle tue esigenze..
Anche se Immersive Reader offre le stesse funzioni di base in tutte le applicazioni, l'interfaccia per la configurazione oggi varia. Quindi, a seconda dell'applicazione e della versione in uso, vedrai una delle due interfacce.
Per illustrare questi due punti di vista, useremo la versione desktop di Word su Windows e Word sul web.
Lettore immersivo nell'app desktop di Word
Nella versione desktop di Word su Windows, lo strumento Immersive Reader ha il suo nastro. Questo mette tutte le tue impostazioni in un unico posto utile.
Partendo dal lato sinistro, ha le seguenti opzioni di personalizzazione sul desktop:
Larghezza della colonna: Scegli tra quattro viste per Very Narrow, Chiudere, Moderato e ampio.
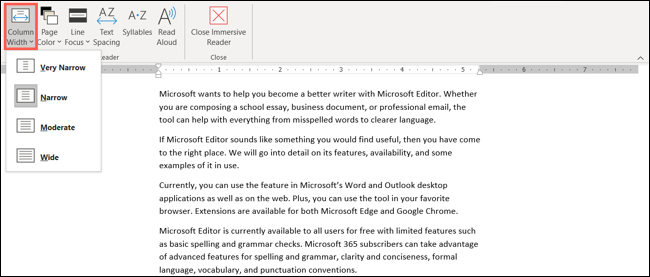
Colore della pagina: Scegli un colore di sfondo della pagina tra più di una dozzina di alternative o seleziona “Più colori” per un colore personalizzato.

Messa a fuoco della linea: Usa una linea, tre righe, cinque righe o nessuna. Questo evidenzia il numero di righe selezionate per la messa a fuoco mentre si oscurano le parti rimanenti della pagina.
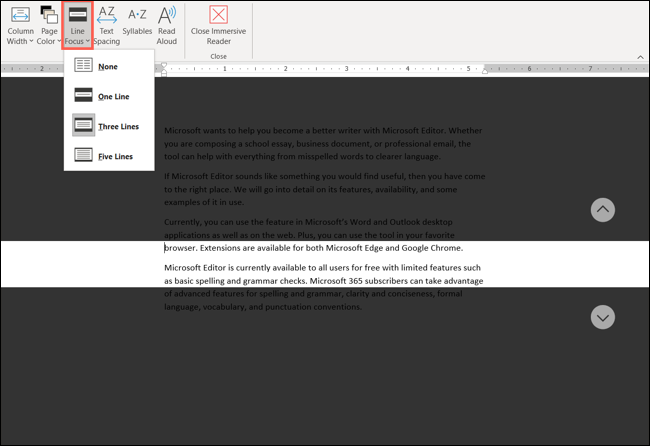
Spaziatura del testo: Questa opzione è semplicemente abilitata o disabilitata. Clicca su “Spaziatura del testo” per vedere più spazio intorno a lettere e parole. Fare nuovamente clic per tornare alla visualizzazione normale.
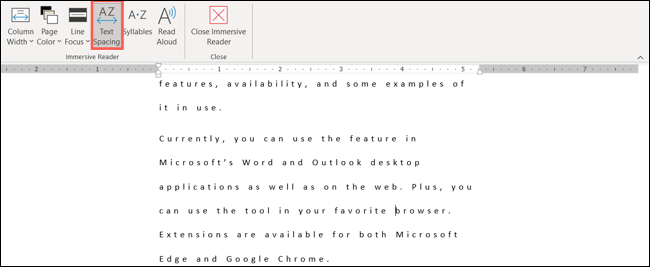
sillabe: Questa configurazione è anche un'alternativa per attivarla o disattivarla. Cliccando su “sillabe”, vedrai le tue parole divise per sillabe. Questo offre aiuto con la pronuncia mentre leggi ogni parola.
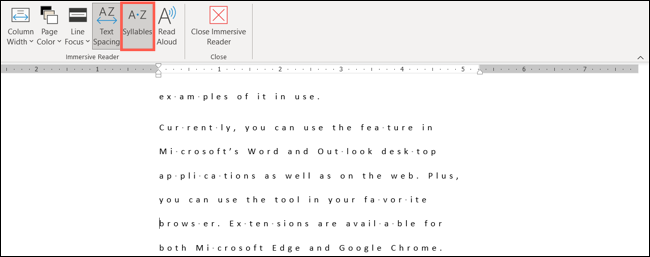
Leggere ad alta voce: Se vuoi che il documento ti venga letto ad alta voce, clicca su “Leggere ad alta voce”. Non sentirai solo le parole, ma li vedrai evidenziati allo stesso tempo. Quando si apre la barra degli strumenti, fai clic sull'icona a forma di ingranaggio per aprire le impostazioni. Prossimo, puoi regolare la velocità di lettura e la voce utilizzata. Dopo, usa i pulsanti di riproduzione, pausa, successivo o precedente secondo necessità.
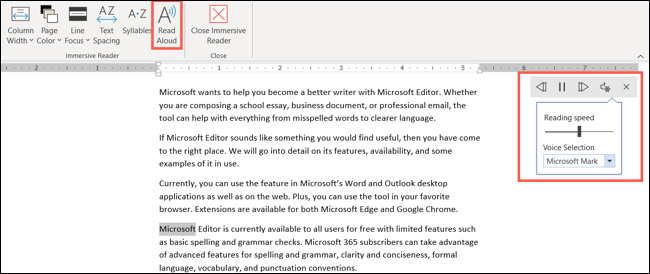
Quando hai finito di usare lo strumento, puoi cliccare “Chiudi lettore immersivo” sulla barra multifunzione e tornare alla visualizzazione del documento precedente.
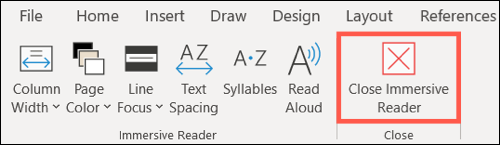
Lettore immersivo in Word sul Web
In versione online di WordImmersive Reader cambia immediatamente la tua pagina in una visualizzazione più ampia e spaziosa. Ha opzioni di personalizzazione simili, ma appaiono in alto a destra come tre icone.
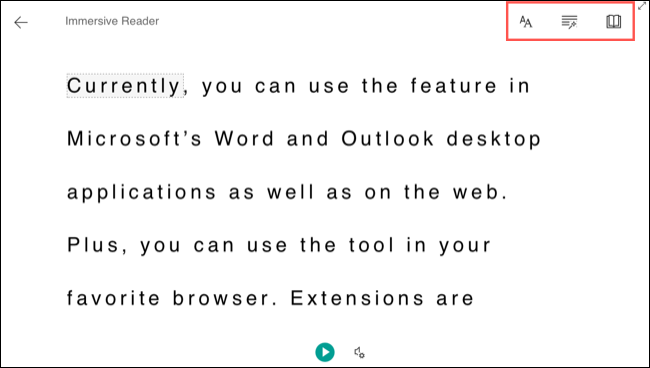
Partendo dal lato sinistro, ha le seguenti opzioni di personalizzazione sul web:
Preferenze testo: Puoi regolare la dimensione del testo, la spaziatura tra lettere e parole, lo stile e il tema del carattere (colore di sfondo), Tutto in un posto.
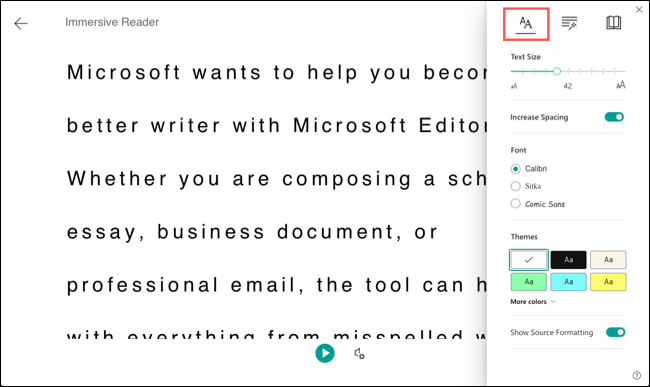
Opzioni grammaticali: Quest'area ti offre la possibilità di alternare tra sillabe e parti di grammatica. Se abiliti un interruttore per una o più parti del discorso, può scegliere il colore. Hai anche la possibilità di attivare i tag, che pone un'abbreviazione della parte grammaticale sopra la parola.
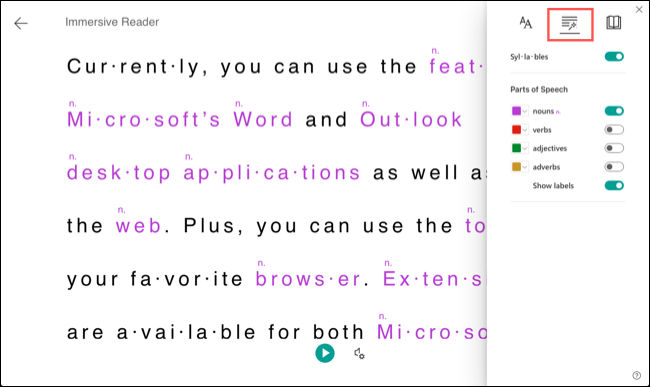
Preferenze di lettura: Come Word sul desktop, puoi selezionare un focus di linea da a, tre o cinque righe. Qui, puoi anche abilitare Picture Dictionary e utilizzare Translate con supporto per dozzine di lingue.
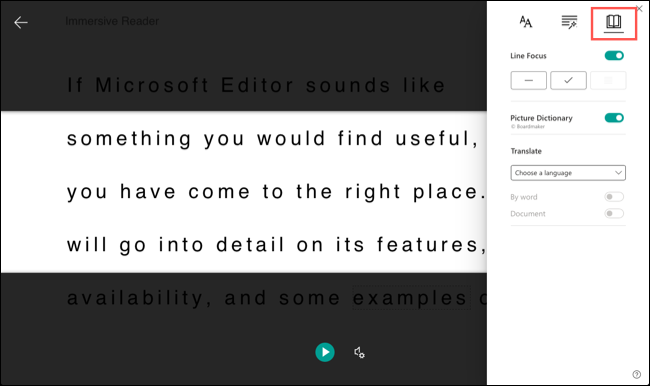
Leggere ad alta voce: A differenza della versione desktop, la funzione Leggi ad alta voce è sempre abilitata sullo schermo. Fai clic sul pulsante Riproduci per ascoltare il tuo documento letto e messo in pausa in qualsiasi momento. Vedrai anche ogni parola evidenziata mentre la ascolti. Fare clic sull'icona Impostazioni voce per regolare la velocità e la selezione della voce.
IMPARENTATO: Come far leggere ad alta voce le tue e-mail in Outlook su iPhone, iPad e Android
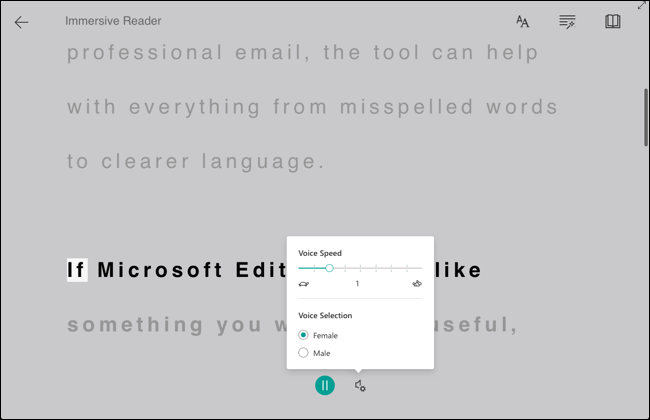
Durante la lettura del documento con Immersive Reader, puoi fare clic su una parola per ascoltarla letta ad alta voce o visualizzare le immagini se abiliti Picture Dictionary (sopra). Usando la freccia in alto a destra, può mettere la pagina in modalità a schermo intero.
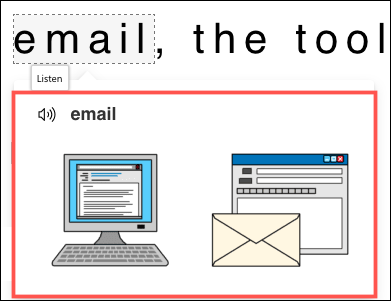
Quando hai finito di usare lo strumento, clicca sulla freccia in alto a sinistra. Prossimo, tornerà alla vista del documento precedente.
Per una migliore esperienza di lettura, personalizzato per te, consultare Immersive Reader in Office.
IMPARENTATO: Come utilizzare gli strumenti di apprendimento di Microsoft Word
Nessun post correlato






