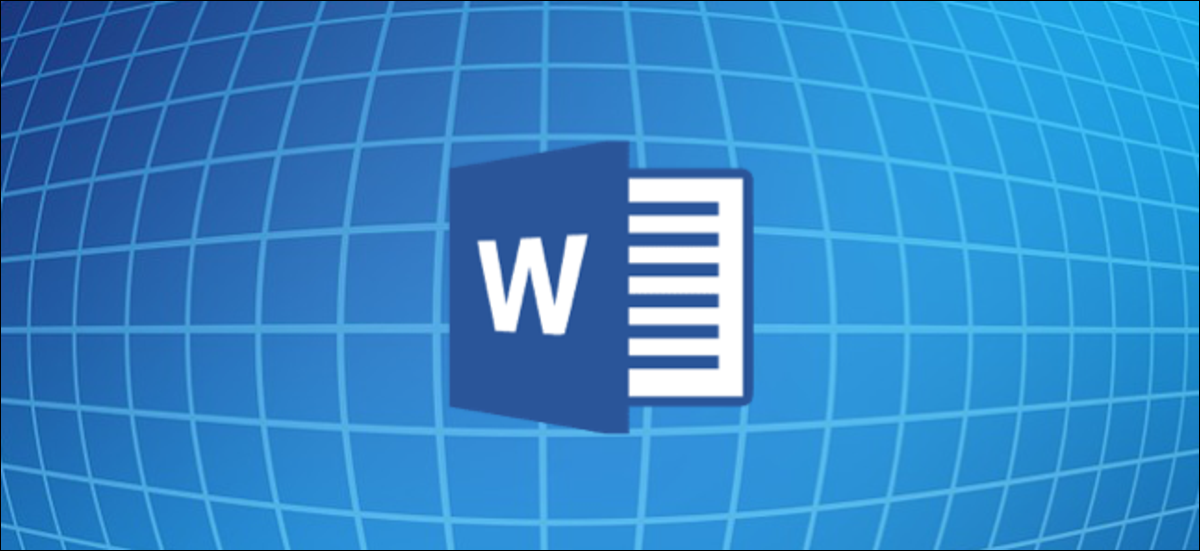
Microsoft vuole semplificare la tua ricerca. Con lo strumento Word Researcher, puoi chiudere il tuo browser web e ottenere fonti per i saggi scolastici, articoli di ricerca e documenti simili con pochi clic.
Cosa puoi fare con l'investigatore?
Il ruolo di investigatore, alimentato da Bing, ti fornisce un'utile casella di ricerca per trovare persone, eventi, luoghi e concetti. I risultati della tua ricerca ti forniscono argomenti pertinenti e fonti principali, compresi i libri, riviste, siti web e immagini.
Quando selezioni il carattere che desideri, puoi vedere una panoramica, la storia, L'ubicazione, immagini e altri dettagli importanti. E la parte migliore è che non lascia mai il tuo documento di Microsoft Word.
Allo stesso tempo per vedere i dettagli del tuo argomento, puoi iniziare uno schema per il tuo post, oltre ad aggiungere e citare testo. Clicca sull'argomento principale o su una delle sezioni informative e aggiungilo direttamente al tuo documento.
Qui, Ti mostreremo come ridurre i tempi di ricerca e velocizzare la creazione dei tuoi post con lo strumento Ricercatore in Microsoft Word.
Nota: Al momento della scrittura, L'investigatore è disponibile con Word per Microsoft 365, Word per Microsoft 365 per Mac e Word 2016. È abilitato per gli abbonati Microsoft 365 per client desktop Windows.
Ricercatore aperto in Microsoft Word
Per utilizzare lo strumento Investigatore, Ogni canale ha la propria cartella nella libreria “Riferimenti” de su documento de Word. Clicca su “Investigador” nella sezione “Investigación” del nastro.
Quando si apre il pannello a destra, digita una definizione nella casella di ricerca e sei sulla buona strada.
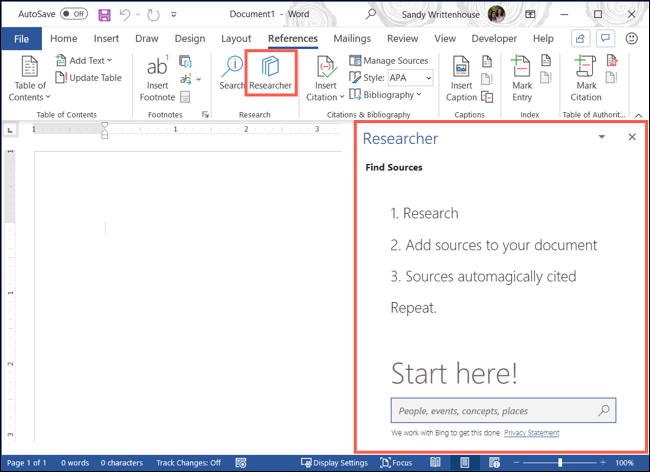
Rivedere argomenti rilevanti e fonti principali
Riceverai i risultati della tua ricerca con Argomenti rilevanti in alto e Fonti principali in basso.
Problemi rilevanti
Alcuni argomenti potrebbero darti solo un paio di argomenti pertinenti. Clicca su “Más temas” debajo de esa sección para ver fuentes adicionales.
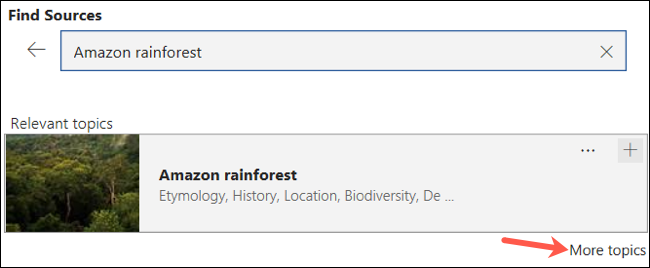
Se fai clic su uno degli argomenti pertinenti, vedrai una buona panoramica dell'argomento. Al final de la sección “Panoramica”, clicca su “Leggi di più” para obtener todos los detalles.
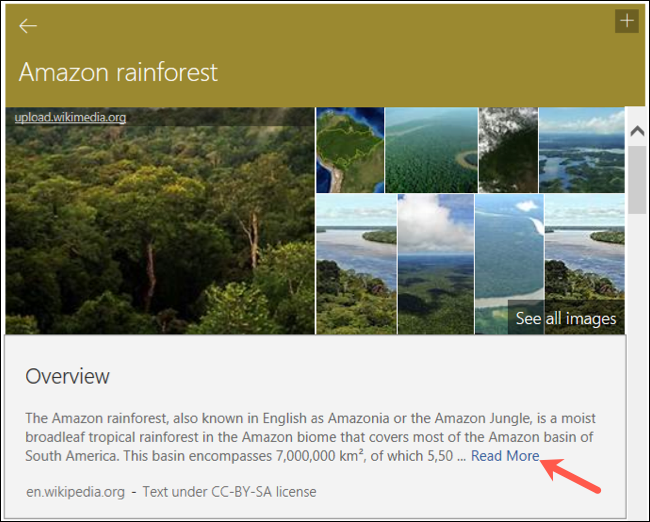
A seconda del tuo argomento, vedrai diverse sezioni di blocchi piene di dettagli. Questa struttura è utile per iniziare il tuo schema con loro, che descriveremo di seguito.
Se l'argomento e l'argomento pertinente hanno immagini, puoi cliccare “Ver todas las imágenes” para obtener una cuadrícula ordenada de fotos e ilustraciones. Fare clic su uno per aprire il browser e visualizzare l'immagine online. Allo stesso tempo, puoi aggiungerli al tuo documento, che ti mostreremo anche qui sotto.
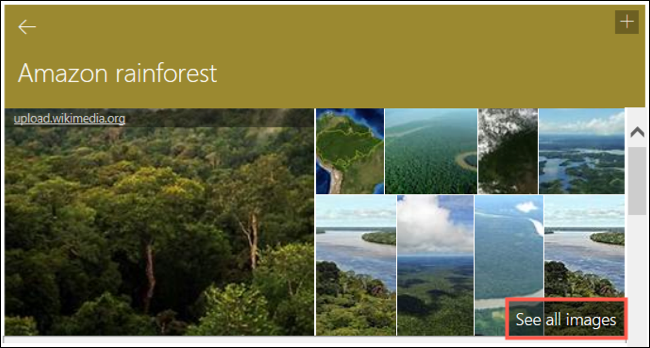
Risorse principali
Per ancora più opzioni, el área “Risorse principali” ofrece libros, riviste e siti web. Selezionane uno per conoscerne i dettagli.
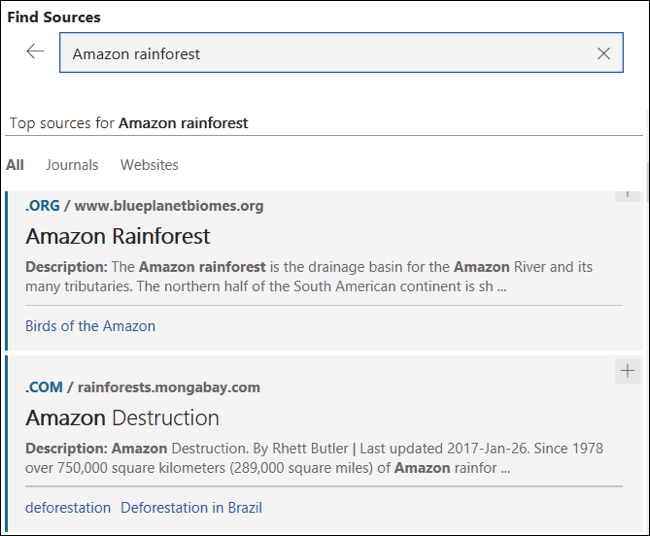
Se scegli prima un argomento rilevante in alto, puoi filtrare le tue fonti principali per sottoargomento. Haga clic en el cuadro desplegable de “Todos los temas” y elija uno.
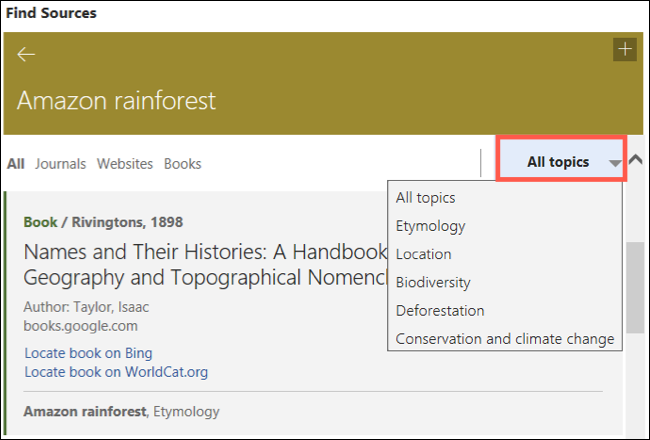
Sebbene la maggior parte del materiale sia contenuto in Word, puoi trovare una fonte qua e là che devi aprire nel tuo browser. Fare clic sul collegamento per aprire il sito di origine nel browser Web predefinito.
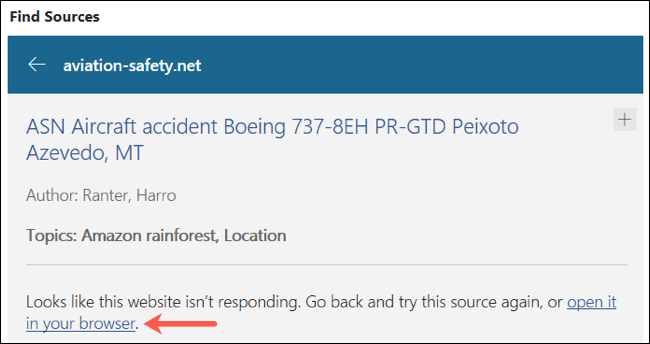
Aggiungi argomenti al tuo documento
Allo stesso tempo per visualizzare le informazioni sul tuo argomento, può aggiungere titoli, testo e immagini direttamente nel tuo documento utilizzando Researcher.
Aggiungi intestazioni
In alto a destra della sezione per ogni fonte, vedrai un segno più. Clicca sull'icona “+” para agregar esa sección como un encabezado plegable para el esquema de su documento. Ricordare, questo aggiunge solo l'intestazione, non il testo, sezione interna.
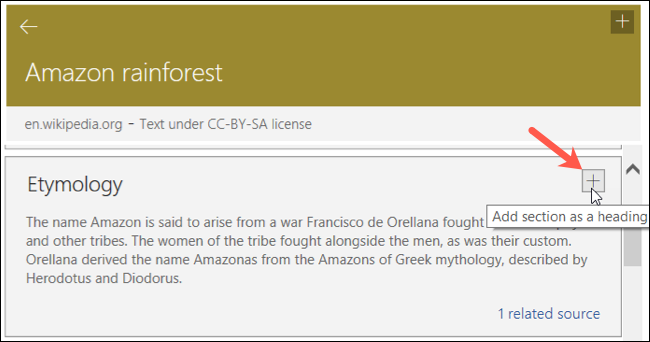
Aggiungi testo
Se vuoi aggiungere una parte di testo al tuo documento, puoi farlo anche tu. Seleziona il testo del carattere trascinando il cursore su di esso. Quando rilascio, verá aparecer un pequeño cuadro con opciones para “Agregar y citar” e “Aggiungere”.
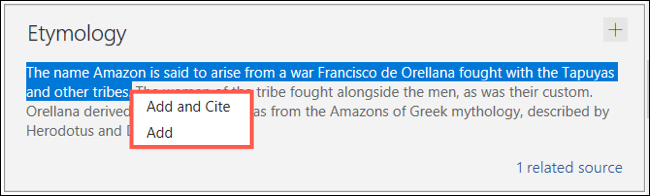
Cuando elija “Agregar y citar”, il testo apparirà nel tuo documento con la fonte citata alla fine dello snippet. L'appuntamento viene formattato automaticamente, così puoi aggiungerlo facilmente a una bibliografia.

Cuando elija “Aggiungere”, il testo apparirà ancora nel tuo documento, ma senza la citazione.

Aggiungi immagini
Si su tema ofrece imágenes y hace clic en “Ver todas las imágenes”, hai anche la possibilità di aggiungerne uno o più. Questo è molto conveniente perché non dovresti cacciarli da solo..
Clicca sull'icona “+” en la esquina de la imagen para agregarlo a su papel.
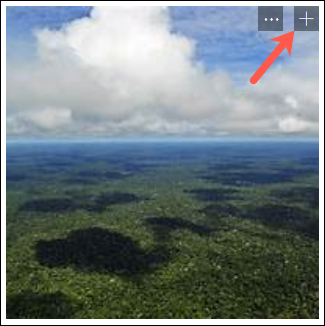
Apparirà nel tuo documento con la fonte citata di seguito.
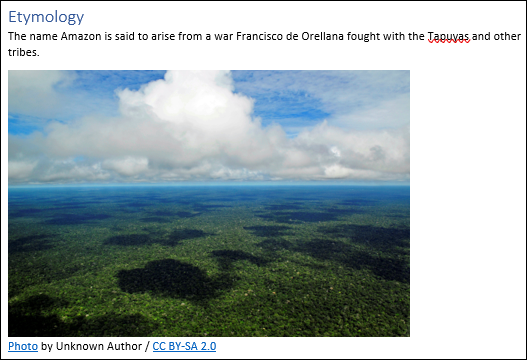
Nota: Assicurati di rispettare i diritti d'autore quando utilizzi le immagini disponibili per il tuo scopo. Se non sei sicuro di poter utilizzare un'immagine, clicca su “Maggiori informazioni” sobre la cuadrícula de la imagen. Questo ti porta a Sito Web legale Microsoft che spiega il copyright e offrendo domande frequenti. Puoi anche controllare il nostro post sulle immagini con una licenza Creative Commons per quelle fonti Creative Commons.
Saggi universitari e documenti di ricerca sono un lavoro sufficiente in sé e per sé. Quando si utilizza Researcher in Microsoft Word, può alleviare il carico della tua ricerca sui documenti e ottenere una spinta nei tuoi contenuti.
impostaTimeout(funzione(){
!funzione(F,B,e,v,n,T,S)
{Se(f.fbq)Restituzione;n=f.fbq=funzione(){n.callMethod?
n.callMethod.apply(n,argomenti):n.queue.push(argomenti)};
Se(!f._fbq)f._fbq = n;n.push=n;n.loaded=!0;n.version='2.0′;
n.coda=[];t=b.createElement(e);t.async=!0;
t.src=v;s=b.getElementsByTagName(e)[0];
s.parentNode.insertBefore(T,S) } (window, documento,'copione',
'https://connect.facebook.net/en_US/fbevents.js');
fbq('dentro', '335401813750447');
fbq('traccia', 'Visualizzazione della pagina');
},3000);






