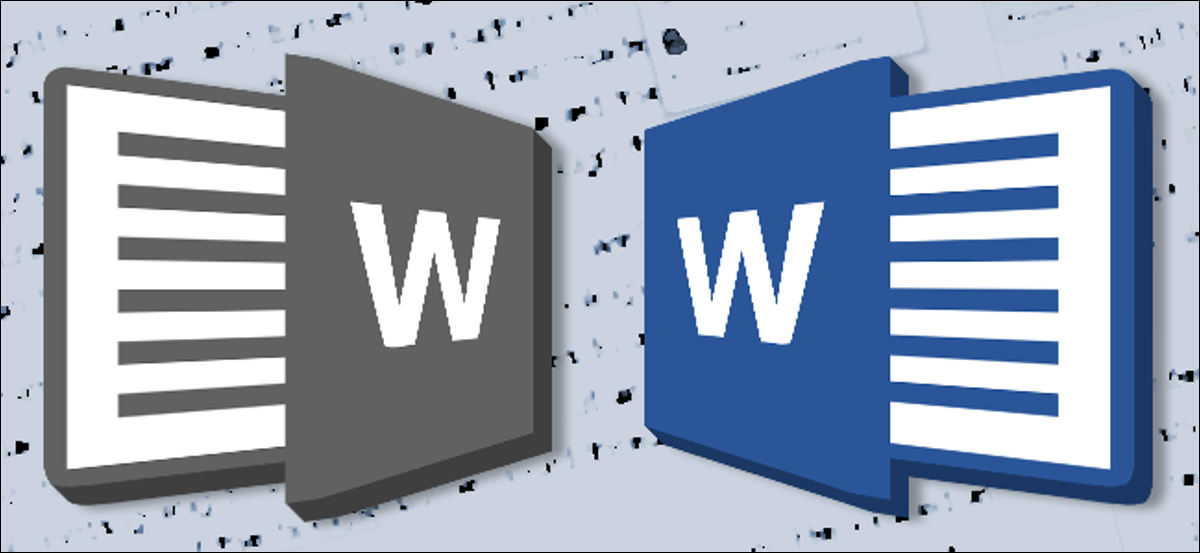
Se fai parte di un team collaborativo di lavoratori, o hai solo a che fare con varie revisioni del tuo lavoro, essere in grado di tenere traccia delle modifiche incrementali è essenziale. E Microsoft Word, la capacità di confrontare tutte le differenze in due documenti quasi identici è incorporata nello strumento Confronta. Ecco come usarlo.
Primo, apri parola e qualsiasi file di documento. (Potrebbe essere uno di quelli che stai confrontando, un altro documento nella sua interezza o solo un progetto vuoto). Fare clic sulla scheda “Dai un'occhiata” nella parte superiore dello schermo per aprire il menu della barra multifunzione, quindi fare clic sul pulsante “deve scegliere”. sarà vicino al lato destro del menu.
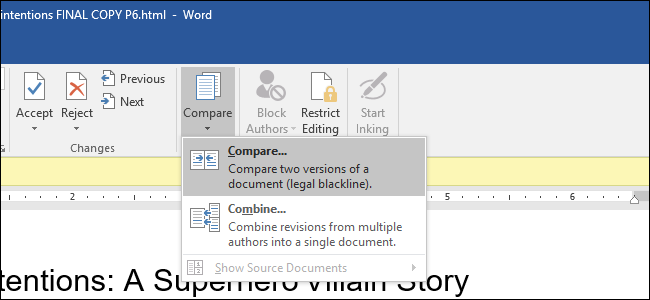
Clicca su “deve scegliere” di nuovo se si apre un altro menu. Dopo, nella nuova finestra, seleziona i tuoi due documenti: il documento "Originale" (precedente) e il documento "Revisionato" (il dopo). Se non ne vedi nessuno nel menu a discesa, fare clic sull'icona della cartella a destra per cercare il documento utilizzando il file explorer.
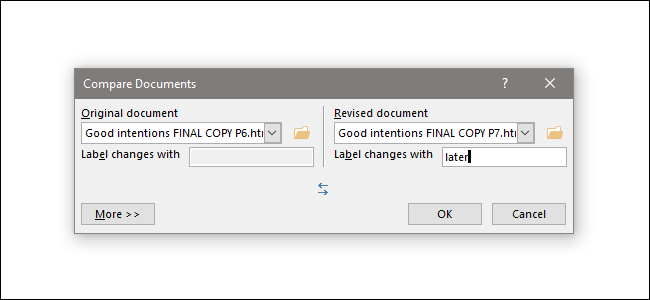
Sopra “L'etichetta cambia con”, puoi determinare una nota per aiutarti a tenere traccia di quale differenza appartiene a quale documento. Qui ho intenzione di etichettare il mio come “dopo”, poiché è l'ultima revisione del manoscritto. Puoi solo aggiungere un tag al documento revisionato, ma puoi passare da una all'altra con l'icona della doppia freccia.
Fare clic sul pulsante “Più” Per visualizzare l'opzione Avanzate. La maggior parte di questi sono autoesplicativi e tutte le alternative sono abilitate per impostazione predefinita. Nota l'opzione “Mostra le modifiche in”, mostrando i cambiamenti individuali, o un carattere allo stesso tempo (molto lento) o una parola alla volta.
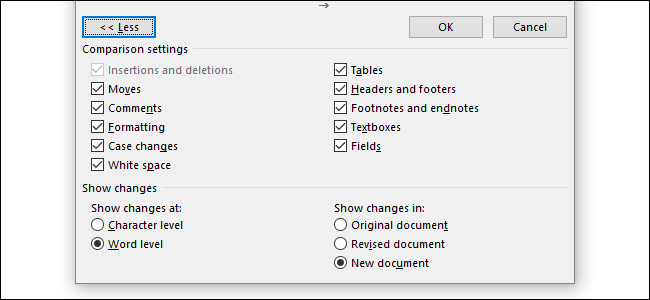
Fare clic su OK.” Word aprirà una selezione di riquadri dall'aspetto complicato in un singolo documento. Da sinistra a destra, ha un elenco dettagliato delle modifiche, una visione completa del documento “Rivisto” con segni rossi sul margine sinistro che indicano le modifiche e un doppio pannello che mostra i documenti originali e rivisti impilati. Scorrimento con la rotellina del mouse, i tre pannelli principali scorreranno contemporaneamente, ma puoi usare le barre di scorrimento a destra di ciascuno per scorrere i singoli pannelli fino a ciascuno.
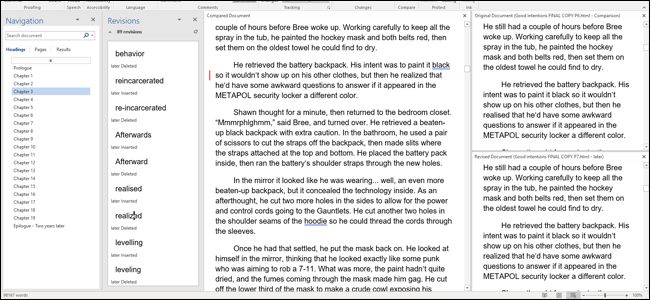
Il pannello Recensioni è il più utile qui. Mostra ogni cambiamento, cosa è stato rimosso e cosa è stato aggiunto, in ordine dall'alto verso il basso del documento. È un ottimo modo per vedere le differenze nel testo e nella formattazione a colpo d'occhio. Facendo clic su una delle voci nel pannello Recensioni, gli altri pannelli si sposteranno istantaneamente nella posizione pertinente. purificato!
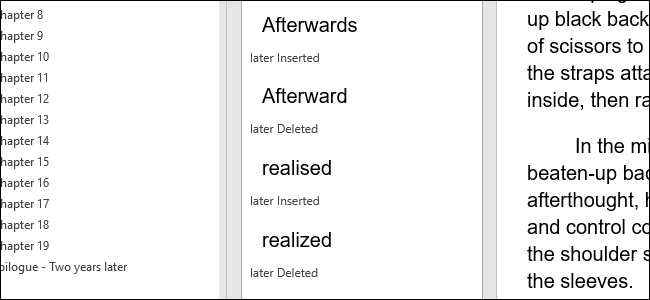
Dopo aver utilizzato la scheda Revisioni per trovare la revisione specifica, puoi fare clic con il tasto destro del mouse sul testo pertinente nel pannello centrale. Clicca su “Accettare” oh “in questo menu per personalizzare i calendari che desideri visualizzare” (seguito dalla rispettiva azione) per mantenere o invertire il cambiamento, rispettivamente.
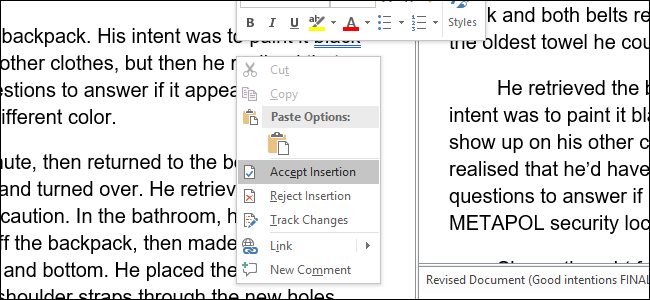
Puoi salvare questo documento confrontato come un file separato che non influirà su nessuno dei documenti che stai visualizzando oggi. Basta fare clic su File> Salva con nome e salvarlo come qualsiasi altro documento di Word.
Si prega di notare che la funzione Confronta non è abilitata se uno qualsiasi dei documenti è protetto da password o se le modifiche sono protette in Word. Puoi modificare queste impostazioni nei singoli documenti facendo clic su Rivedi> Tieni traccia delle modifiche.






