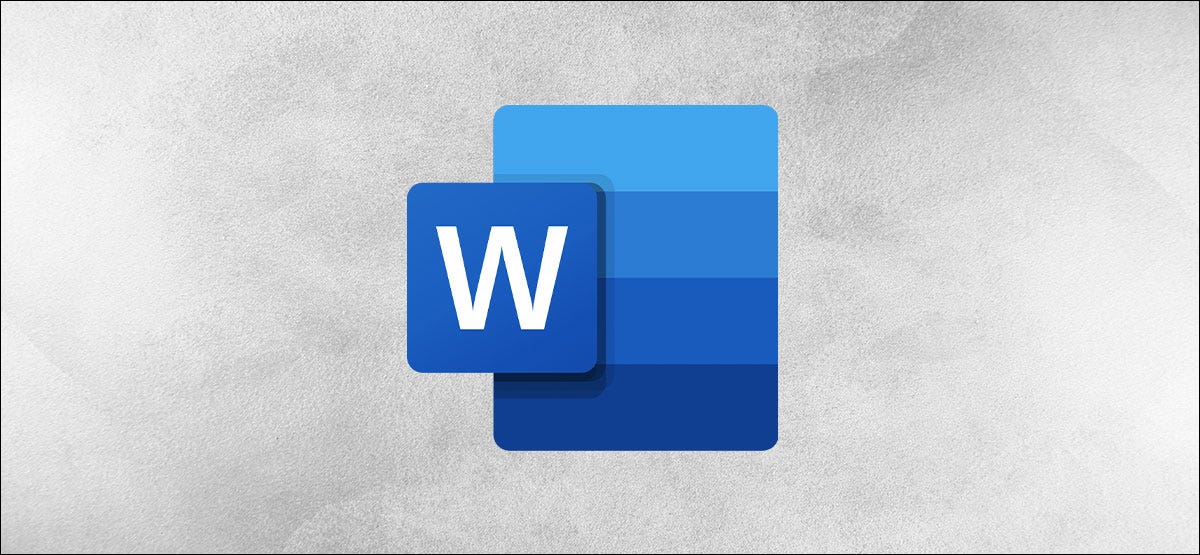
Gli schemi sono utili per creare documenti aziendali, tutorial estesi e persino libri. Con Microsoft Word, puoi utilizzare la vista struttura per determinare i tuoi punti principali in un formato strutturato.
Utilizzo della vista struttura in Microsoft Word
Iniziare, abilita semplicemente la vista struttura andando alla scheda Visualizza e selezionando “schema” en la sección Vistas de la cinta.
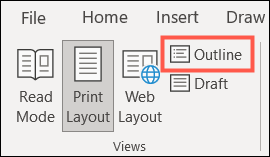
A differenza della visualizzazione di stampa o web design in Word, la vista struttura viene fornita con il proprio set di strumenti sulla barra multifunzione. Nella scheda Schema, questi ti consentono di lavorare con i tuoi livelli di struttura e qualsiasi documento tu voglia incorporare.
Strumenti di contorno
Per impostazione predefinita, inizierà con il livello 1 y siempre sabrá qué nivel está usando mirando el cuadro desplegable “Nivel de esquema” a la izquierda de la cinta. Inoltre puoi usare l'elenco a discesa per cambiare il tuo livello attuale.
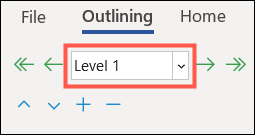
Su entrambi i lati della casella Livello struttura, ha le frecce. Quelli a destra ti permettono di ridurre o declassare un livello (freccia semplice) o come corpo del testo (doppia freccia). Le frecce a sinistra ti permettono di aumentare o promuovere un livello (freccia semplice) o al livello più alto (doppia freccia).
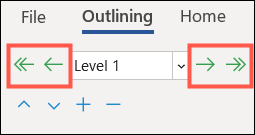
Perché, puoi utilizzare la casella a discesa Livello struttura o le frecce su entrambi i lati per passare al livello che ti serve.
Strumenti di livello inferiore, ha alcuni oggetti per riordinare. Con le frecce su e giù, puoi spostare gli oggetti nella direzione che ti serve. Ciò ti consente di riorganizzare facilmente i tuoi punti..
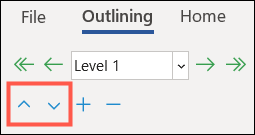
I segni più e meno consentono di espandere e comprimere i livelli. Per schemi lunghi, questo può aiutarti a ridurre i livelli che non ti servono in questo momento ed espandere quelli di cui hai bisogno.
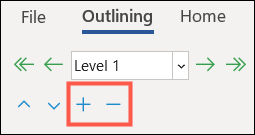
Otra herramienta conveniente para enfocarse en niveles particulares es la lista desplegable “Mostrar nivel”. L'elenco consente di selezionare quali livelli si desidera vedere. Come esempio, se scegli il livello 3 nella casella a discesa, vedrai solo il livello 1, livello 2 e il livello 3. Questo nasconde tutto, dal livello 4, livello 5, eccetera.
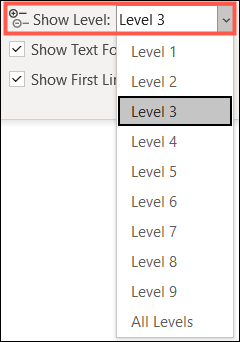
Las otras dos opciones en la sección Herramientas de esquema son “Mostrar formato de texto” e “Mostrar solo la primera línea”. Se preferisci vedere la tua struttura senza la formattazione del documento per un aspetto semplice, deseleziona quella casella. Se hai elementi lunghi all'interno dei tuoi livelli e vuoi vedere solo la prima riga, spunta quella casella.
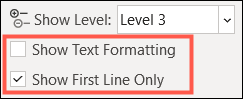
Strumenti per documenti principali
Per includere documenti secondari, clicca su “mostra documento” en la cinta para expandir esa sección de controles.
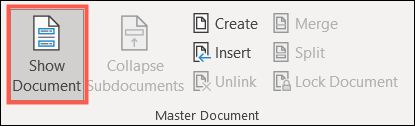
Questo è utile se hai, come esempio, un documento commerciale e si desidera includere un file separato come un contratto, contratto di fornitura o dichiarazione di lavoro.
Clicca su “Inserire” si tiene un archivo guardado que desea buscar e incrustar, oh “Creare” si prefiere crear uno sobre la marcha.
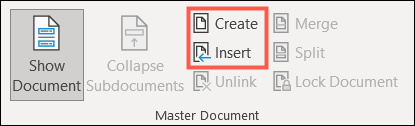
Una volta che il documento secondario è stato incorporato, use el botón “Comprimi documenti secondari” para contraer el contenido del documento y mostrar solo un link al mismo.
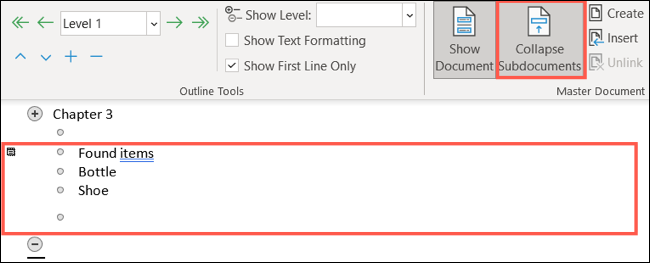
Este botón posteriormente cambia a “Espandi documenti secondari” para expandir rápidamente ese elemento y permitirle ver su contenido nuevamente.
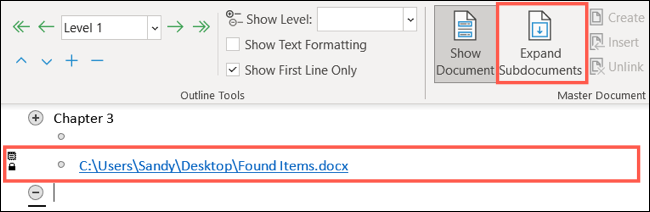
Le restanti alternative nella sezione Documento principale ti aiutano a gestire i documenti secondari che include. Sono i seguenti:
- Disconnetti: Questo rimuove il collegamento al documento secondario e copia il testo nel documento corrente.
- Collegamento: Se utilizzi più documenti secondari, puoi combinare tutto il contenuto di ciascuno nel primo sottodocumento.
- Spezzare: Se vuoi separare il contenuto del sottodocumento in più documenti, puoi creare una divisione in ogni punto di inserimento.
- Blocca documento: Per evitare che le modifiche vengano trasferite ai documenti secondari, può bloccare il documento.
Nota: Solo gli elementi applicabili saranno disponibili in questa sezione del nastro. Come esempio, se non hai più documenti secondari incorporati, Combina e dividi saranno disattivati.
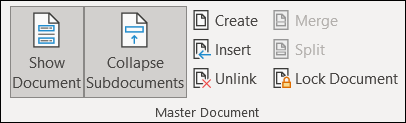
Esci dalla vista Struttura in Microsoft Word
Se lo desideri, puoi continuare a utilizzare la vista struttura per tutta la durata del documento. Ma se preferisci chiudere lo schema, puoi vedere il tuo documento nella sua visualizzazione predefinita in qualsiasi momento. Clicca su “Cerrar vista de esquema” sul nastro.
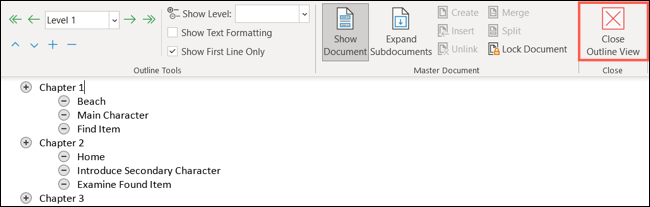
Successivamente vedrai il tuo schema in un formato pieghevole ed espandibile utilizzando il layout di stampa, web design o modalità di lettura in Word. Usa le frecce accanto ai titoli per comprimere o espandere i livelli che hai creato con il contorno.
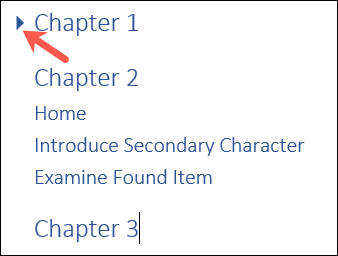
Quando creare uno schema è il metodo migliore per redigere il tuo documento, segnala o prenota in Microsoft Word, la vista struttura ti offre gli strumenti di cui hai bisogno.






