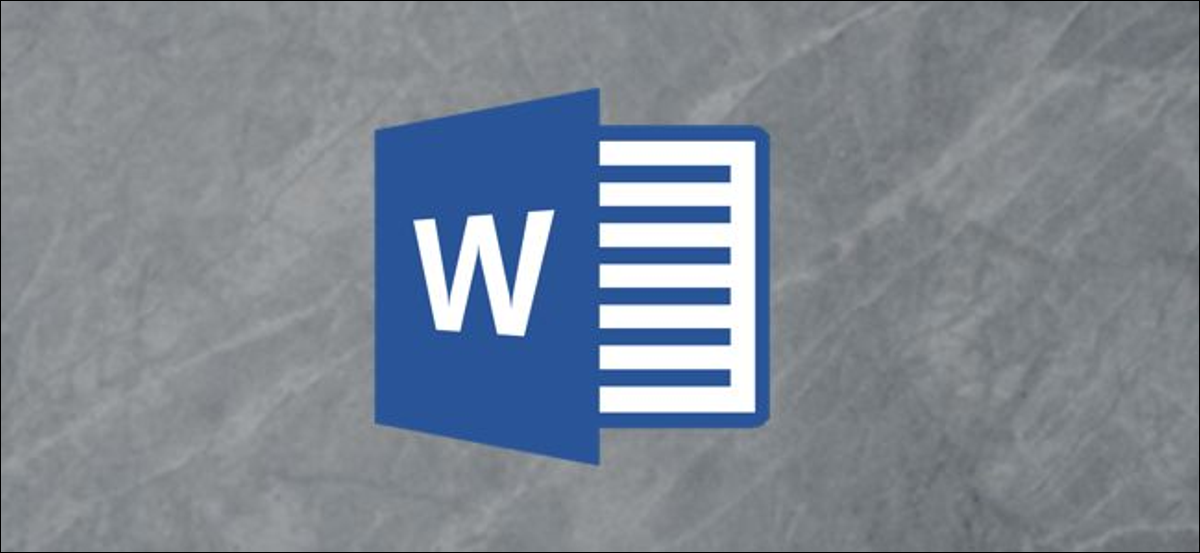
Una filigrana è un'immagine di sfondo sbiadita che appare dietro il testo in un documento.. Puoi usarli per indicare lo stato di un documento (confidenziale, brutta copia, eccetera.), aggiungi un sottile logo aziendale o anche per un tocco artistico. Prossimo, Ti mostriamo come aggiungere e manipolare filigrane nel tuo documento Word.
Come inserire una filigrana incorporata
Con il tuo documento aperto, passa alla scheda “Design”.
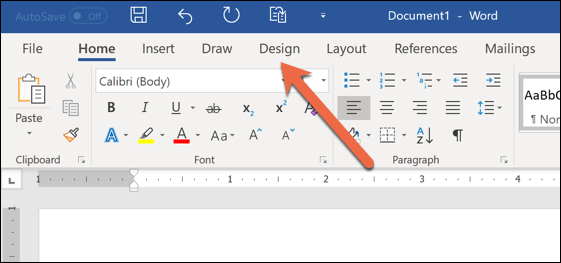
Nel gruppo Sfondo pagina in quella scheda, Fare clic sul pulsante “Filigrana”.
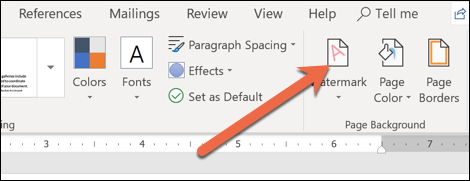
Nel menu a tendina, fare clic su una delle filigrane integrate per inserirla nel documento.
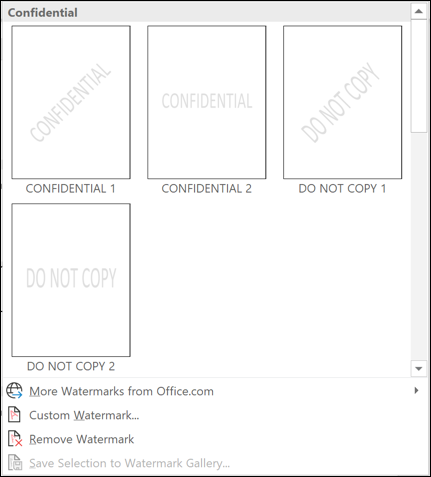
Word mette la filigrana dietro il testo.

Come inserire una filigrana personalizzata
Puoi anche creare filigrane personalizzate da testo o immagini. Per fare questo, Selezionare la casella di controllo “Filigrana personalizzata” nel menu a tendina “Filigrana”.
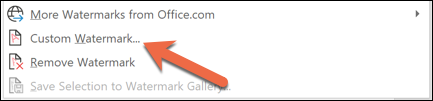
Utilizzo di filigrane di testo personalizzate
Nella finestra Filigrana stampata che si apre, selezionare l'opzione “Filigrana di testo”. Digitare il testo che si desidera utilizzare nella casella “Testo” e quindi configurare le alternative linguistiche, fonte, dimensione, colore e orientamento nel modo desiderato. Clicca su “Accettare” Quando è finito.

Word inserisce la tua filigrana di testo personalizzata dietro il testo.
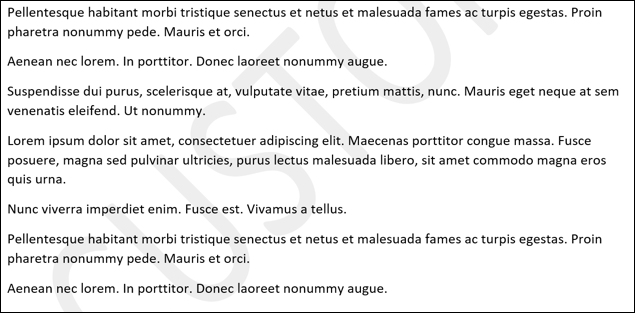
Utilizzo di filigrane di immagini personalizzate
Se vuoi usare un'immagine come filigrana, selezionare l'opzione “Filigrana immagine” e quindi fare clic sul pulsante “Scegli l'immagine”.
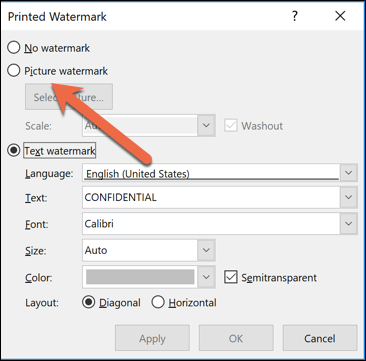
Puoi usare un file immagine sul tuo computer, cerca un'immagine in Bing o scegli un'immagine dalla memoria di OneDrive.
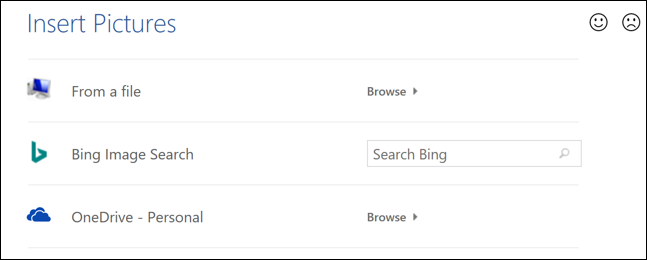
Selezionare un'immagine dei risultati e quindi fare clic sull'icona “Inserire”. Stiamo usando un'immagine dal nostro computer.
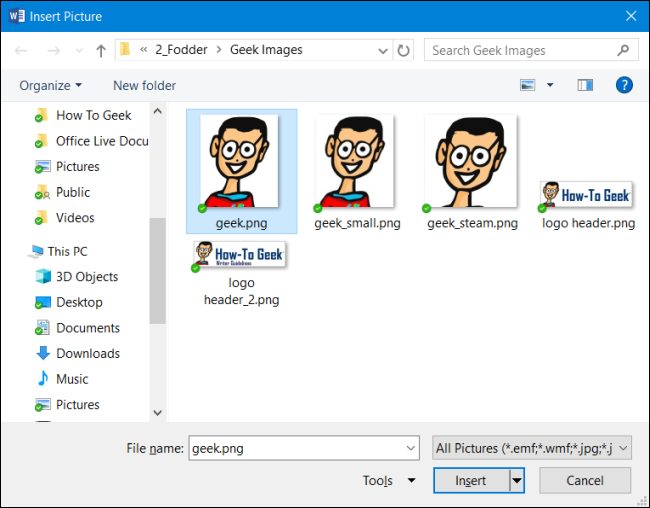
Torna nella finestra Filigrana stampata, hai un paio di alternative su come appare la tua immagine. Il “Scala” è impostato su Automatico per impostazione predefinita, ma puoi ridimensionare la tua immagine se vuoi. L'opzione “Lavaggio” inserisce l'immagine con colori tenui come appare la maggior parte delle filigrane. Puoi disattivare questa opzione in modo che l'immagine sia presentata in tutto il suo splendore. Clicca su “Accettare” una volta configurato nel modo desiderato.
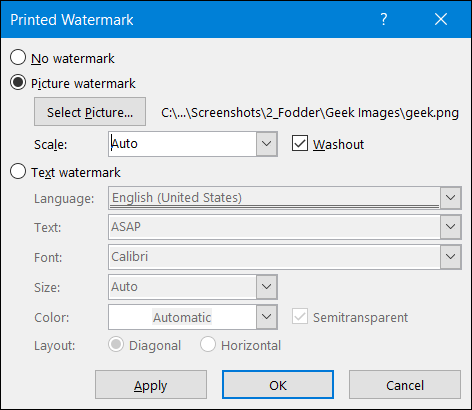
Word inserisce l'immagine dietro il testo nel documento.

Come spostare o ridimensionare una filigrana
Per spostare una filigrana dopo averla inserita, dovresti aprire l'area dell'intestazione / Piè di pagina nel tuo documento. Fallo facendo doppio clic in qualsiasi punto dell'area dell'intestazione o del piè di pagina.
Quando lo fai, la filigrana diventa modificabile. Questo è vero se usi una filigrana di testo o immagine.. Puoi trascinare l'immagine per spostarla, oppure puoi afferrare e trascinare uno dei suoi controlli per ridimensionarlo, come faresti con qualsiasi altra immagine.
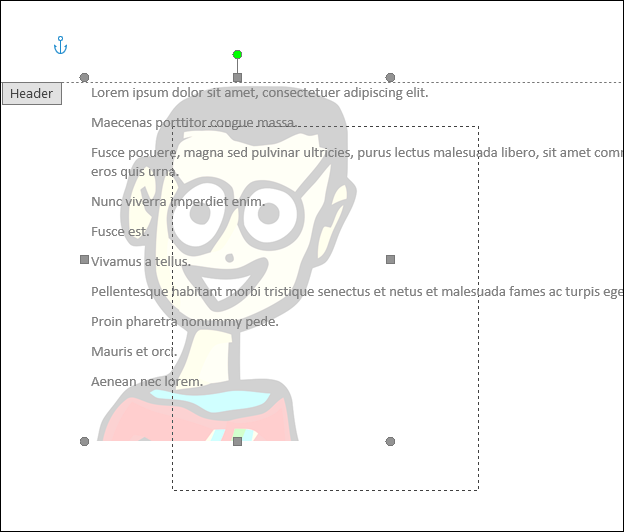
Poiché la stessa filigrana appare su tutte le pagine, ridimensionarlo o spostarlo su una pagina significa che le stesse modifiche vengono apportate ovunque.
Come rimuovere una filigrana
Ci sono due alternative per cancellare una filigrana. Il primo è aprendo l'area dell'intestazione / piè di pagina, in modo che l'immagine sia realizzabile (nello stesso modo di cui abbiamo parlato nella sezione precedente), selezionando l'immagine e premendo il tasto Rimuovi.
Puoi anche passare alla scheda “Design”, Fare clic sul pulsante “Filigrana” e quindi scegliere il comando “Rimuovi filigrana”. In ogni caso funziona bene.
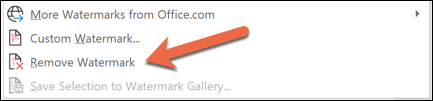
E allo stesso modo dello spostamento o del ridimensionamento di una filigrana, eliminane uno lo rimuove da tutte le pagine del documento.
impostaTimeout(funzione(){
!funzione(F,B,e,v,n,T,S)
{Se(f.fbq)Restituzione;n=f.fbq=funzione(){n.callMethod?
n.callMethod.apply(n,argomenti):n.queue.push(argomenti)};
Se(!f._fbq)f._fbq = n;n.push=n;n.loaded=!0;n.version='2.0′;
n.coda=[];t=b.createElement(e);t.async=!0;
t.src=v;s=b.getElementsByTagName(e)[0];
s.parentNode.insertBefore(T,S) } (window, documento,'copione',
'https://connect.facebook.net/en_US/fbevents.js');
fbq('dentro', '335401813750447');
fbq('traccia', 'Visualizzazione della pagina');
},3000);






