
Hai mai avuto problemi a ottenere una formattazione di un documento enorme in modo che appaia come desideri in ogni sezione? Esploriamo lo strumento Breaks in Word e vediamo come puoi utilizzare Breaks per formattare meglio i tuoi documenti..
Word include così tante funzionalità che è facile trascurarne alcune che potrebbero essere esattamente ciò che stiamo cercando. La maggior parte di noi ha utilizzato le interruzioni di pagina in Word, ma Word include anche molte altre interruzioni per aiutarti a formattare i tuoi documenti. Diamo un'occhiata a ogni interruzione e vediamo come puoi usarle nei tuoi documenti.
Dove si nascondono tutte le pause??
Se stai usando Office 2007 oh 2010, puoi inserire un'interruzione di pagina da Inserire tab. Tutte le altre interruzioni sono elencate nel Design della pagina tab. Clicca sul pause , e vedrai il 7 interruzioni di pagina e di sezione che puoi usare in Word.
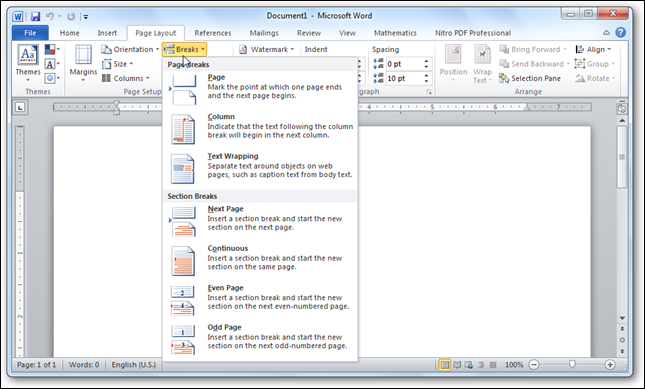
Bene, ora sei pronto per aggiungere interruzioni al tuo documento. Questo è ciò che ognuno può fare:
Interruzione di pagina
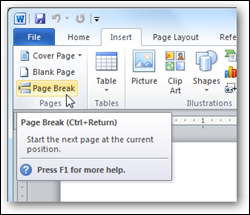 L'interruzione di pagina è quella usata dalla maggior parte di noi, e puoi aggiungerne uno da Inserire scheda o il Design della pagina tab. Come probabilmente già saprai per esperienza, le interruzioni di pagina lo avviano solo nella pagina successiva; tutta la formattazione rimarrà la stessa dalla pagina originale a quella nuova. Usalo quando vuoi iniziare a scrivere su una nuova pagina ma vuoi che la formattazione rimanga la stessa.
L'interruzione di pagina è quella usata dalla maggior parte di noi, e puoi aggiungerne uno da Inserire scheda o il Design della pagina tab. Come probabilmente già saprai per esperienza, le interruzioni di pagina lo avviano solo nella pagina successiva; tutta la formattazione rimarrà la stessa dalla pagina originale a quella nuova. Usalo quando vuoi iniziare a scrivere su una nuova pagina ma vuoi che la formattazione rimanga la stessa.
Salto di colonna
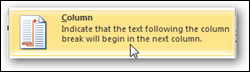
Hai mai scritto un documento a più colonne e volevi che l'ultima riga della colonna passasse alla successiva?? Potresti semplicemente premere Paga in un altro paio di volte, ma in seguito il suo formato sarà danneggiato se modifichi il suo testo. Un modo migliore è inserire un'interruzione di colonna. Questo ti sposterà alla colonna successiva, lasciando il testo precedente nella prima colonna. Se torni indietro e aggiungi più testo alla prima colonna, continuerà lungo la stessa colonna a meno che non si aggiunga abbastanza per traboccare.
A capo automatico
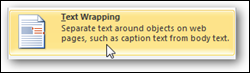
Vuoi avere un testo di didascalia attorno a un'immagine?? Seleziona il testo accanto all'immagine e seleziona A capo automatico. Ciò ti consentirà di mantenere questo testo insieme con una formattazione coerente e farà scorrere il resto del documento intorno a questa sezione.
Pagina successiva, interruzione di sezione e interruzioni di pagina pari / strano
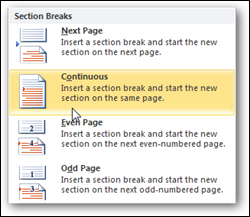
La pausa più importante, secondo noi, è il Pagina successiva rottura. A differenza dello standard Interruzione di pagina, questa opzione ti porta alla pagina successiva e ti offre un format totalmente indipendente nella nuova sezione. Le interruzioni di pagina pari e dispari ti consentono di inserire un'interruzione di sezione e passare alla pagina pari o dispari successiva, rispettivamente, così puoi facilmente formattare i tuoi documenti per le pagine sinistra e destra di un libro. In alternativa, il Continuo break fa lo stesso senza metterlo in una nuova pagina.
Vuoi cambiare il testo di 2 colonne a colonna singola, o vuoi applicare un nuovo schema di caratteri solo alla copertina? Questa è la pausa che vuoi. Ora puoi formattare un intero documento con copertina, contenuto e riferimenti, tutto nel suo formato unico ma salvato nello stesso documento.
Utilizzo delle interruzioni di sezione con i piè di pagina
La formattazione corretta dei piè di pagina richiede un po' più di lavoro. Per impostazione predefinita, i piè di pagina del tuo documento avranno lo stesso contenuto anche nelle pagine con interruzioni di sezione. Per cambiare questo, fare doppio clic su un'intestazione o un piè di pagina nella nuova sezione del documento e fare clic su Link al anterior per disattivare il collegamento. Ora i tuoi piè di pagina e le intestazioni saranno totalmente unici tra le sezioni del tuo documento.
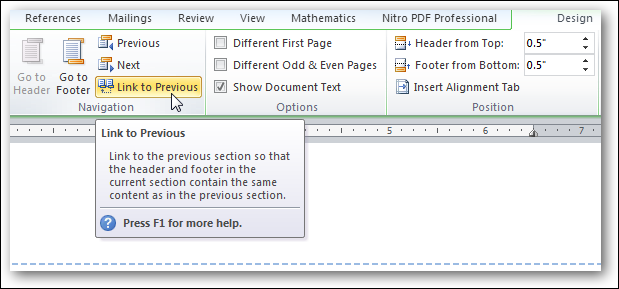
Puoi anche scegliere di mantenere la tua prima pagina o le pagine pari e dispari con piè di pagina e intestazioni diversi.. Per fare questo, spunta la rispettiva casella in scelte nel piè di pagina e nell'intestazione Design tab.
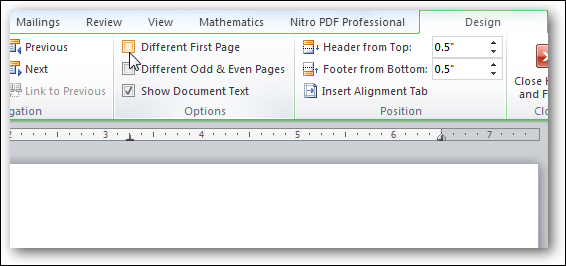
Ora puoi sfruttare tutti i diversi tipi di interruzioni del documento per ottenere i tuoi documenti nel formato di cui hai bisogno. Microsoft menziona spesso che il 90% dei suoi utenti usa solo il 10% delle funzioni di Office. Auspicabilmente, Questo ti aiuterà a sfruttare un po' più delle funzionalità di Office per rendere più semplice la formattazione dei documenti.






