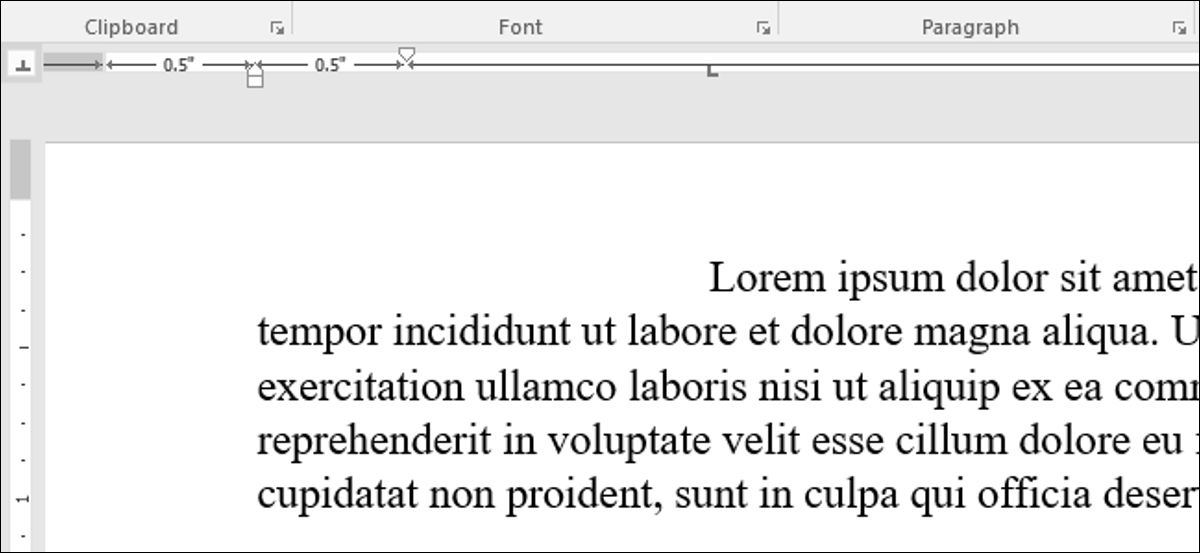
Le regole di parole ti consentono di controllare i margini della pagina e il rientro del paragrafo. Sono eccellenti per allineare accuratamente le immagini, testo e altri elementi. Se stai stampando un documento, le regole possono aiutare a garantire che ciò che vedi sullo schermo si traduca in ciò che ottieni sulla pagina stampata.
Il problema è che i righelli non sono più visibili di default in Word. Prossimo, Vi diciamo come attivarli e come sfruttarli al meglio.
Nota: Stiamo lavorando con Office 2016 in questo post. Nonostante questo, le regole esistono quasi da sempre e funzionano in modo simile nelle versioni precedenti di Word.
Attiva le regole
Primo, assicurati di essere in visualizzazione Layout di stampa. Sul nastro, passa alla scheda “Orologio” (assolutamente giusto). e “Stampa il layout” aún no está resaltado, cliccalo ora.
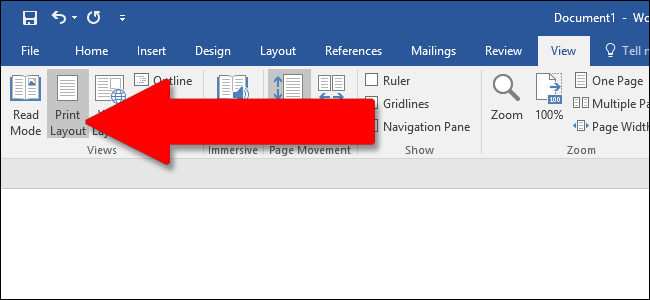
Ora guarda al centro del nastro. Nella sezione “Spettacolo”, abilita l'opzione “Regole”. Dovresti vedere immediatamente il righello orizzontale sopra il documento e il righello verticale alla tua sinistra.
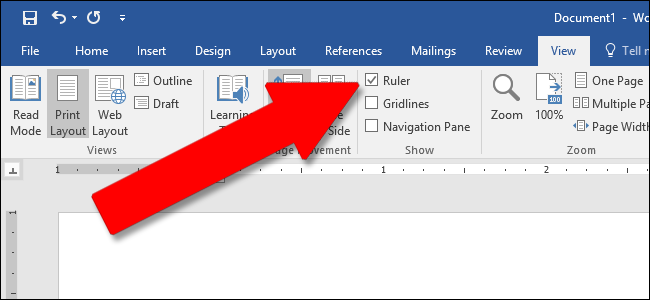
Nota: Il righello orizzontale è visibile anche in Web Design e vista Bozza. Il righello verticale non lo è.
Entra nella finestra di impostazione della pagina
Fare doppio clic su uno spazio vuoto sul righello per aprire la finestra Imposta pagina. Questa è la stessa finestra che puoi aprire dalla scheda Design sulla barra multifunzione.
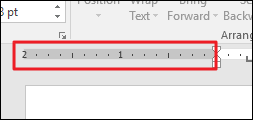
Finestra “impostazione della pagina” muestra la mayoría de las propiedades de diseño físico del documento. Il ciglio “Margini” le posibilita determinar los márgenes para la parte de arriba, inferiore, sinistra e destra, che puoi controllare con i pennarelli del righello (vedi sotto). Il canale è spazio extra sulla pagina, che viene generalmente utilizzato come spazio vuoto aggiuntivo per cose come la rilegatura a pettine (quei piccoli cavatappi di plastica che fanno un taccuino economico). È impostato su vuoto per impostazione predefinita. Puoi anche usare questa scheda per controllare l'orientamento della pagina.
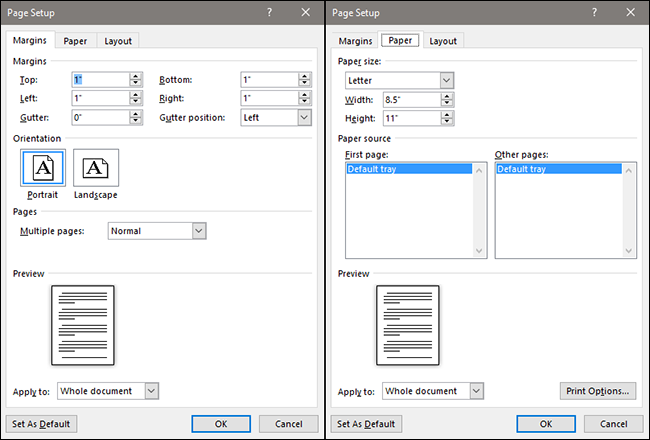
Se stai stampando il tuo documento, la scheda “Carta” le posibilita cambiar el tamaño físico del papel para que coincida con los diferentes tamaños de papel en su impresora. L'impostazione predefinita è 8.5 pollici per 11 pollici, il formato "Lettera" standard per la stampa su carta USA. UU. (215,9 X 279,4 mm). Puoi vedere il risultato di questa configurazione nelle regole digitali della pagina, con i margini predefiniti di 1 pollice risultante in un righello orizzontale di 7.5 pollici e un righello verticale di 10 pollici. Se prevedi di stampare tramite una stampante domestica standard o stai utilizzando il vassoio principale della stampante dell'ufficio, lascialo così com'è.
Modificare i margini al volo
I margini sono indicati sul righello attraverso le aree grigie e bianche. Le aree grigie a ciascuna estremità del righello rappresentano il suo margine.; le aree bianche della pagina attiva. La scala dei sovrani sembra un po' strana all'inizio. In realtà, inizia all'estrema sinistra (o nella parte superiore del righello verticale) con un numero che indica la dimensione del margine e poi il conto alla rovescia. Quando raggiunge l'area attiva bianca, ricominciare a contare. Puoi vederlo nell'immagine qui sotto, dove ho impostato il margine a due pollici.

Nella configurazione della pagina predefinita di Word di 8.5 di 11 pollici, la regola orizzontale inizia da 1 (che indica un margine di un pollice), poi si azzera dove finisce il margine, allora contare 7.5 per lo spazio orizzontale rimanente. Lo stesso vale per il righello verticale: inizia da uno per un margine di un pollice, si azzera nello spazio bianco e sale solo fino a dieci.
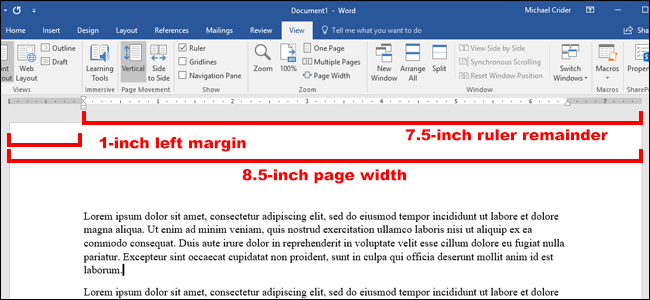
Nota: I righelli di Word mostrano tutte le misurazioni impostate in File> Opzioni> Avanzate> Mostra misurazioni in unità di. Puoi cambiare le misure in centimetri, millimetri, punti o picche. Nonostante questo, nota che questa impostazione controlla le unità di misura utilizzate in Word, non solo la regola.
Inoltre puoi regolare rapidamente i margini direttamente dal righello. Passa il mouse sulla linea che separa l'area bianca da quella grigia. Vedrai il puntatore trasformarsi in una doppia freccia e probabilmente vedrai un suggerimento che ti farà sapere che stai puntando al margine. Ora, basta fare clic e trascinare quella linea a sinistra oa destra per regolare quel margine.
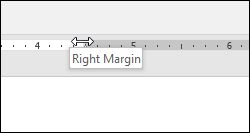
Modificare i trattini al volo
Quelle scatolette e i pennarelli a forma di triangolo sul righello sono piuttosto utili. Controlla il rientro dei singoli paragrafi. Basta posizionare il cursore sul paragrafo che si desidera regolare e farlo scorrere. Se vuoi modificare più paragrafi, seleziona i paragrafi che vuoi modificare. E se vuoi cambiare i rientri nell'intero documento, basta premere Ctrl + UN (per scegliere tutto) e poi regola i cursori.
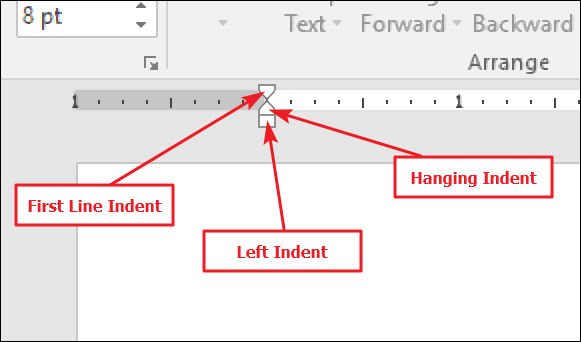
Ecco come funziona ogni rientro.
Trascinando l'indicatore di rientro sinistro si cambia il rientro di tutte le righe in un paragrafo. Mentre lo fai scorrere, si muovono anche gli altri due marcatori di indentazione. Qui, Sto spostando il rientro sinistro di mezzo pollice dal margine sinistro.
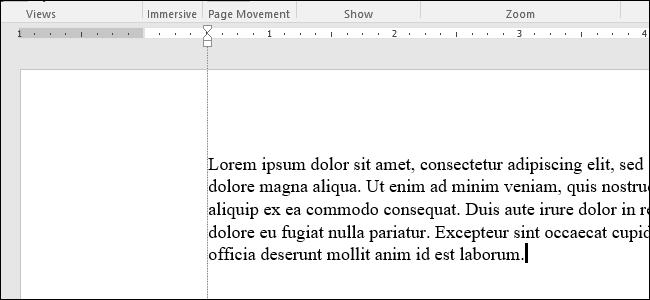
Trascinando l'indicatore di rientro della prima riga si cambia il rientro solo per la prima riga di un paragrafo.
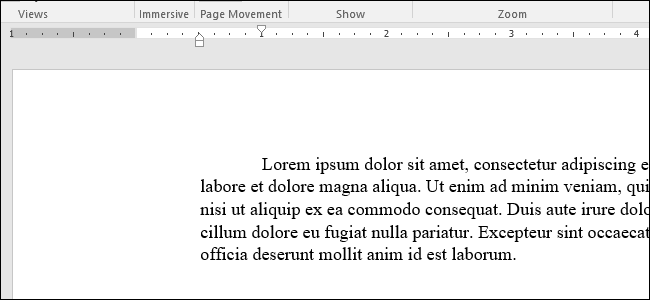
Trascinando l'indicatore di rientro francese cambia il rientro di tutte le righe tranne la prima riga.
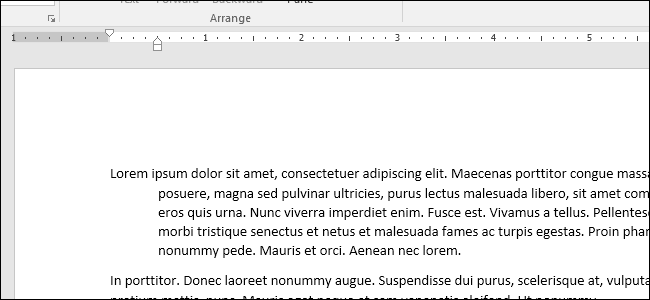
All'estrema destra del righello, troverai un solo segnalibro: il marcatore di rientro destro. Trascina per vincolare il paragrafo sul lato destro.
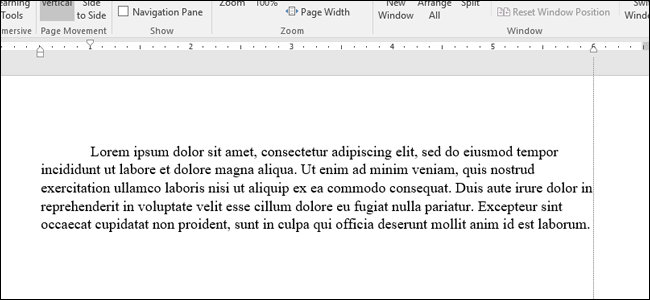
Aggiungi schede
Un punto di tabulazione è la posizione in cui si sposta il cursore quando si preme il tasto Tab. Un documento Word predefinito non ha schede, quindi ogni volta che premi il tasto Tab, il cursore avanza di circa otto caratteri. Le impostazioni delle schede ti consentono di controllare e allineare meglio il testo.
Decisamente, Word offre abbastanza opzioni per rendere le cose un po' più complicate di così. Se guardi al bordo sinistro del tuo documento, appena sopra il righello verticale, vedrai il pulsante Tab Stop.
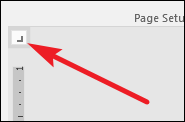
Facendo clic su questo pulsante è possibile passare attraverso i diversi tipi di schede che Word rende disponibili.. Sono qui:
- Sinistra: Le schede a sinistra sono il tap stop predefinito di Word. Sono ciò a cui la maggior parte delle persone pensa quando pensano alle schede e ciò che probabilmente useranno la maggior parte del tempo. Il testo è allineato contro il bordo sinistro della tabulazione.
- Centro: Le tabulazioni centrali allineano il testo attorno al centro della tabulazione.
- Destra: Le schede sulla destra allineano il testo al bordo destro del punto di tabulazione e sono un ottimo modo per allineare le cifre più a destra di lunghi elenchi di numeri mentre le inserisci..
- Decimale: Le tabulazioni decimali allineano i numeri (il testo) secondo i punti decimali. Sono eccellenti per allineare le cifre della valuta. Ma fa attenzione. Anche il testo è allineato ai decimali, quindi se scrivi una frase con un punto, il punto sarà allineato sul punto di tabulazione.
- Scheda della barra: Le schede della barra non creano una vera scheda. Anziché, crea una linea verticale ovunque li inserisci. Puoi usarli per posizionare linee verticali tra le colonne a schede nei casi in cui preferisci non utilizzare una tabella.
- rientri: Seleziona le alternative della prima riga e del rientro francese, quindi fai clic in qualsiasi punto dello spazio del righello attivo (la zona bianca) per inserire la rientranza lì. Funziona allo stesso modo del trascinamento degli indicatori di indentazione nel modo discusso nella sezione precedente.
Un piccolo consiglio per te. Se stai scorrendo le schede e non ricordi cosa significa ogni simbolo, allontana il mouse dal pulsante e poi riattiva un tooltip che descrive quella scheda.
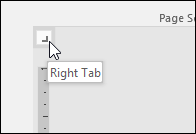
Per inserire una scheda, basta usare il pulsante per scegliere il tipo di fermata che si desidera. Ora, punta il mouse ovunque sulla parte bianca del righello orizzontale (verso la parte inferiore della linea del righello) e quindi fare clic su. Viene visualizzato un simbolo che indica il tipo di tabulazione che hai posizionato. Questo è un marcatore di tabulazione, che mostra dove salterà il testo se premi il pulsante Tab sulla tastiera.
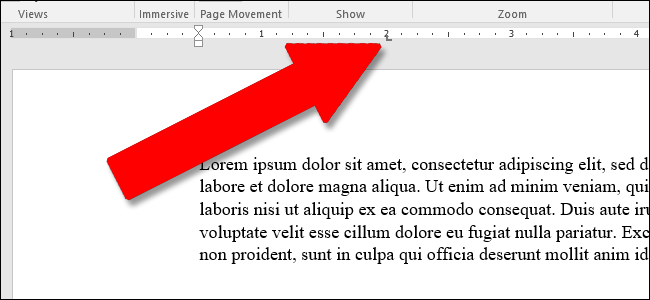
Ecco un esempio. In questo paragrafo, il rientro sinistro è a mezzo pollice dal margine sinistro, il rientro della prima riga è di un altro mezzo pollice più dentro e ho impostato una tabulazione a due pollici. Presioné el botón Tab con el cursor delante de “Lorem”, quindi il testo è passato al punto di tabulazione impostato manualmente.
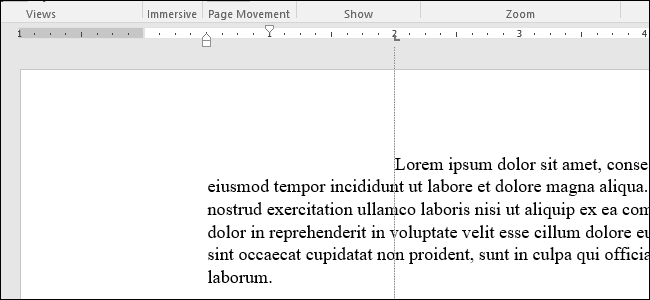
Puoi inserire più marcatori di tabulazione se lo desideri, e puoi fare clic e trascinarli per riposizionarli al volo.
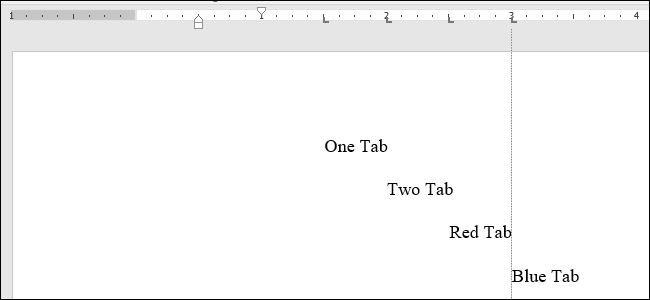
Per sbarazzarsi di un marcatore di tabulazione, basta trascinarlo giù (lontano dalla regola) e rilascia il pulsante del mouse.
E, se preferisci configurare le schede manualmente (e un po' più esattamente), haga doble clic en cualquier marcador de pestaña para abrir la ventana “schede”.
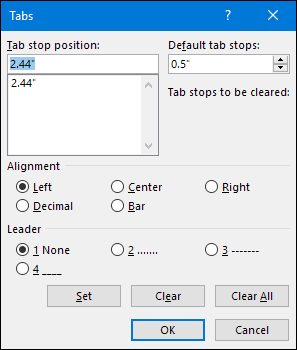
Il righello è solo una delle piccole funzionalità di Word che include molte più funzionalità di quanto la maggior parte delle persone pensi. Fornisce un modo rapido per controllare i margini, determina più rientri per un paragrafo e mantieni le cose in linea usando le tabulazioni. Perché Word lo lascia disabilitato per impostazione predefinita è fuori dalla nostra portata, ma almeno ora sai come riaccenderlo e metterlo in funzione.






