
Word contiene una caratteristica poco conosciuta, lamada Spike, che ti permette di raccogliere blocchi di testo e / o immagini da posizioni diverse in un documento di Word e quindi incollare tutto quel contenuto in un'altra posizione in quel documento o in un altro file di Word o in un altro programma.
The Spike in Word prende il nome dall'antico portacarte su cui le persone spingevano i fogli quando finivano con loro. Potresti ancora vedere la versione originale di Spike in uso presso alcune aziende.
Lo Spike è diverso dagli Appunti, che ti permette di lavorare con un singolo blocco di testo copiato alla volta. Spike raccoglie più blocchi di testo non contigui mentre li copia finché non incolla tutti i blocchi di testo raccolti altrove.
Per raccogliere informazioni in Spike in Word, seleziona il testo e / o le immagini che vuoi aggiungere e premi “Ctrl + F3”. Questo taglia le informazioni dal tuo documento e le mette su Spike. Puoi continuare a tagliare parti del tuo documento e Word continuerà ad aggiungere il testo tagliato a Spike.
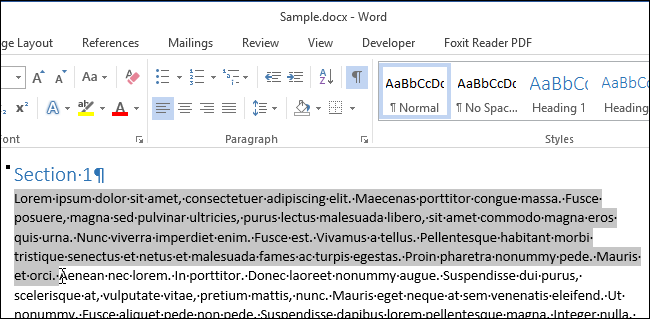
A questo punto, probabilmente stai pensando, "Tagliare ?! Non voglio tagliare il testo! ” Nessun problema. Quando usi Spike, stai tagliando o rimuovendo il testo dalla sua posizione originale, NON copiare il testo. tuttavia, se non vuoi rimuovere il testo dalla posizione originale, basta premere “Ctrl + INSIEME A” dopo aver tagliato il testo al spike per annullare il taglio. Il testo che hai originariamente tagliato rimane ancora sullo Spike.
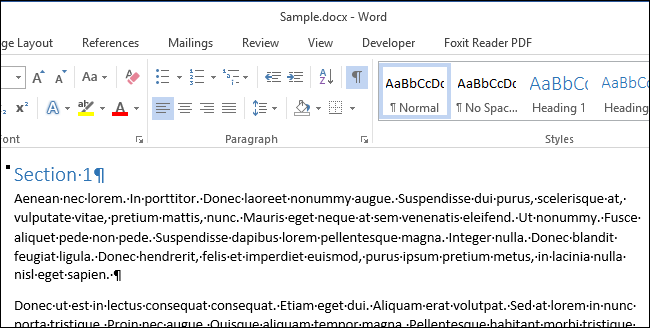
Copiamo due blocchi di testo che ora incolleremo in un nuovo documento. Fare clic sulla scheda “File”.
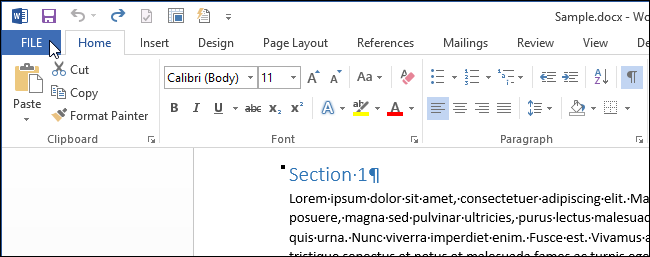
Clicca su “Nuovo” nell'elenco degli elementi a sinistra.
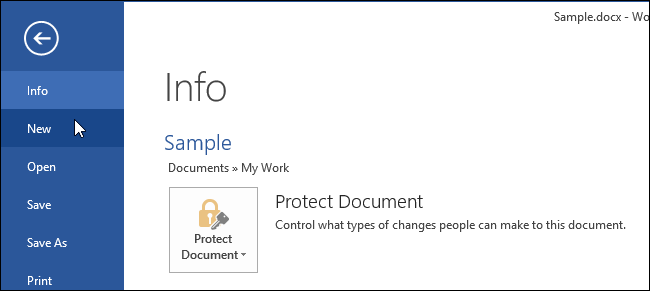
Nella nuova schermata, Clicca sull'icona “Documento vuoto”.
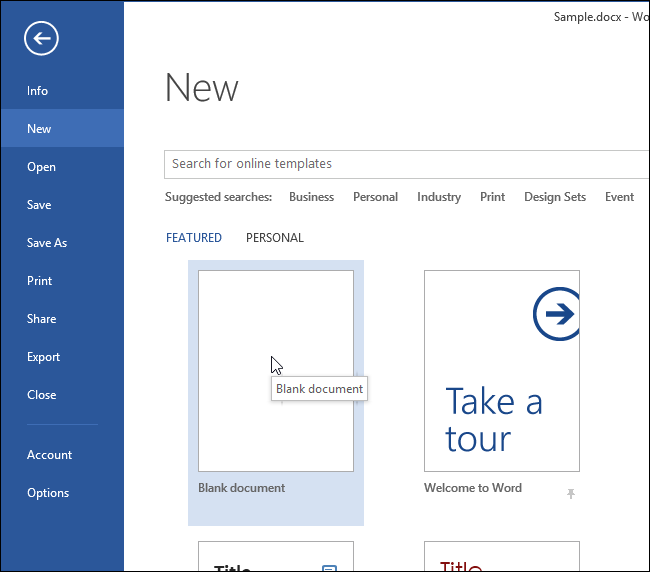
Per incollare il testo che hai raccolto nello Spike, premere “Ctrl + Spostare + F3”.
NOTA: Premendo “Ctrl + Spostare + F3 ”cancella anche tutte le informazioni sullo Spike. Se non vuoi cancellare le informazioni su Spike quando incolli i tuoi contenuti, scriba “Punta” (senza le virgolette) e premi “accedere”.
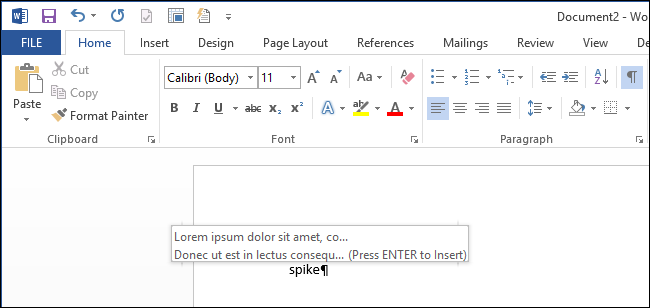
Tutte le informazioni su Spike (non solo l'ultimo blocco di testo che hai aggiunto) incolla nel documento nel punto di inserimento.
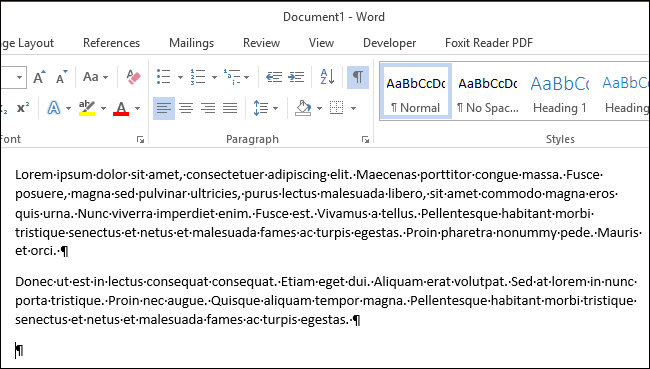
Puoi anche visualizzare il contenuto di Spike senza incollare il contenuto o svuotare Spike. Fare clic sulla scheda “Inserire” sul nastro.
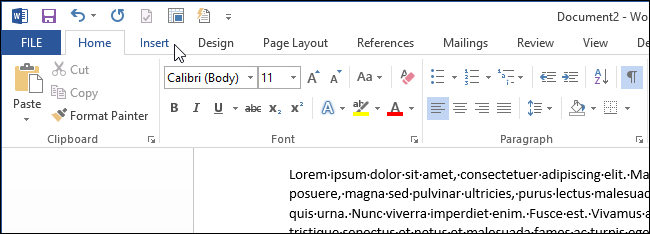
Fare clic sul pulsante “evidenziare il contenuto e fare clic sulla scheda” nella sezione “Testo” e seleziona “Testo automatico”.
NOTA: Potrebbe essere necessario espandere la finestra di Word per visualizzare l'etichetta nella finestra di dialogo “evidenziare il contenuto e fare clic sulla scheda”. Se la finestra è troppo piccola, le etichette di testo per alcuni dei pulsanti della barra multifunzione non vengono visualizzate.
Le informazioni in Spike vengono visualizzate come voce di glossario nel sottomenu. Puoi cliccare sull'elemento “Punta” nel sottomenu per inserire il contenuto dello Spike nel punto di inserimento. Questo metodo di incollare il contenuto dello Spike lascia anche il contenuto sullo Spike..
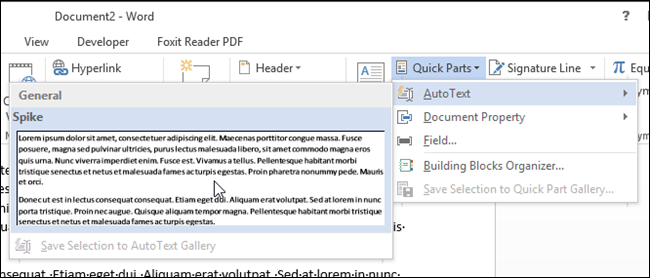
Spike è una funzione utile se hai bisogno di riorganizzare rapidamente e facilmente un documento spostando testo e immagini non contigui o creare un nuovo documento da parti di un altro documento.
impostaTimeout(funzione(){
!funzione(F,B,e,v,n,T,S)
{Se(f.fbq)Restituzione;n=f.fbq=funzione(){n.callMethod?
n.callMethod.apply(n,argomenti):n.queue.push(argomenti)};
Se(!f._fbq)f._fbq = n;n.push=n;n.loaded=!0;n.version='2.0′;
n.coda=[];t=b.createElement(e);t.async=!0;
t.src=v;s=b.getElementsByTagName(e)[0];
s.parentNode.insertBefore(T,S) } (window, documento,'copione',
'https://connect.facebook.net/en_US/fbevents.js');
fbq('dentro', '335401813750447');
fbq('traccia', 'Visualizzazione della pagina');
},3000);






