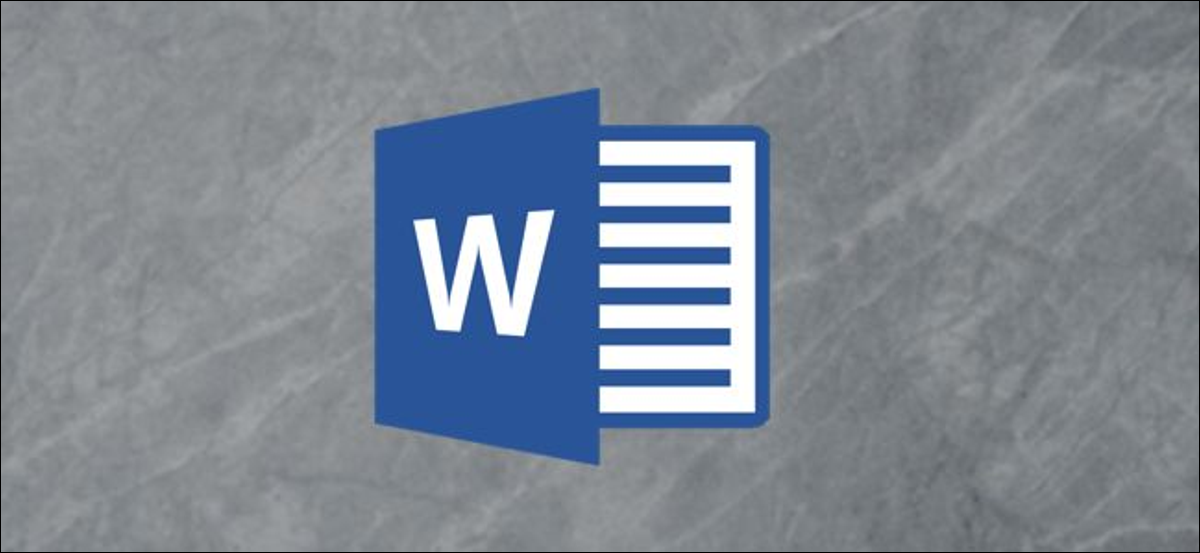
Fare screenshot è abbastanza facile; è una funzionalità integrata nella maggior parte dei sistemi operativi. Nonostante questo, se stai già lavorando su un documento di Word e vuoi aggiungere uno screenshot ad esso, puoi risparmiare qualche clic utilizzando lo strumento screenshot integrato di Word.
In un documento aperto, passa alla scheda “Inserire” sulla parola nastro.
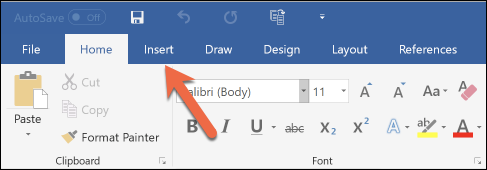
Prossimo, Fare clic sul pulsante “Immagine dello schermo”.
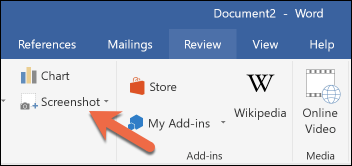
Sarai accolto con un'immagine in miniatura di ogni finestra che hai attualmente aperto.
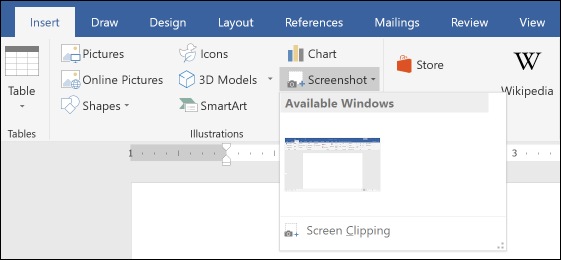
Puoi fare clic su una delle miniature e uno screenshot di quella finestra viene immediatamente inserito nel tuo documento. Prossimo, puoi posizionare quell'immagine come faresti con qualsiasi altra illustrazione.
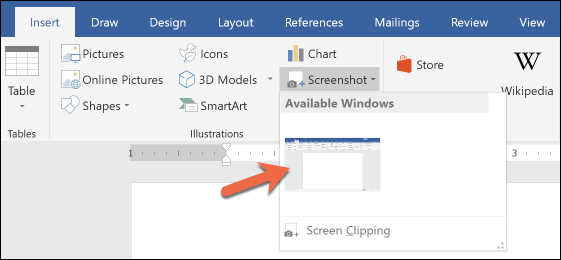
Se vuoi catturare un'area specifica dello schermo invece di una finestra attiva, clicca sul comando “Ritaglio dello schermo” en lugar de una miniatura en el menú desplegable de la captura de pantalla.
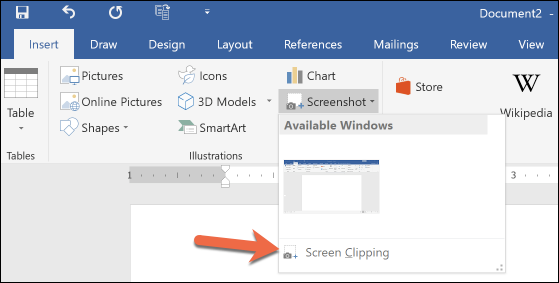
L'intero schermo sarà oscurato e potrai disegnare un rettangolo solo sulla parte che vuoi catturare.
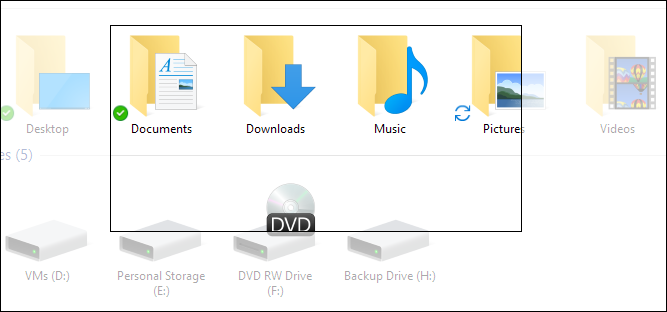
Non appena si seleziona l'area, Word aggiungerà immediatamente l'immagine al tuo documento.
impostaTimeout(funzione(){
!funzione(F,B,e,v,n,T,S)
{Se(f.fbq)Restituzione;n=f.fbq=funzione(){n.callMethod?
n.callMethod.apply(n,argomenti):n.queue.push(argomenti)};
Se(!f._fbq)f._fbq = n;n.push=n;n.loaded=!0;n.version='2.0′;
n.coda=[];t=b.createElement(e);t.async=!0;
t.src=v;s=b.getElementsByTagName(e)[0];
s.parentNode.insertBefore(T,S) } (window, documento,'copione',
'https://connect.facebook.net/en_US/fbevents.js');
fbq('dentro', '335401813750447');
fbq('traccia', 'Visualizzazione della pagina');
},3000);






