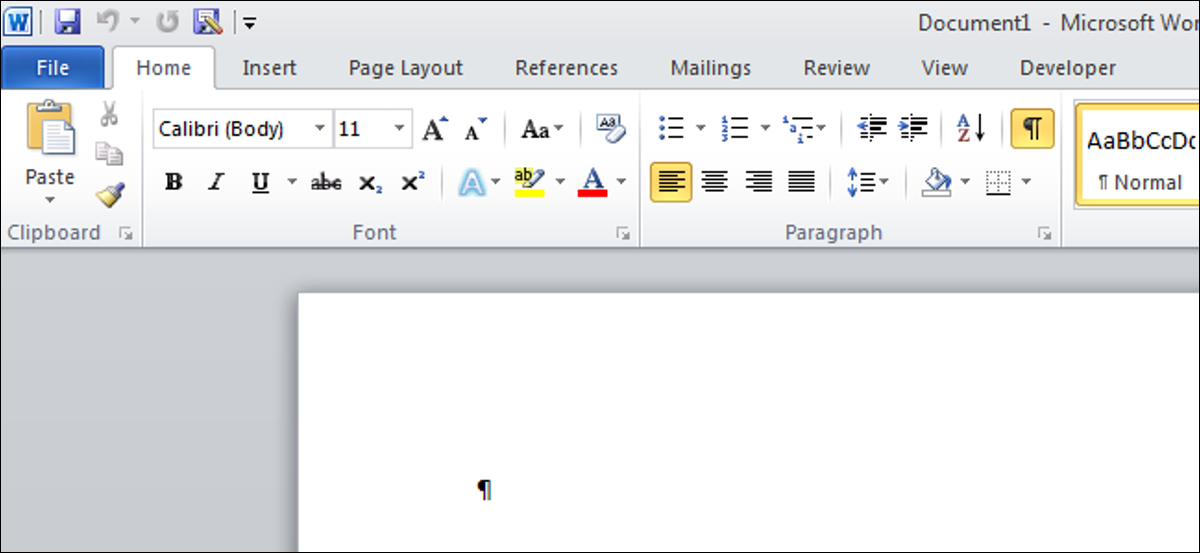
La parola si comporta lentamente, rallentare? Ci sono diversi motivi per cui Word sta rallentando, ma puoi facilmente modificare alcune impostazioni per velocizzarlo.
Disabilita la reimpaginazione in background
L'opzione di reimpaginazione in background consente a Word di ridisegnare il documento quando il programma è inattivo. Ciò consente ai numeri di pagina visualizzati nella barra di stato di aggiornarsi e rimanere aggiornati. tuttavia, questo può rallentare altre operazioni in Word. Se Word sembra rallentare, puoi disabilitare la reimpaginazione in background.
Per farlo, devi prima assicurarti che Word non sia in visualizzazione Layout di stampa. Fare clic sulla scheda Visualizza e fare clic su Bozza nella sezione Viste documento.
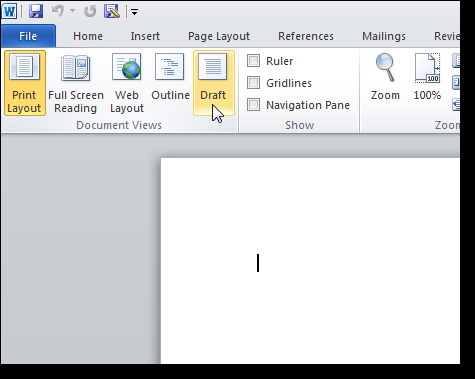
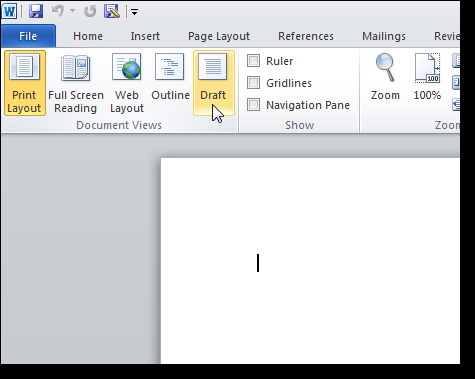
Per accedere alle Opzioni di Word in Word 2010, fai clic sulla scheda File e fai clic su Opzioni nell'elenco a sinistra. Se stai usando Word 2007, fai clic sul pulsante Office e fai clic sul pulsante Opzioni di Word nella parte inferiore del menu.
Nella finestra di dialogo Opzioni di Word, fare clic su Avanzate nell'elenco a sinistra. Per disabilitare il paging in background, scorrere verso il basso fino alla sezione Generale e selezionare la casella di controllo Abilita ridisegna sfondo in modo che NON ci sia alcun segno di spunta nella casella. Fare clic su OK per salvare le modifiche e chiudere la finestra di dialogo.
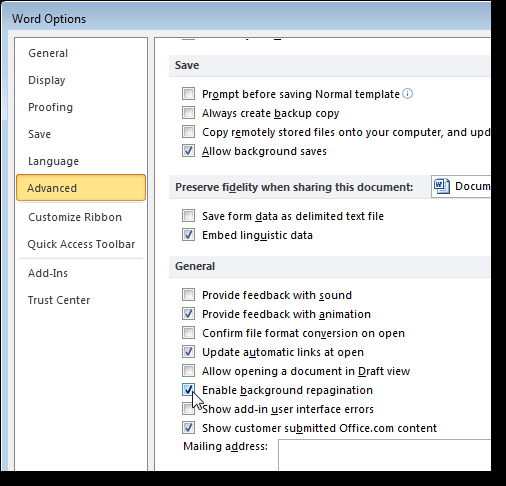
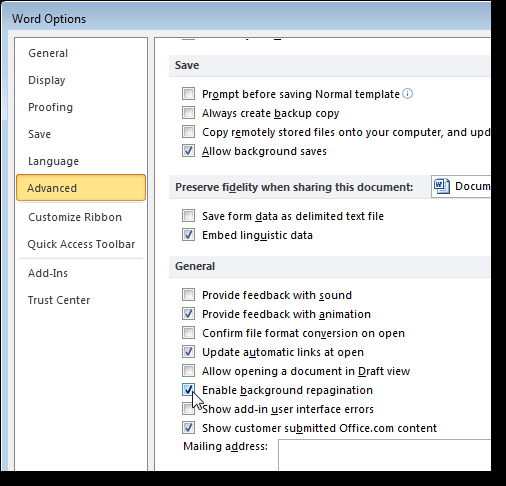
Disabilita i componenti aggiuntivi di Word
Microsoft Word è ricco di funzionalità, compresi i componenti aggiuntivi forniti con il programma. Sfortunatamente, molti di questi plugin sono quelli che probabilmente non usi, ma sono attivi per impostazione predefinita. Questi componenti aggiuntivi possono rallentare Word e renderlo difficile da usare.
Apri la finestra di dialogo Opzioni di Word come menzionato sopra. Fai clic su Plugin nell'elenco a sinistra.
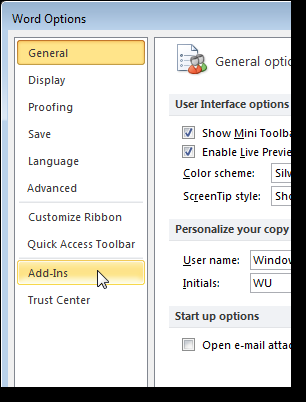
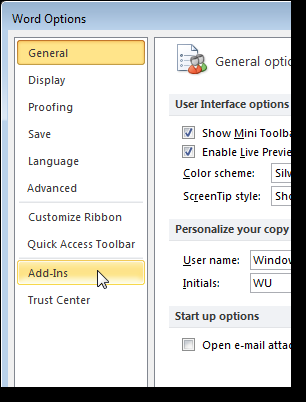
Viene visualizzato un elenco di plugin in vari gruppi. Ci sono plugin per app attivi e inattivi. Potrebbero anche esserci plug-in relativi ai documenti e plug-in di app disabilitati.
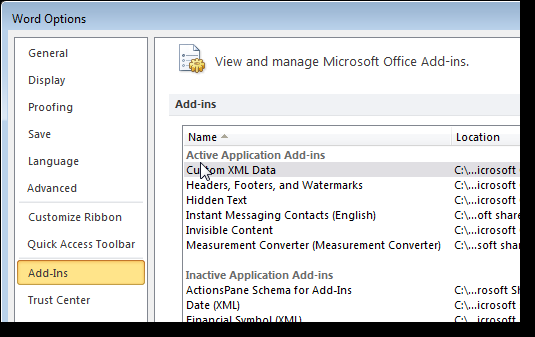
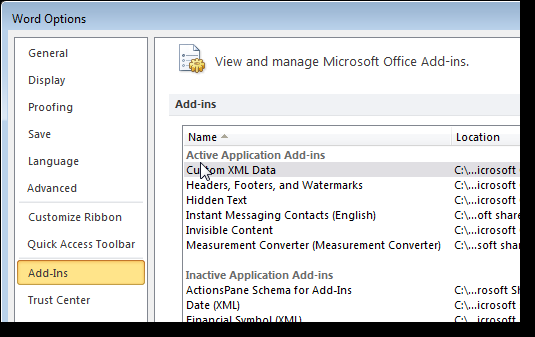
Prendi nota del tipo di plugin che vuoi disabilitare nella colonna Tipo.
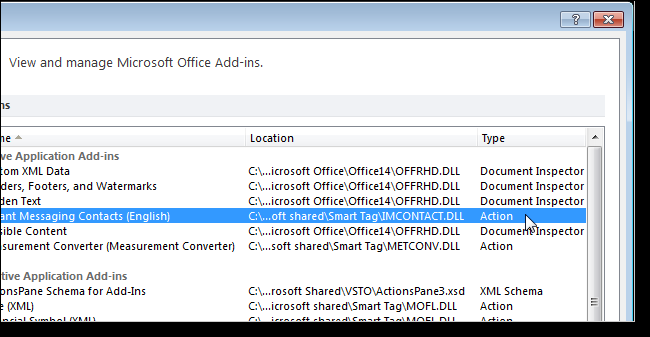
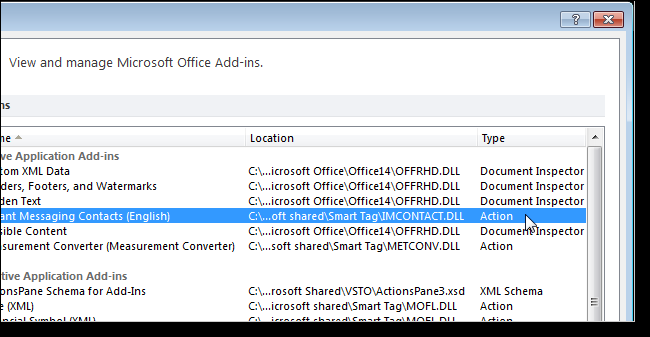
Seleziona il tipo che hai annotato per il componente aggiuntivo che desideri disabilitare dall'elenco a discesa Gestisci nella parte inferiore della finestra di dialogo e fai clic su Vai.
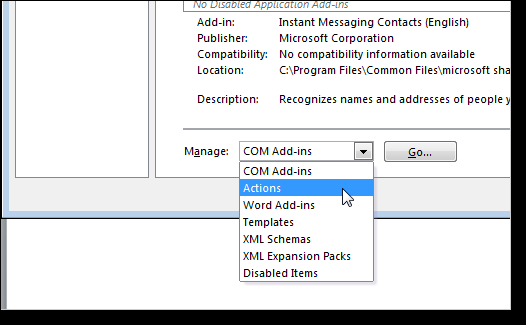
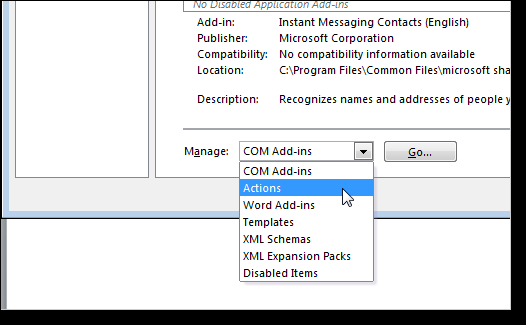
Perché selezioniamo un plug-in di azione da disabilitare, viene visualizzata la seguente finestra di dialogo. Per disattivare il plugin desiderato, seleziona la casella di controllo del plug-in in modo che non ci sia NESSUN segno di spunta nella casella. Fare clic su OK.
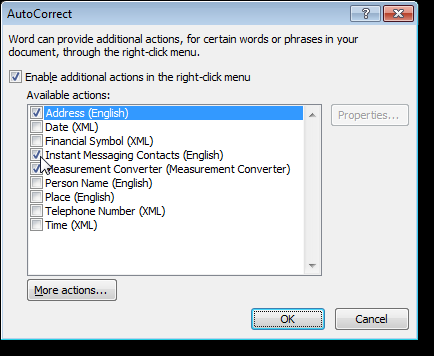
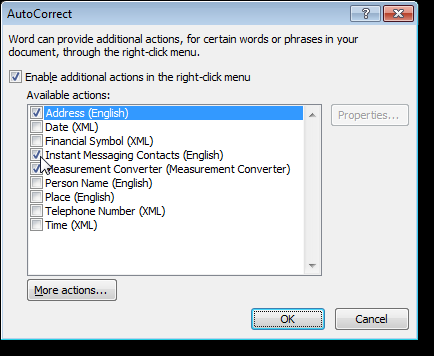
Potresti aver notato un tipo di controllo documento nella colonna Tipo, ma nessun tipo di controllo documenti nell'elenco a discesa Gestisci. I componenti aggiuntivi di Document Inspector sono gestiti in una posizione diversa. Questi plugin ti consentono di ispezionare il documento per i metadati nascosti e le informazioni personali e sono abilitati automaticamente.
e Word 2010, fare clic sulla scheda File e quindi fare clic su Informazioni a sinistra. Fare clic sul pulsante a discesa Verifica problemi e selezionare Ispeziona documento dal menu a discesa. Se stai usando Word 2007, fai clic sul pulsante dell'ufficio, fare clic su Prepara e quindi selezionare Ispeziona documento dal sottomenu.
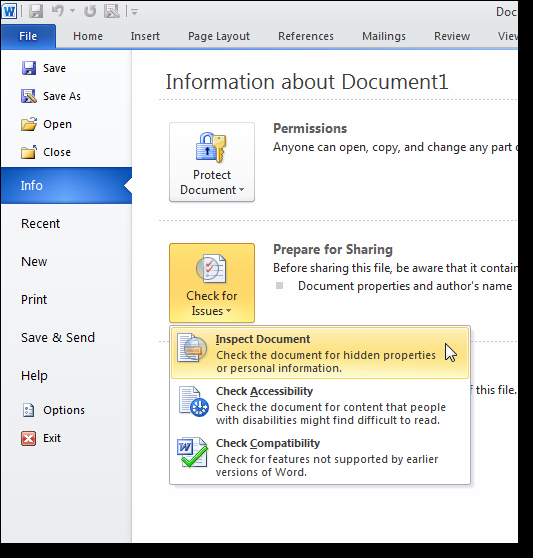
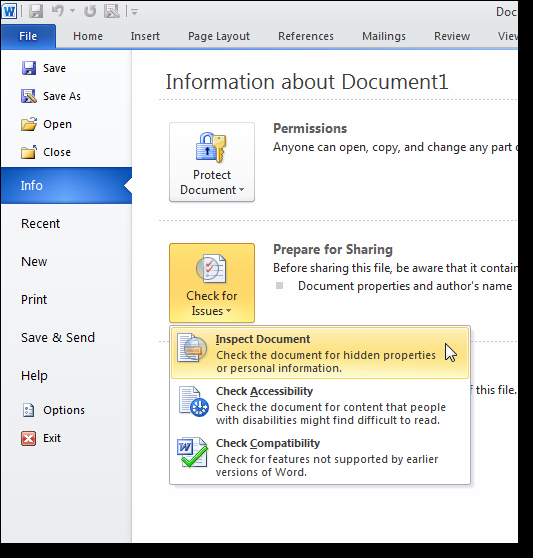
Viene visualizzata la finestra di dialogo Impostazioni documento. Seleziona gli elementi che desideri ispezionare e fai clic su Ispeziona.
NOTA: L'opzione Contenuto invisibile è disponibile solo in Word 2010.
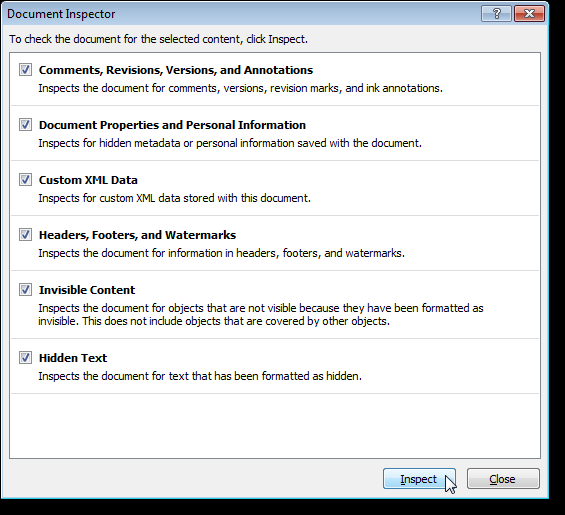
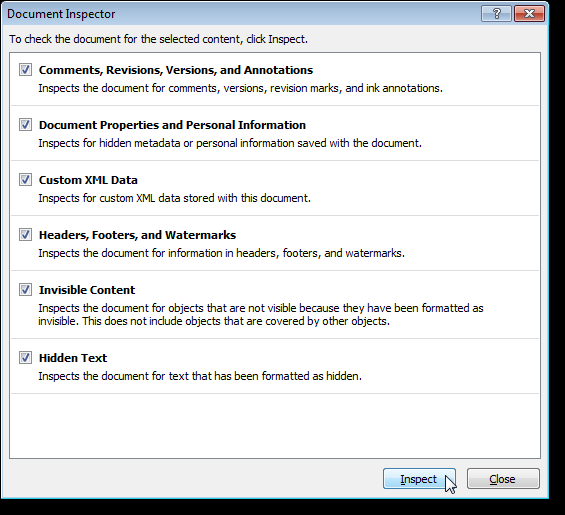
Fare clic su Rimuovi tutto a destra dei risultati dell'ispezione per il tipo di contenuto che si desidera rimuovere dal documento.
NOTA: assicurati di voler eliminare il contenuto quando fai clic su Elimina tutto. Come indicato nella finestra di dialogo, alcuni contenuti non possono essere recuperati una volta eliminati.
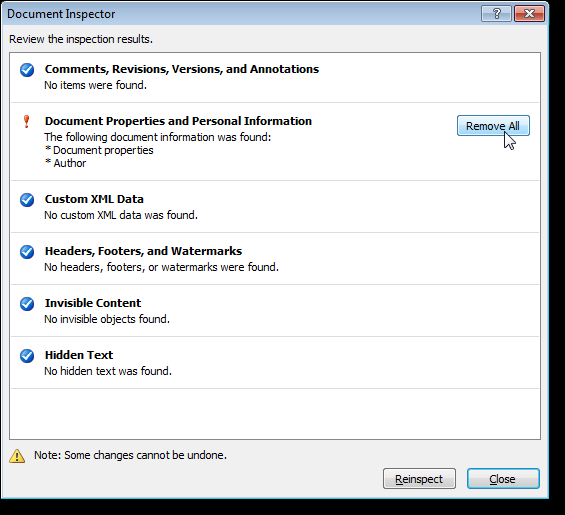
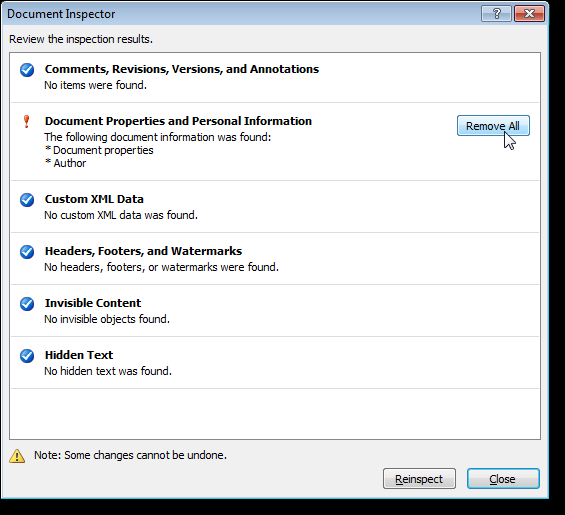
Disabilita varie opzioni di Word
La disabilitazione di una delle seguenti opzioni potrebbe non migliorare significativamente le prestazioni di Word, ma disabilitare una combinazione di questi può aiutare. Per disabilitare queste opzioni, apri la finestra di dialogo Opzioni di Word come spiegato in precedenza in questo articolo.
La funzione Mostra animazione del testo ti consente di formattare il testo nel documento utilizzando gli effetti di animazione disponibili in Word. Se hai utilizzato questa funzione e la tua Word non risponde bene, potresti voler disabilitare questa funzione, almeno temporaneamente. Per fare questo, fai clic su Avanzate nell'elenco a sinistra e scorri verso il basso fino alla sezione Mostra contenuto documento. Seleziona la casella di controllo Mostra animazione del testo in modo che non ci sia NESSUN segno di spunta nella casella.
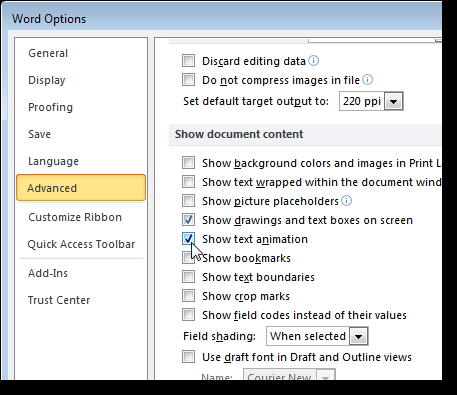
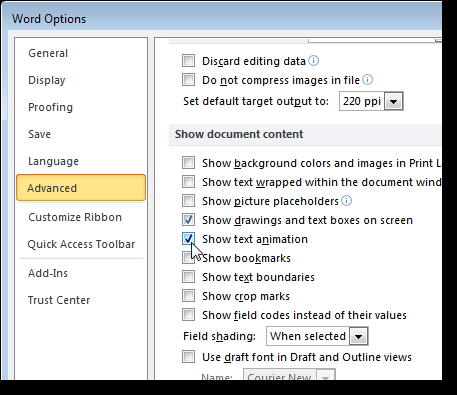
Cosa c'è di più, nella schermata Avanzate, c'è un'opzione nella sezione Generale chiamata Fornisci commenti con animazione. Questa opzione ti consente di inviare feedback agli sviluppatori di Word sotto forma di animazione e suono. Se non hai intenzione di inviare commenti su questo modulo o del tutto, puoi anche disabilitare questa opzione.
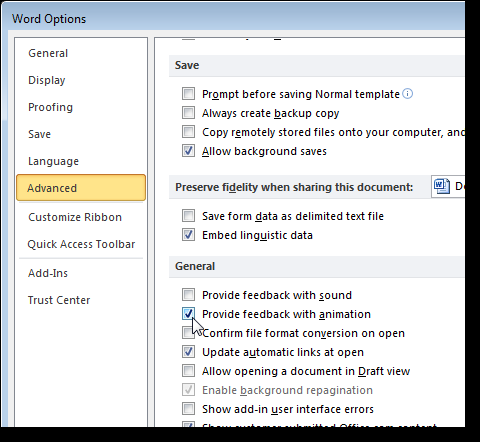
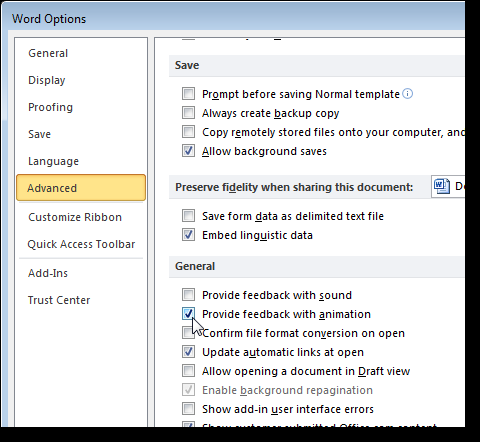
Si usa autoformas, potresti aver notato che quando inserisci a, ottieni anche una tela da disegno che circonda la forma utilizzata per inserire e disporre gli oggetti nel tuo disegno. Se inserisci solo semplici forme automatiche, uno alla volta, potresti non aver bisogno della tela da disegno. Nella schermata Avanzate, nella sezione Opzioni di modifica c'è un'opzione chiamata Crea tela di disegno automaticamente quando si inseriscono forme automatiche. Seleziona la casella di controllo in modo che NESSUN segno di spunta nella casella per disabilitare questa opzione.
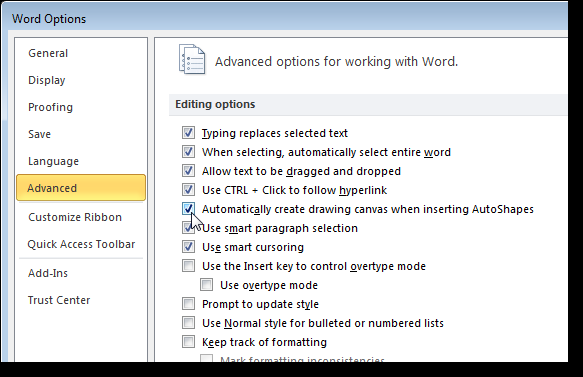
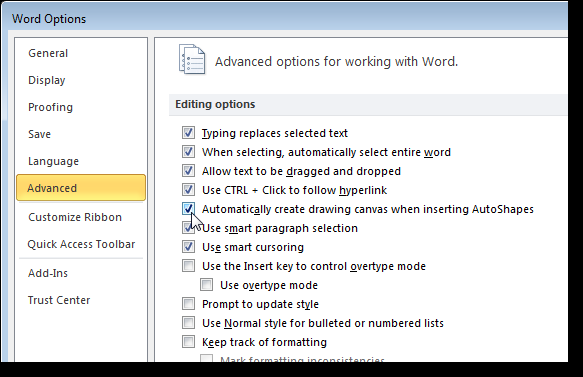
Un'altra opzione nella schermata Avanzate (nella sezione Stampa) è l'opzione Stampa in background. Ciò consente di continuare a lavorare durante la stampa del documento.. Con i veloci computer e stampanti di oggi, questa opzione generalmente non è necessaria e può essere disabilitata.
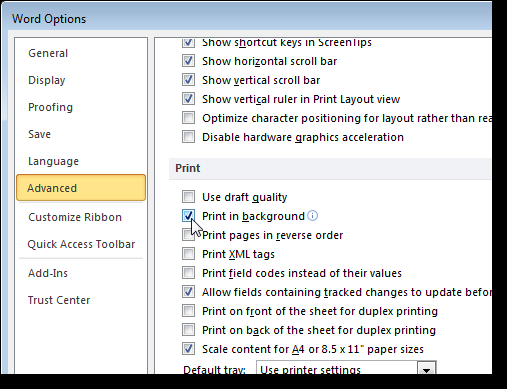
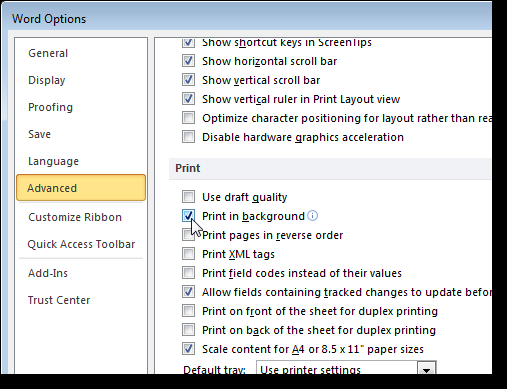
Nella schermata di revisione, ci sono opzioni per controllare l'ortografia e la grammatica durante la digitazione. Questo può consumare alcune risorse, poiché Word verifica ciò che hai digitato in tempo reale. Se pensi di essere un buon ortografo e di avere una buona grammatica, puoi disabilitare queste opzioni. Queste opzioni sono nella sezione Quando si correggono l'ortografia e la grammatica in Word. Puoi sempre controllare manualmente l'ortografia e la grammatica dell'intero documento quando hai finito.
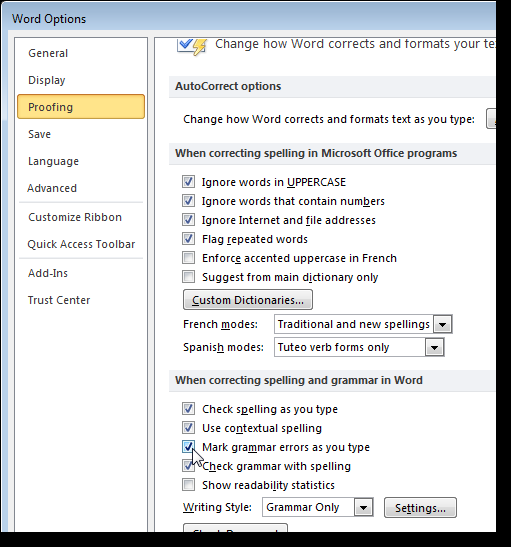
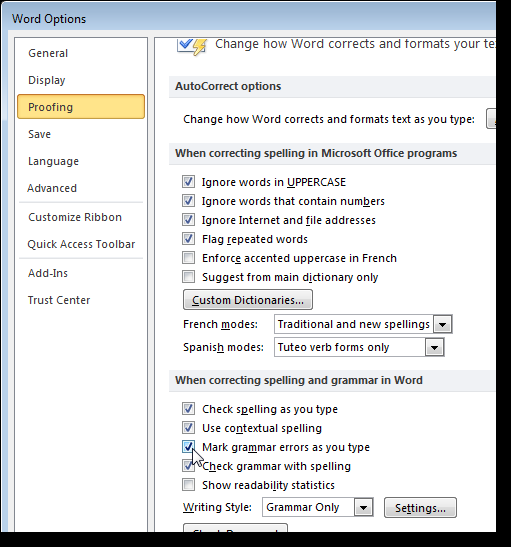
Word ha la capacità di formattare automaticamente il testo in diversi modi durante la digitazione. Oltre a consumare alcune risorse, anche se non molti, fallo in tempo reale, può anche essere fastidioso. Per disabilitare le opzioni di formattazione automatica, fare clic sul pulsante Opzioni correzione automatica nella schermata Revisione.
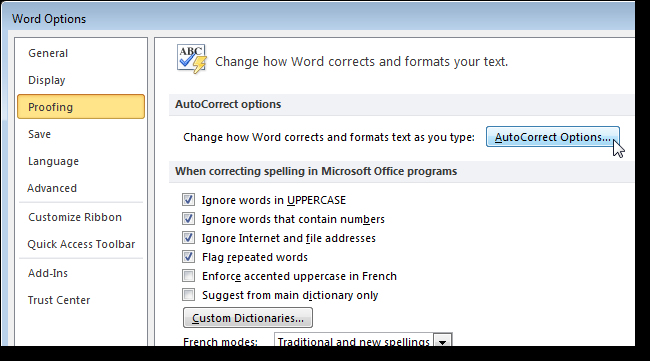
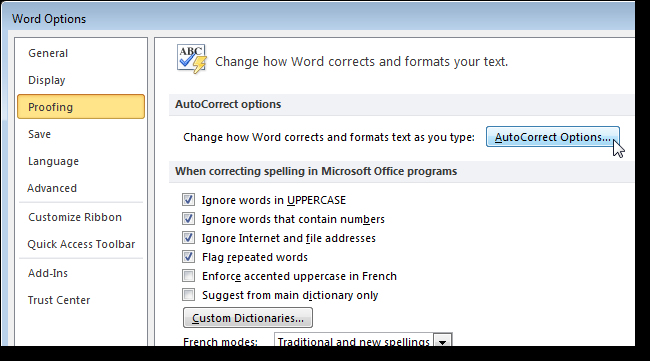
Nella finestra di dialogo Correzione automatica, fare clic sulla scheda Formattazione automatica durante la digitazione. Deseleziona le opzioni per gli elementi che non desideri formattare automaticamente e fai clic su OK.
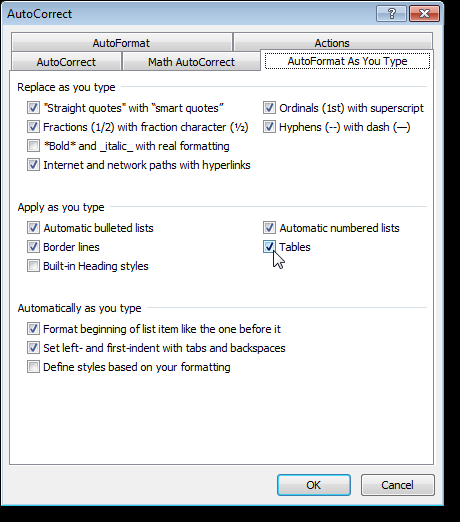
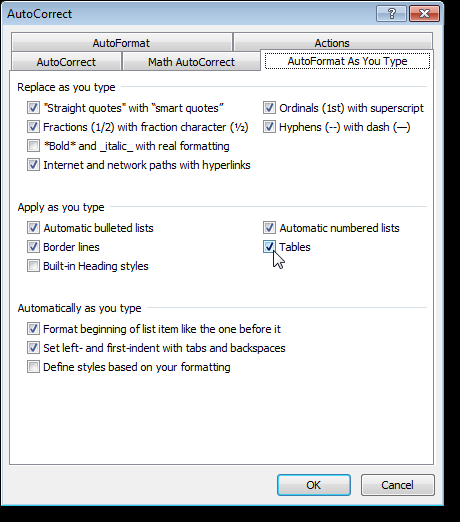
Word dovrebbe rispondere più velocemente ai tuoi comandi ora. Certo, se trovi che devi utilizzare una delle opzioni che hai disabilitato, è facile riaccenderli.
impostaTimeout(funzione(){
!funzione(F,B,e,v,n,T,S)
{Se(f.fbq)Restituzione;n=f.fbq=funzione(){n.callMethod?
n.callMethod.apply(n,argomenti):n.queue.push(argomenti)};
Se(!f._fbq)f._fbq = n;n.push=n;n.loaded=!0;n.version='2.0′;
n.coda=[];t=b.createElement(e);t.async=!0;
t.src=v;s=b.getElementsByTagName(e)[0];
s.parentNode.insertBefore(T,S) } (window, documento,'copione',
'https://connect.facebook.net/en_US/fbevents.js');
fbq('dentro', '335401813750447');
fbq('traccia', 'Visualizzazione della pagina');
},3000);






