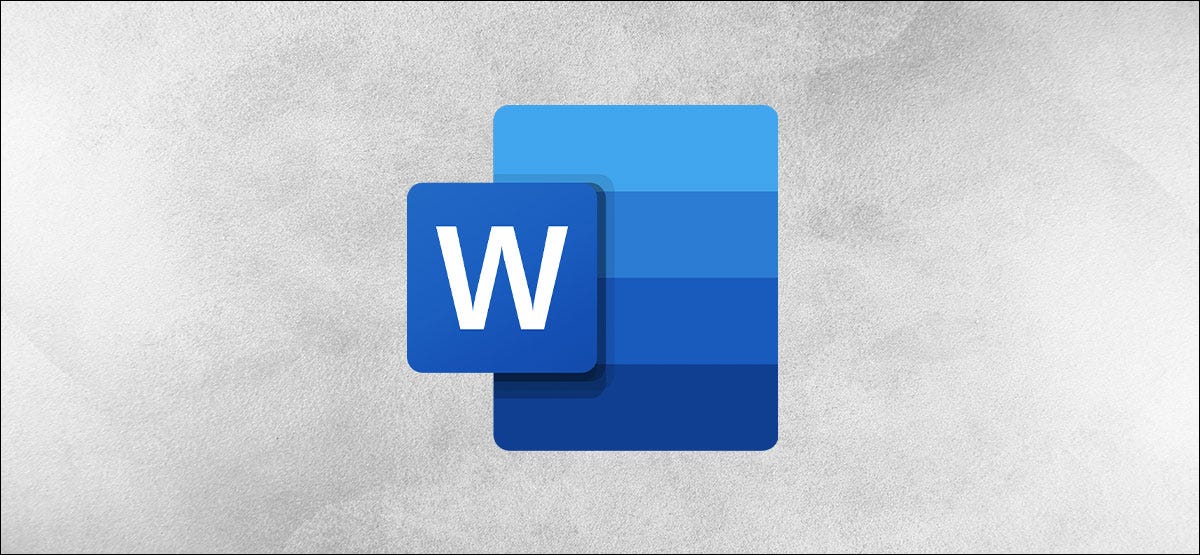
Microsoft Word ha reso incredibilmente facile tenere traccia delle modifiche apportate a qualsiasi documento e ripristinare le versioni precedenti. Ti mostreremo come visualizzare e ripristinare le versioni precedenti di un documento di Word.
Per usare questo metodo, avrai bisogno di un abbonamento attivo a Microsoft 365. Questo è un requisito perché Microsoft Word abilita la cronologia delle versioni solo quando i file vengono salvati su OneDrive. fortunatamente, ottenere 1 TB di spazio di archiviazione di OneDrive insieme al tuo abbonamento Microsoft 365.
Dovrai anche salvare il tuo documento in OneDrive, che farà in modo che venga salvato automaticamente. Una volta fatto questo, puoi continuare a lavorare sul documento e Microsoft Word continuerà a memorizzare più versioni del tuo documento.
Visualizza le versioni precedenti dei documenti di Word
Il primo passo è visualizzare le versioni precedenti dei documenti di Word. Il modo più rapido per farlo è fare clic sul nome del file nella barra in alto di Microsoft Word.
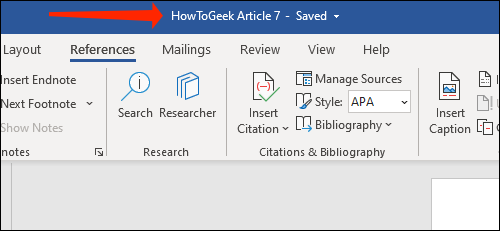
Qui, deve scegliere “deve scegliere”.
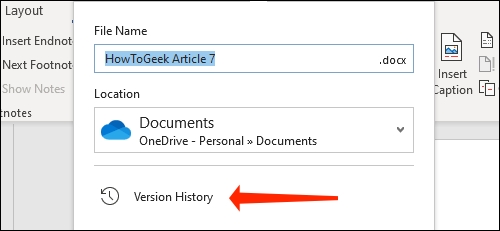
In alternativa, deve scegliere “File” deve scegliere.
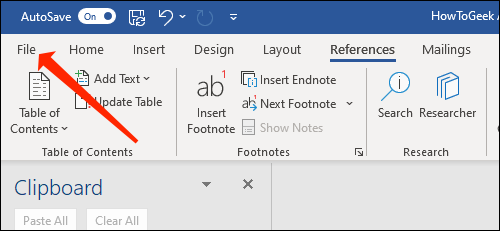
Ora, Selezionare “Informazione”.
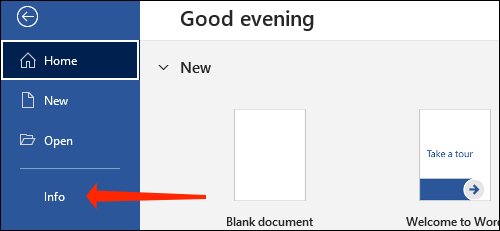
Fare clic sul pulsante “deve scegliere”.
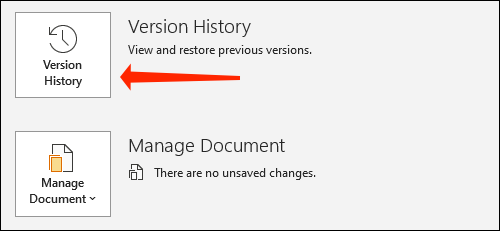
Questo aprirà il pannello Cronologia delle versioni sulla destra. La versione più recente del tuo documento apparirà in alto. Word ordina anche le modifiche per data in modo utile, rendendo molto più facile tenere traccia delle versioni precedenti di documenti di grandi dimensioni.
Per visualizzare qualsiasi versione di un documento, clicca su “deve scegliere”. Questo aprirà quella versione del file. Puoi confermare che si tratta di una versione precedente controllando il tag Versione precedente sul documento.
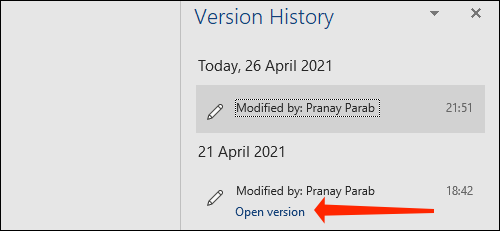
Nella stessa linea, deve scegliere “Confrontare” deve scegliere. Questo copierà la versione precedente del file in un nuovo documento ed evidenzierà le modifiche apportate rispetto alle versioni precedenti del documento.
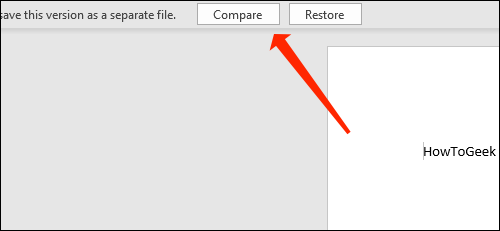
Ti mostreremo come trovare esattamente cosa è stato cambiato qui. Primo, deve scegliere “deve scegliere”.
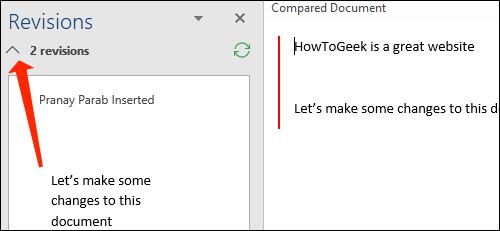
Questo ti mostrerà esattamente che tipo di modifiche sono state apportate al documento e quante revisioni totali sono state fatte in questa versione.
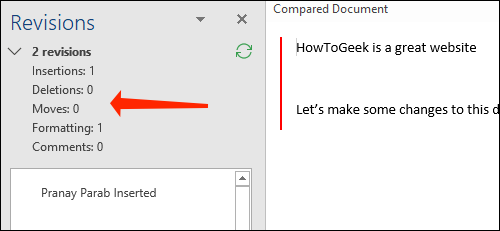
Per vedere più in dettaglio le modifiche apportate, scorri verso il basso il pannello di sinistra. Questo evidenzia tutte le modifiche.
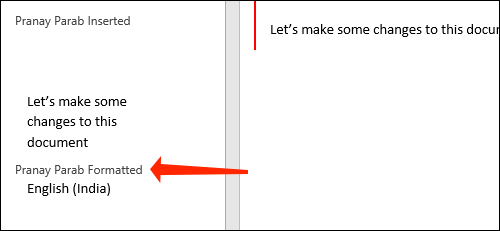
Dal lato giusto, vedrai una linea rossa verticale accanto ad alcuni paragrafi. Questo è solo un modo semplice per mostrare che le modifiche sono state apportate qui in questa versione del documento. C'è anche un modo per vedere cambiamenti più dettagliati.
deve scegliere “Dai un'occhiata”.
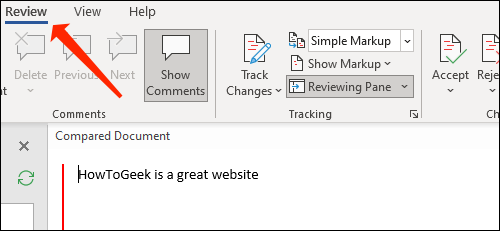
Nella sezione Monitoraggio, deve scegliere “deve scegliere”.
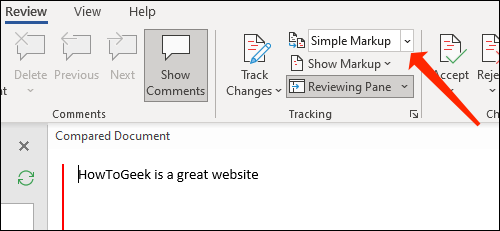
Ora, Selezionare “deve scegliere”. Questo rivelerà i dettagli che stavamo cercando. Le parti che sono state rimosse sono evidenziate con un carattere rosso e barrato. Le aggiunte sono colorate di rosso e hanno anche una sottolineatura.
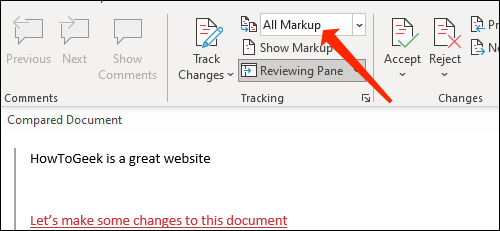
Una volta che hai finito di rivedere queste modifiche, sentiti libero di salvare il documento se necessario.
Ripristina le versioni precedenti dei documenti di Word
Ora chiuderemo questo documento e torneremo a quello precedente dove abbiamo visto per la prima volta l'opzione per confrontare una versione precedente. Qui, deve scegliere “Ristabilire” deve scegliere.
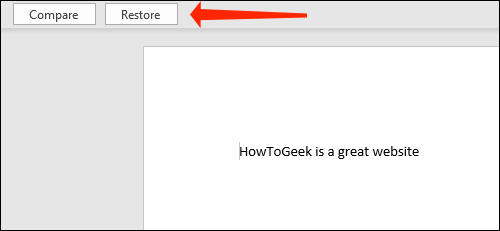
Nel caso non volessi farlo, puoi sempre andare al pannello Cronologia versioni e ripristinare le versioni precedenti usando lo stesso metodo.






