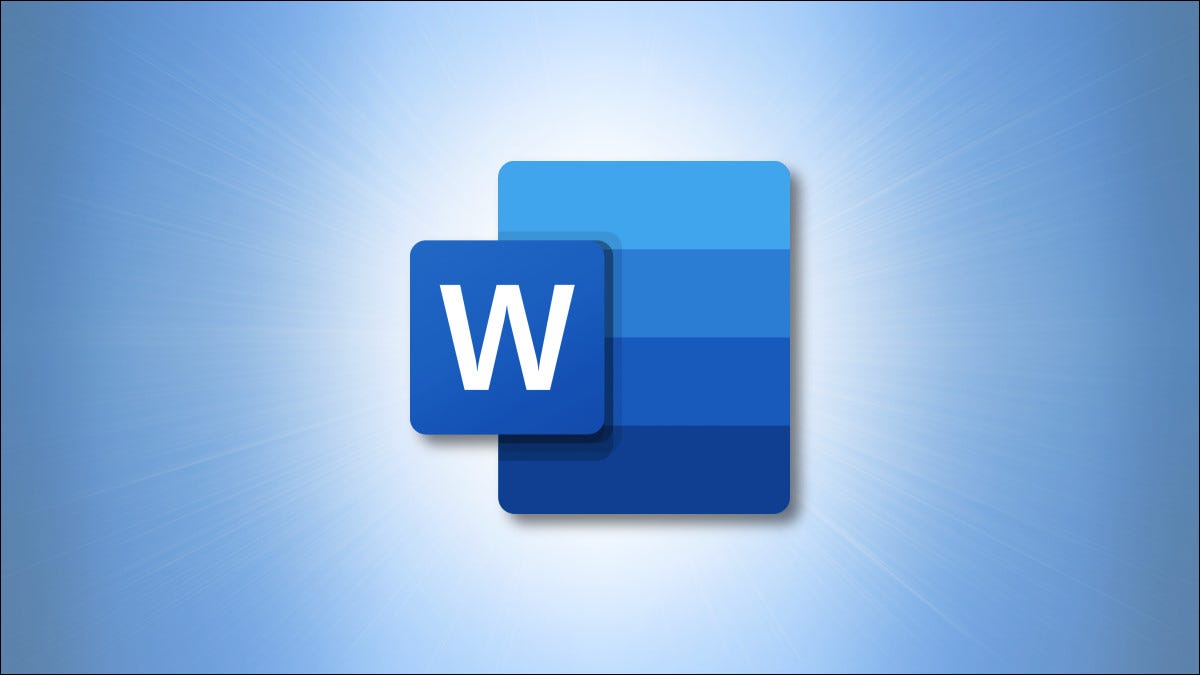
Nei rapporti, proposte e documenti simili, Le tabelle forniscono modalità strutturate per visualizzare i dati. Se si dispone di dati di Excel, È possibile incorporarli nel documento di Word. Ma se no, È possibile creare una tabella direttamente in Word e includere formule rapide.
Forse hai una tabella dei prodotti, vendite o sedi. È possibile inserire facilmente un calcolo per il costo totale dei prodotti, il numero medio di vendite o il numero di sedi. Con i dati nella tabella, Bastano pochi clic per aggiungere una formula.
Aggiungere una formula a una cella di tabella in Word
Dopo aver inserito o disegnato la tabella in Microsoft Word e popolarla con i dati, Selezionare la cella in cui si desidera aggiungere la formula.
Successivamente, Vai alla scheda Progettazione visualizzata. Spostarsi sul lato destro della barra multifunzione e fare clic su “Formula” nella sezione Dati.
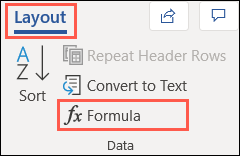
Quando si apre la finestra Formula, è ora di iniziare a lavorare sul tuo calcolo rapido.
Proprio come in Excel, Word tenta di rilevare ciò che si sta tentando di fare. Perché, È possibile che venga visualizzata una formula comune, come SOMMA, popolato e pronto all'uso.
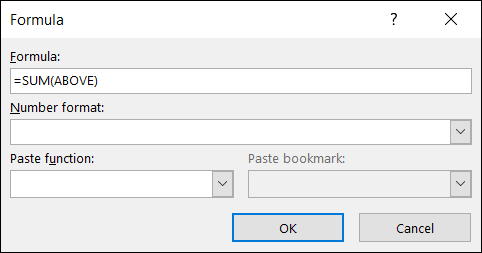
Se questo è esattamente quello che vuoi, clicca su “Accettare” e la formula verrà applicata. I risultati appariranno nella cella.
Per utilizzare una formula, diversa funzione o gruppo di celle, Verrà utilizzata la finestra Formula per configurare tutto.
Formula
Inizia la formula con un segno di uguale e poi scrivi la sua funzione, come MEDIA, CONTEGGIO O PRODOTTO.
Tra parentesi, Aggiungere la posizione delle celle che si desidera utilizzare per la formula. Utilizza le posizioni TOP, FUORI USO, SINISTRA e DESTRA. Puoi anche combinare le posizioni, A seconda della posizione delle celle che si collegano alla formula. Come esempio, puoi usare left, DESTRA per le celle a sinistra e a destra o SINISTRA, SOPRA per le celle a sinistra e sopra la cella.
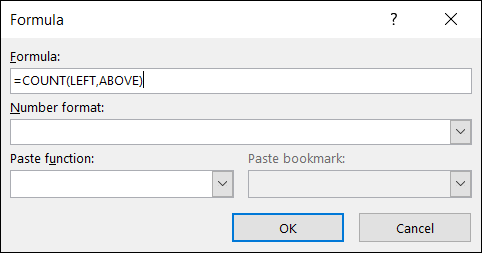
Formato numero
Selezionare un formato per i risultati, come valuta, una percentuale, un numero intero o una cifra decimale. Se non si seleziona un formato, Il risultato deve corrispondere alla formattazione delle celle.
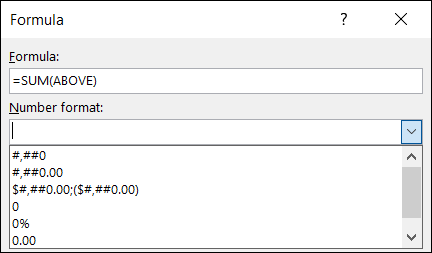
Funzione incolla
Per velocizzare la procedura, È possibile selezionare una funzionalità dall'elenco a discesa Funzione Incolla. In questo modo la funzione viene inserita nella casella della formula, dove puoi semplicemente aggiungere la posizione. Troverete quasi 20 Funzioni comuni nell'elenco.
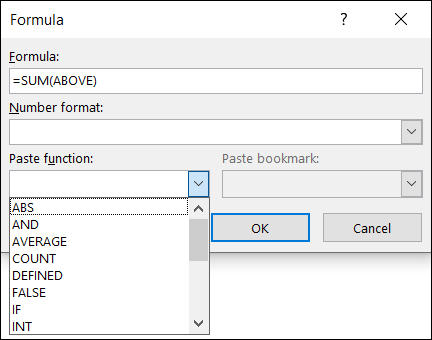
Quando finisco, clicca su “Accettare” Per applicare la formula alla cella. Dovresti vedere i risultati all'istante.
Esempio di formula massima
In questo primo esempio, vogliamo vedere le quantità massime per i nostri prodotti. Entriamo in MAX (SOPRA) e facciamo clic su "OK" in ogni cella in cui vogliamo i numeri. Successivamente, vediamo le maggiori quantità per le celle sopra le formule.
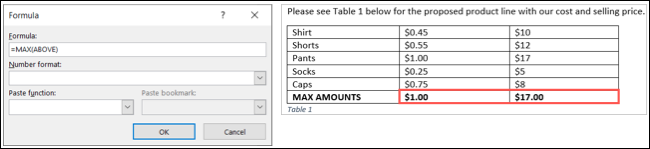
Esempio di formula media
In questo secondo esempio, vogliamo il costo medio e il prezzo di vendita dei nostri prodotti. Entriamo in MEDIA (SOPRA) e fai clic su "OK" per vedere i nostri risultati.
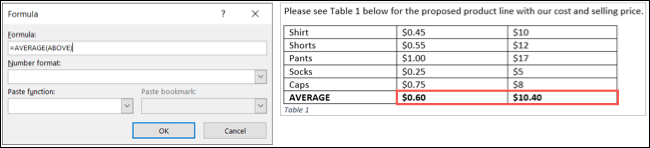
Aggiornare la formula in Word
Microsoft Word aggiornerà le formule ogni volta che si apre il documento. È inoltre possibile aggiornare manualmente una formula man mano che si continua a lavorare sul documento.
Seleziona il risultato della formula. Assicurati di scegliere il risultato, non la cella. Successivamente, fare clic con il tasto destro e selezionare “Aggiorna Campo” sul menu.
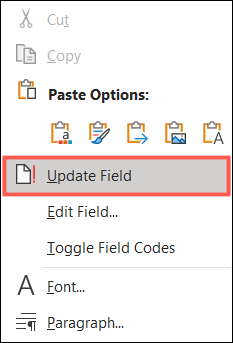
Per il nostro esempio di formula media sopra, adeguiamo i prezzi di vendita per vedere come influisce sulla nostra media. Quindi, dopo l'aggiornamento del campo, la nostra formula include i dati modificati.
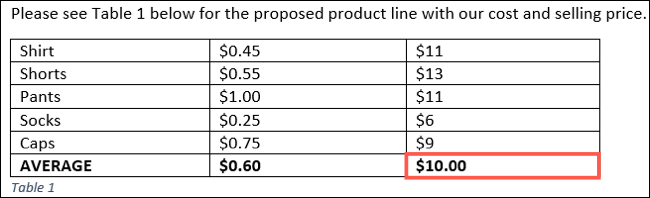
Quando si aggiungono dati a una tabella in Microsoft Word che potrebbe trarre vantaggio da calcoli semplici, tieni a mente questo consiglio!! E se preferisci, È inoltre possibile utilizzare un foglio di lavoro in stile Excel in Word.
impostaTimeout(funzione(){
!funzione(F,B,e,v,n,T,S)
{Se(f.fbq)Restituzione;n=f.fbq=funzione(){n.callMethod?
n.callMethod.apply(n,argomenti):n.queue.push(argomenti)};
Se(!f._fbq)f._fbq = n;n.push=n;n.loaded=!0;n.version='2.0′;
n.coda=[];t=b.createElement(e);t.async=!0;
t.src=v;s=b.getElementsByTagName(e)[0];
s.parentNode.insertBefore(T,S) } (window, documento,'copione',
'https://connect.facebook.net/en_US/fbevents.js');
fbq('dentro', '335401813750447');
fbq('traccia', 'Visualizzazione della pagina');
},3000);






