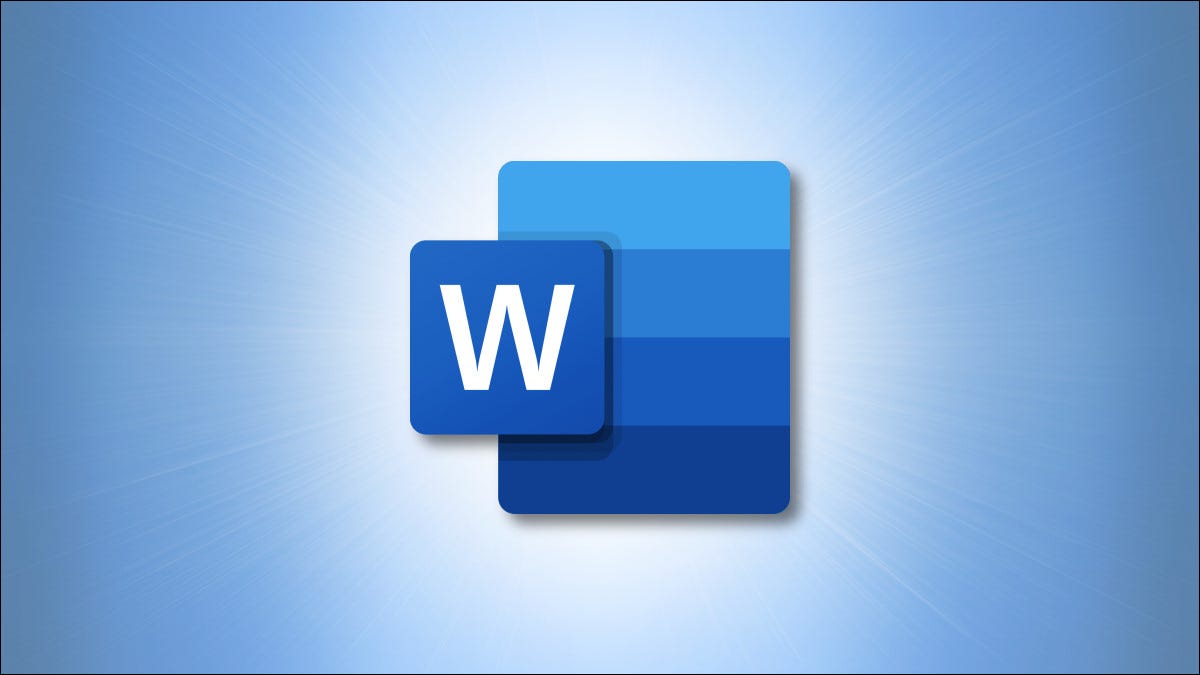
Un elenco a discesa in un documento di Microsoft Word consente alle persone di scegliere elementi da un elenco predefinito. Un elenco a discesa in un documento di Microsoft Word consente alle persone di scegliere elementi da un elenco predefinito.
Primo, Un elenco a discesa in un documento di Microsoft Word consente alle persone di scegliere elementi da un elenco predefinito
Un elenco a discesa in un documento di Microsoft Word consente alle persone di scegliere elementi da un elenco predefinito. Un elenco a discesa in un documento di Microsoft Word consente alle persone di scegliere elementi da un elenco predefinito, Un elenco a discesa in un documento di Microsoft Word consente alle persone di scegliere elementi da un elenco predefinito.
Un elenco a discesa in un documento di Microsoft Word consente alle persone di scegliere elementi da un elenco predefinito. Un elenco a discesa in un documento di Microsoft Word consente alle persone di scegliere elementi da un elenco predefinito, Selezionare “scelte”. Un elenco a discesa in un documento di Microsoft Word consente alle persone di scegliere elementi da un elenco predefinito, Un elenco a discesa in un documento di Microsoft Word consente alle persone di scegliere elementi da un elenco predefinito “scelte”.
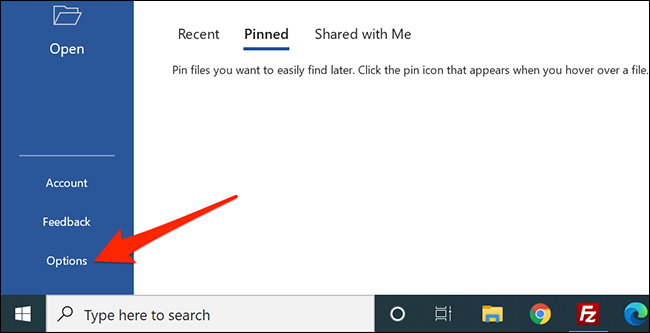
Nella finestra “Opzioni di parole” che si apre, nella barra laterale di sinistra, Selezionare “Un elenco a discesa in un documento di Microsoft Word consente alle persone di scegliere elementi da un elenco predefinito”.
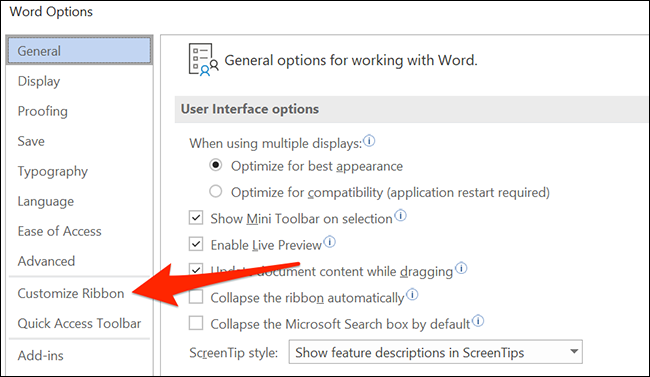
Sul pannello “Un elenco a discesa in un documento di Microsoft Word consente alle persone di scegliere elementi da un elenco predefinito” Un elenco a discesa in un documento di Microsoft Word consente alle persone di scegliere elementi da un elenco predefinito, scorrere l'elenco e abilitare l'opzione “Sviluppatore”.
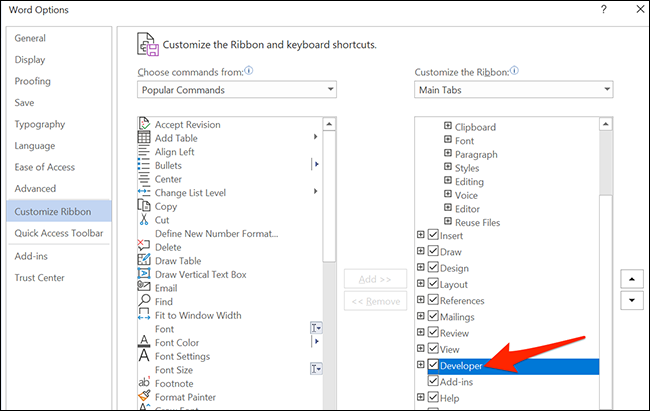
Clicca su “Accettare” scorrere l'elenco e abilitare l'opzione.
scorrere l'elenco e abilitare l'opzione
scorrere l'elenco e abilitare l'opzione, scorrere l'elenco e abilitare l'opzione. Iniziare, scorrere l'elenco e abilitare l'opzione.
IMPARENTATO: Come creare moduli compilabili con Microsoft Word
Nel tuo documento, scorrere l'elenco e abilitare l'opzione.
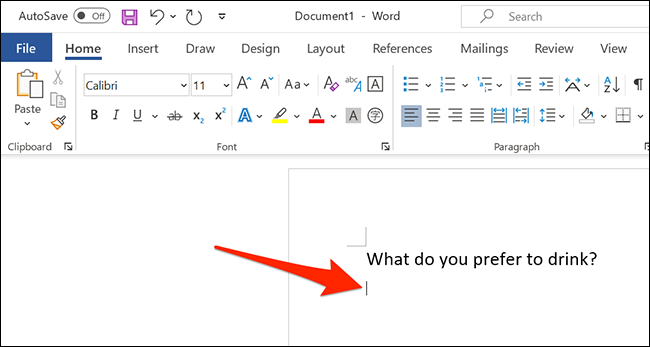
Prossimo, scorrere l'elenco e abilitare l'opzione “Sviluppatore”.
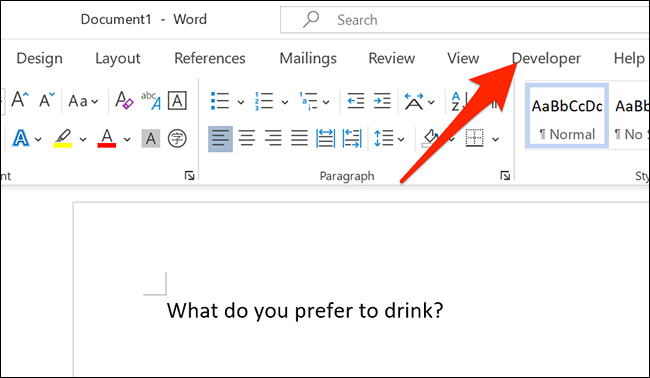
Sul menu “Sviluppatore”, nel gruppo “scorrere l'elenco e abilitare l'opzione”, Clicca sull'icona “scorrere l'elenco e abilitare l'opzione” (scorrere l'elenco e abilitare l'opzione).
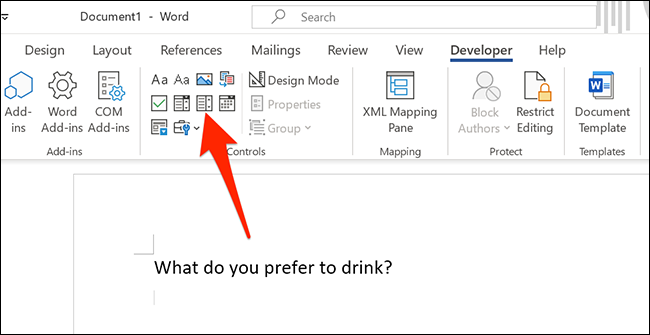
Ora hai un elenco a discesa nel tuo documento.
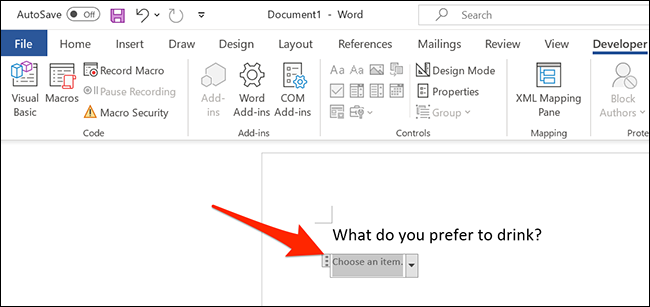
Ora hai un elenco a discesa nel tuo documento
Ora hai un elenco a discesa nel tuo documento. Ora hai un elenco a discesa nel tuo documento, Ora hai un elenco a discesa nel tuo documento. Ora hai un elenco a discesa nel tuo documento, nel gruppo “scorrere l'elenco e abilitare l'opzione”, clicca su “Proprietà”.
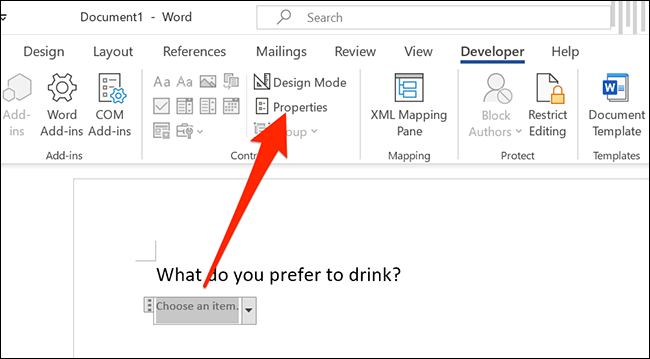
Ora hai un elenco a discesa nel tuo documento “Ora hai un elenco a discesa nel tuo documento”. Ora hai un elenco a discesa nel tuo documento. Ora hai un elenco a discesa nel tuo documento.
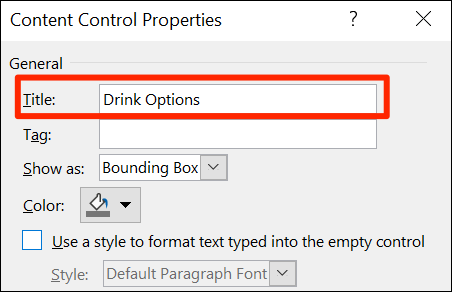
Nota: Nota: Ora hai un elenco a discesa nel tuo documento “Etichetta” Ora hai un elenco a discesa nel tuo documento. Il tag di un oggetto di controllo del contenuto viene utilizzato principalmente da altri programmi per identificare i dati di controllo del contenuto nella struttura XML di un documento.. Perché, Il tag di un oggetto di controllo del contenuto viene utilizzato principalmente da altri programmi per identificare i dati di controllo del contenuto nella struttura XML di un documento., Il tag di un oggetto di controllo del contenuto viene utilizzato principalmente da altri programmi per identificare i dati di controllo del contenuto nella struttura XML di un documento..
Il tag di un oggetto di controllo del contenuto viene utilizzato principalmente da altri programmi per identificare i dati di controllo del contenuto nella struttura XML di un documento. “Colore” Il tag di un oggetto di controllo del contenuto viene utilizzato principalmente da altri programmi per identificare i dati di controllo del contenuto nella struttura XML di un documento..
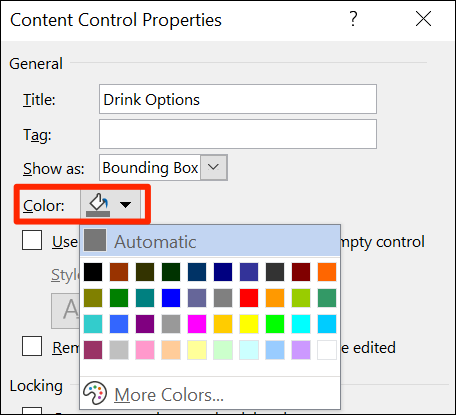
Il tag di un oggetto di controllo del contenuto viene utilizzato principalmente da altri programmi per identificare i dati di controllo del contenuto nella struttura XML di un documento., attivare l'opzione “Il tag di un oggetto di controllo del contenuto viene utilizzato principalmente da altri programmi per identificare i dati di controllo del contenuto nella struttura XML di un documento.”. Nonostante questo, notare che, Il tag di un oggetto di controllo del contenuto viene utilizzato principalmente da altri programmi per identificare i dati di controllo del contenuto nella struttura XML di un documento., Il tag di un oggetto di controllo del contenuto viene utilizzato principalmente da altri programmi per identificare i dati di controllo del contenuto nella struttura XML di un documento..
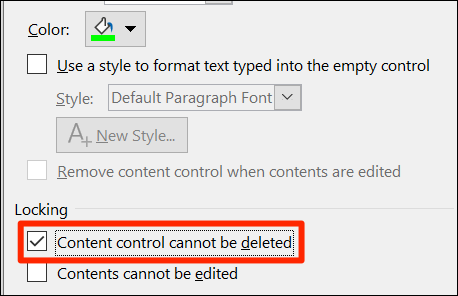
Il tag di un oggetto di controllo del contenuto viene utilizzato principalmente da altri programmi per identificare i dati di controllo del contenuto nella struttura XML di un documento.. Per aggiungere il tuo primo elemento, nella sezione “Per aggiungere il tuo primo elemento” Per aggiungere il tuo primo elemento, Fare clic sul pulsante “Aggiungere”.
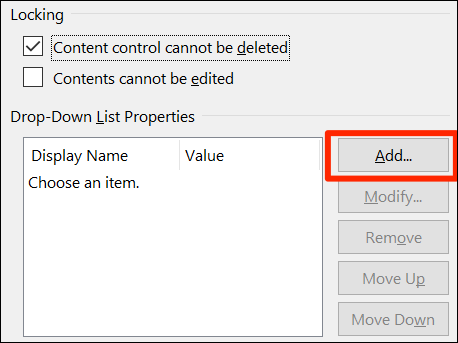
Nella finestra “Per aggiungere il tuo primo elemento”, Per aggiungere il tuo primo elemento “Per aggiungere il tuo primo elemento”. Campo “Valore” Per aggiungere il tuo primo elemento, Per aggiungere il tuo primo elemento.
Successivamente, clicca su “Accettare” Per aggiungere il tuo primo elemento. Per aggiungere il tuo primo elemento.
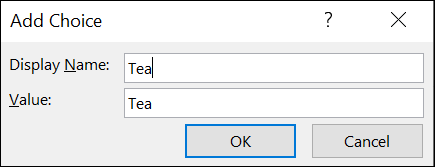
Per aggiungere il tuo primo elemento, Per aggiungere il tuo primo elemento. Per aggiungere il tuo primo elemento, Per aggiungere il tuo primo elemento “Caricamento” oh “Per aggiungere il tuo primo elemento” sulla destra.
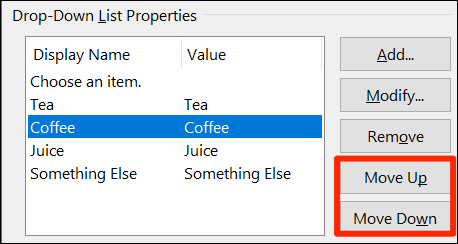
In sintesi, clicca su “Accettare” per salvare le modifiche.
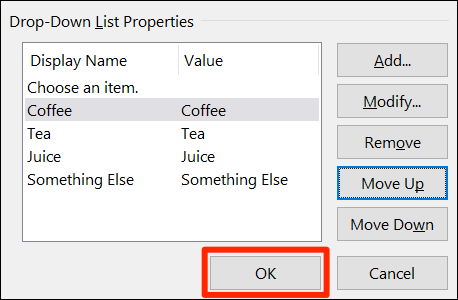
per salvare il menu a discesa. per salvare il menu a discesa.
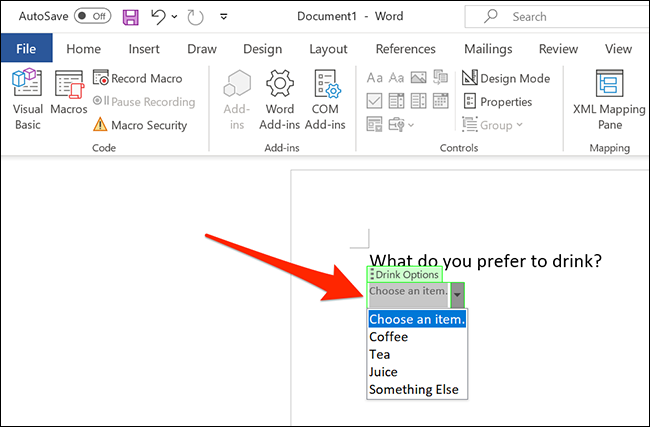
per salvare il menu a discesa
per salvare il menu a discesa, per salvare il menu a discesa. Successivamente, nella sezione “scorrere l'elenco e abilitare l'opzione” in cima, clicca su “Proprietà”. Disattiva l'opzione “per salvare il menu a discesa” e quindi fare clic su “Accettare” sul fondo.
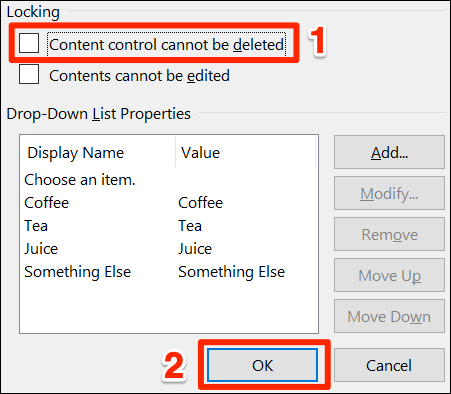
per salvare il menu a discesa “per salvare il menu a discesa”. per salvare il menu a discesa.
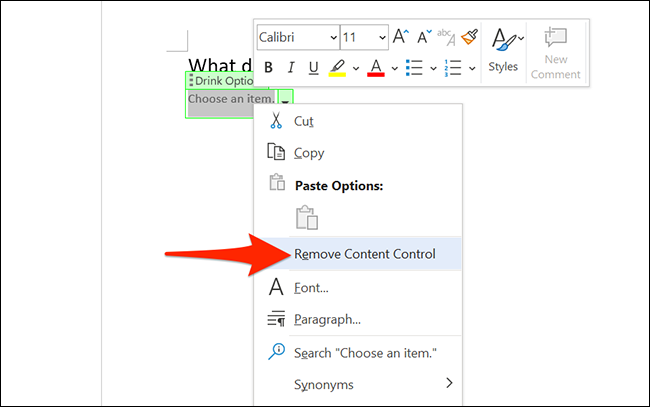
per salvare il menu a discesa!
Sapevi che puoi anche aggiungere caselle di controllo ai tuoi documenti Word? Sapevi che puoi anche aggiungere caselle di controllo ai tuoi documenti Word.
IMPARENTATO: Sapevi che puoi anche aggiungere caselle di controllo ai tuoi documenti Word
impostaTimeout(funzione(){
!funzione(F,B,e,v,n,T,S)
{Se(f.fbq)Restituzione;n=f.fbq=funzione(){n.callMethod?
n.callMethod.apply(n,argomenti):n.queue.push(argomenti)};
Se(!f._fbq)f._fbq = n;n.push=n;n.loaded=!0;n.version='2.0′;
n.coda=[];t=b.createElement(e);t.async=!0;
t.src=v;s=b.getElementsByTagName(e)[0];
s.parentNode.insertBefore(T,S) } (window, documento,'copione',
'https://connect.facebook.net/en_US/fbevents.js');
fbq('dentro', '335401813750447');
fbq('traccia', 'Visualizzazione della pagina');
},3000);






