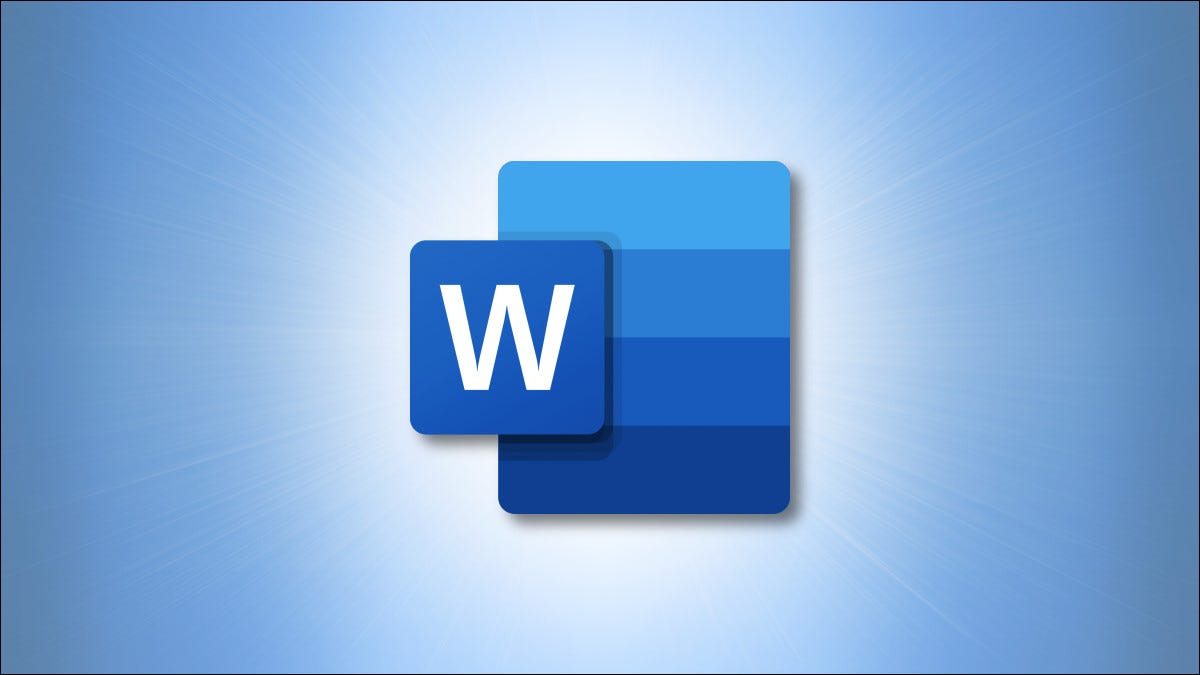
Per impostazione predefinita, non è possibile spostare le immagini liberamente (trascinare e rilasciare) in qualsiasi posizione in un documento di Microsoft Word senza inserirli ulteriormente da qualche parte nel testo. Ma con un piccolo cambiamento, puoi trascinare le immagini ovunque. Ecco come.
Fai muovere liberamente un'immagine in un documento di Word
Con il seguente metodo, puoi spostare un'immagine ovunque tu voglia nel tuo documento di Word, al di fuori del normale flusso del testo. Puoi anche posizionare l'immagine sopra un blocco di testo esistente, se lo desideri..
Useremo un documento vuoto per farlo. Inizia aprendo Microsoft Word sul tuo computer Windows o Mac. Nella prima schermata di Word, Selezionare “Documento vuoto” per creare un nuovo documento.
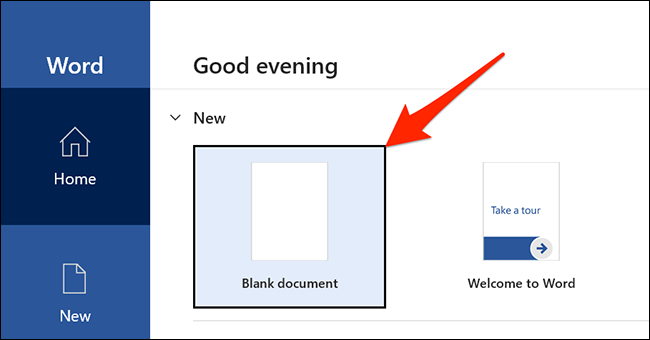
Nella finestra di modifica di Word che si apre, clicca sulla scheda “Inserire” in cima.
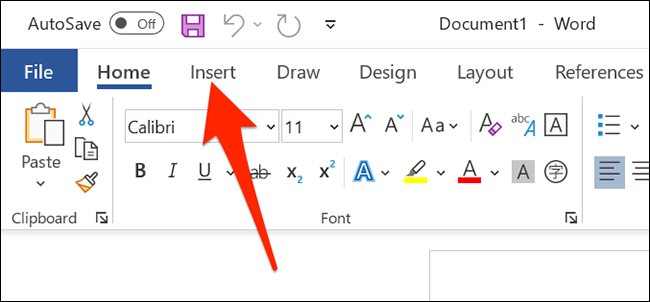
Nella scheda “Inserire” nella sezione “Illustrazione”, haga clic en Imágenes> Questo dispositivo. Esto le posibilita agregar una imagen desde su computadora.
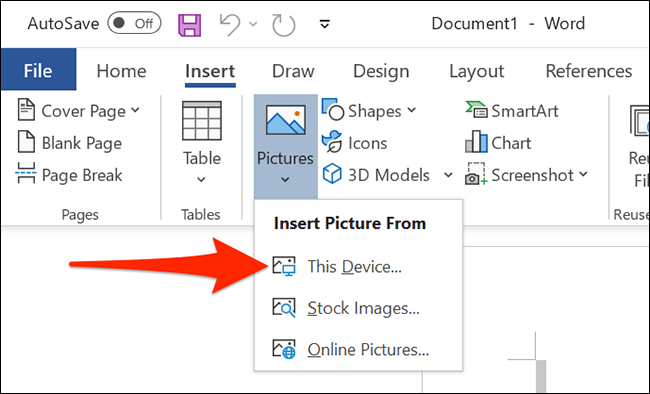 Este dispositivo en Word.” larghezza=”650″ altezza=”394″ caricare=”pagespeed.lazyLoadImages.loadIfVisibleAndMaybeBeacon(questo);” unerrore=”this.onerror=null;pagespeed.lazyLoadImages.loadIfVisibleAndMaybeBeacon(questo);”>
Este dispositivo en Word.” larghezza=”650″ altezza=”394″ caricare=”pagespeed.lazyLoadImages.loadIfVisibleAndMaybeBeacon(questo);” unerrore=”this.onerror=null;pagespeed.lazyLoadImages.loadIfVisibleAndMaybeBeacon(questo);”>
Utilice la ventana “Navigatore di file” que se abre para navegar a la carpeta que contiene su imagen. Haz doble clic en la imagen para agregarla a tu documento de Word.
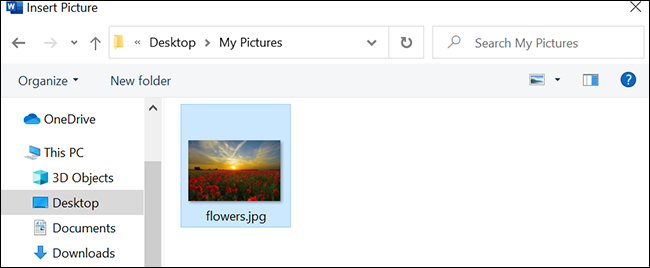
De vuelta en la pantalla de edición de Word, haga clic con el botón derecho en la imagen que acaba de agregar y seleccione Ajustar texto> Delante del texto en el menú.
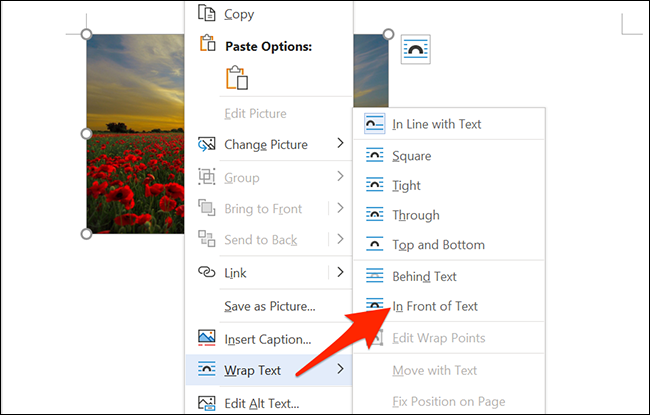 Delante del texto en el menú contextual de Word.” larghezza=”650″ altezza=”415″ caricare=”pagespeed.lazyLoadImages.loadIfVisibleAndMaybeBeacon(questo);” unerrore=”this.onerror=null;pagespeed.lazyLoadImages.loadIfVisibleAndMaybeBeacon(questo);”>
Delante del texto en el menú contextual de Word.” larghezza=”650″ altezza=”415″ caricare=”pagespeed.lazyLoadImages.loadIfVisibleAndMaybeBeacon(questo);” unerrore=”this.onerror=null;pagespeed.lazyLoadImages.loadIfVisibleAndMaybeBeacon(questo);”>
Su imagen ahora se puede mover libremente. Arrástrelo y suéltelo en cualquier lugar que desee en su documento.
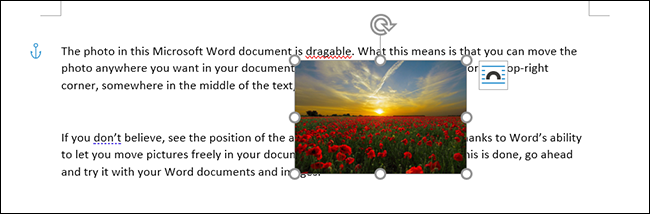
Fai in modo che tutte le immagini future si muovano liberamente in un documento Word
Se vuoi che tutte le tue immagini future si muovano liberamente nei tuoi documenti Word, puoi modificare un'opzione nel menu delle impostazioni di Word. Per farlo, primo, apri Microsoft Word sul tuo computer Windows o Mac.
Nella schermata principale di Word nell'angolo in basso a sinistra, clicca su “scelte”.
Nota: Se sei nella schermata di modifica del documento di Word, clicca su “File” in alto per vedere l'opzione “scelte”.
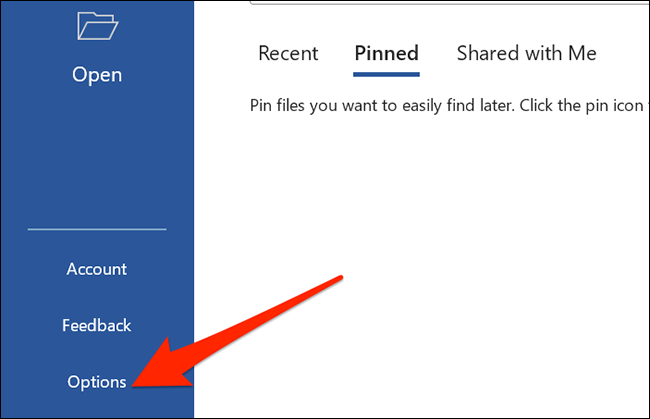
Nella finestra “Opzioni di parole”, Selezionare “Avanzate” nella barra laterale a sinistra.
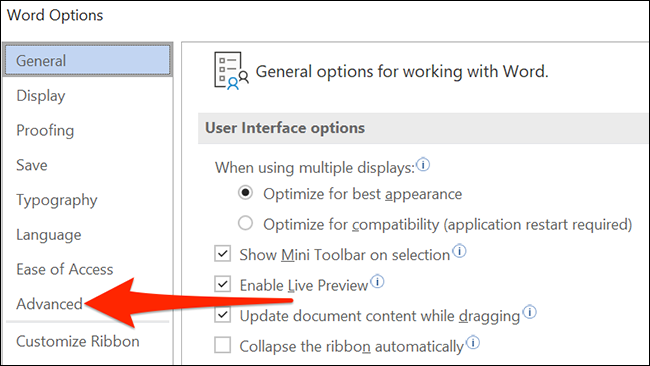
Scorri il riquadro a destra fino alla sezione “Tagliare, copia e incolla”. In questa sezione, cerca l'opzione “Inserire / Incolla le immagini come” e fai clic sul menu a discesa accanto ad esso.
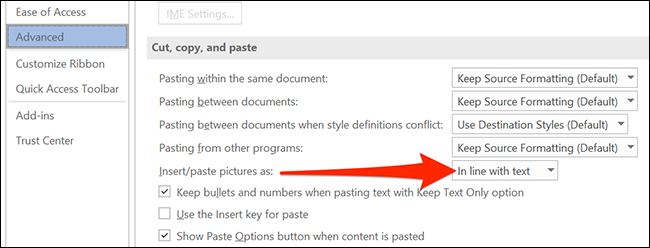
Si prega di selezionare “Davanti al testo” nel menu a tendina.
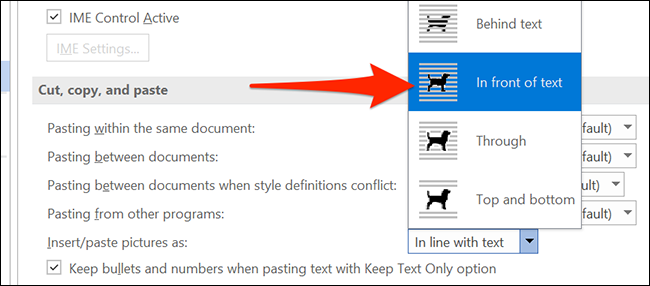
Clicca su “Accettare” in fondo alla finestra “Opzioni di parole” per chiudere la finestra.
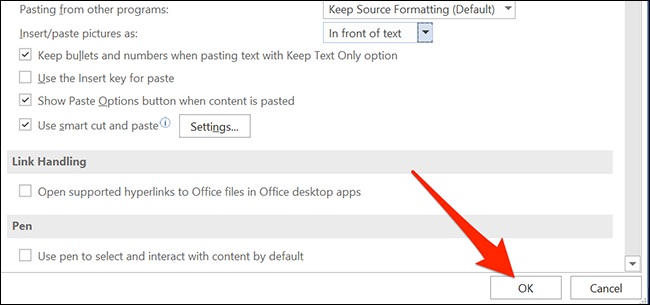
E questo è. Da ora in poi, Word ti consentirà di spostare liberamente le immagini sul testo nei tuoi documenti.
Se in qualsiasi momento hai bisogno di rimuovere molte immagini dal tuo documento Word, è facile rimuoverli tutti in una volta. Questo utile suggerimento può farti risparmiare molto tempo in futuro. Buona fortuna!
IMPARENTATO: Come rimuovere rapidamente tutte le immagini da un documento di Word
impostaTimeout(funzione(){
!funzione(F,B,e,v,n,T,S)
{Se(f.fbq)Restituzione;n=f.fbq=funzione(){n.callMethod?
n.callMethod.apply(n,argomenti):n.queue.push(argomenti)};
Se(!f._fbq)f._fbq = n;n.push=n;n.loaded=!0;n.version='2.0′;
n.coda=[];t=b.createElement(e);t.async=!0;
t.src=v;s=b.getElementsByTagName(e)[0];
s.parentNode.insertBefore(T,S) } (window, documento,'copione',
'https://connect.facebook.net/en_US/fbevents.js');
fbq('dentro', '335401813750447');
fbq('traccia', 'Visualizzazione della pagina');
},3000);






