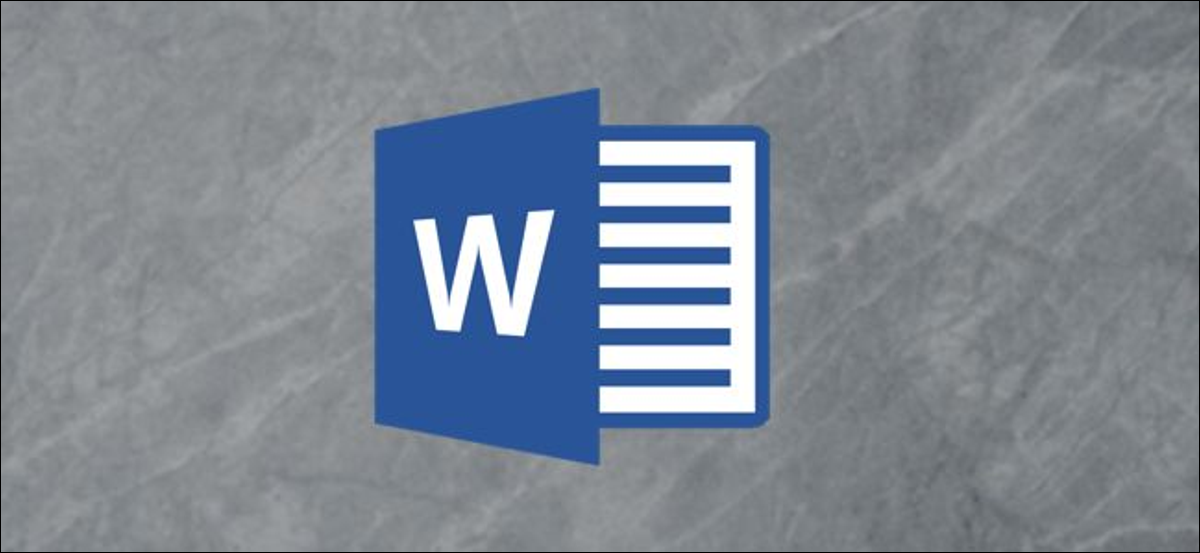
Se vuoi enfatizzare il testo importante all'interno di un documento Microsoft Word in modo che il lettore non lo trascuri, puoi utilizzare lo strumento di evidenziazione di Word. Puoi anche cercare il testo evidenziato all'interno del documento. Ecco come.
Evidenzia il testo in un documento Word
Puoi facilmente evidenziare testo specifico in Microsoft Word. Per farlo, apri un documento Word che contiene il testo che desideri evidenziare. Dovrai scegliere il testo facendo clic e trascinando il cursore sul testo.
Una volta selezionato il testo, Verrà visualizzato un menu a comparsa sopra il testo selezionato. Fare clic sulla freccia giù accanto all'icona “Colore di evidenziazione del testo” per mostrare un menu a discesa con molti colori da selezionare. Puoi trovare questa opzione anche nel gruppo “Fonte” della scheda “Inizio”.
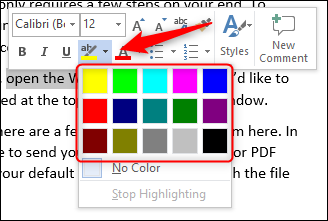
Fare clic sul colore di evidenziazione per applicarlo al testo. Le evidenziazioni di colore chiaro vengono stampate meglio con tavolozze e stampanti monocromatiche.
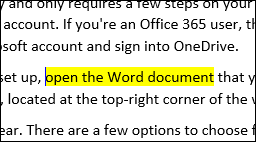
Puoi anche evidenziare il testo consecutivamente in più parti di un documento.. Per fare questo, seleziona il colore di evidenziazione dal gruppo “Fonte” della scheda “Inizio” prima selezionando il testo che desideri evidenziare.
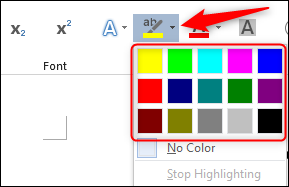
Dopo aver scelto il colore di evidenziazione, il cursore si trasformerà in un evidenziatore. Ora puoi evidenziare il testo in modo continuo in tutto il documento.
Premi il tasto “Esc” sulla tastiera per uscire dalla modalità evidenziazione.
IMPARENTATO: Come evidenziare il testo nella presentazione di PowerPoint
Cancella l'evidenziazione del testo in un documento di Word
Inoltre, puoi rimuovere l'evidenziazione dal testo in un documento di Microsoft Word.. Per fare questo, fare clic e trascinare il mouse sul testo evidenziato per selezionarlo. Se il tuo documento Word contiene molto testo evidenziato e desideri rimuovere tutte le evidenziazioni, puoi premere Ctrl + A per scegliere tutto il testo nel documento.
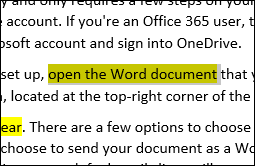
Prossimo, Clicca sull'icona “Colore di evidenziazione del testo” nel gruppo “Fonte” della scheda “Inizio” e quindi selezionare “Colore peccato” nel menu a tendina.
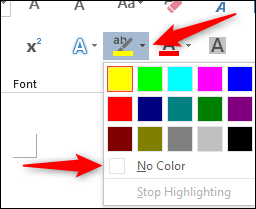
L'evidenziazione è ora rimossa dal testo.
Trova il testo evidenziato in un documento Word
Se il tuo documento Microsoft Word è lungo e desideri trovare rapidamente il testo evidenziato, puoi utilizzare la funzione di ricerca avanzata.
Apri il documento Word contenente il testo evidenziato e seleziona la freccia giù accanto a “Cercare” nel gruppo “Edizione” della scheda “Inizio”. Prossimo, clicca su “Ricerca Avanzata” nel menu a tendina.
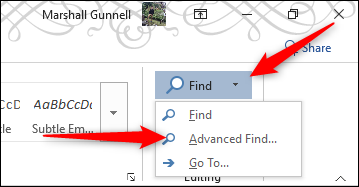
Apparirà la finestra “Trova e sostituisci”. Nella scheda “Cercare”, selezionare l'opzione “Più”.
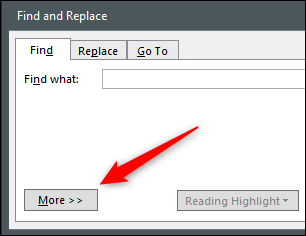
Nella sezione “Cercare”, selezionare l'opzione “Formato”. Prossimo, clicca su “Evidenziare” nel menu a tendina.
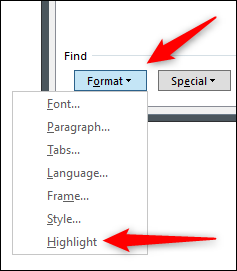
Ora puoi trovare ogni istanza del testo evidenziato facendo clic sul pulsante “Trova il prossimo”.
Il testo evidenziato, se usato correttamente, consente al lettore di ottenere rapidamente informazioni importanti dal documento Microsoft Word senza dover leggere l'intero testo. Sii consapevole del testo che evidenzi all'interno dei tuoi contenuti.
impostaTimeout(funzione(){
!funzione(F,B,e,v,n,T,S)
{Se(f.fbq)Restituzione;n=f.fbq=funzione(){n.callMethod?
n.callMethod.apply(n,argomenti):n.queue.push(argomenti)};
Se(!f._fbq)f._fbq = n;n.push=n;n.loaded=!0;n.version='2.0′;
n.coda=[];t=b.createElement(e);t.async=!0;
t.src=v;s=b.getElementsByTagName(e)[0];
s.parentNode.insertBefore(T,S) } (window, documento,'copione',
'https://connect.facebook.net/en_US/fbevents.js');
fbq('dentro', '335401813750447');
fbq('traccia', 'Visualizzazione della pagina');
},3000);






