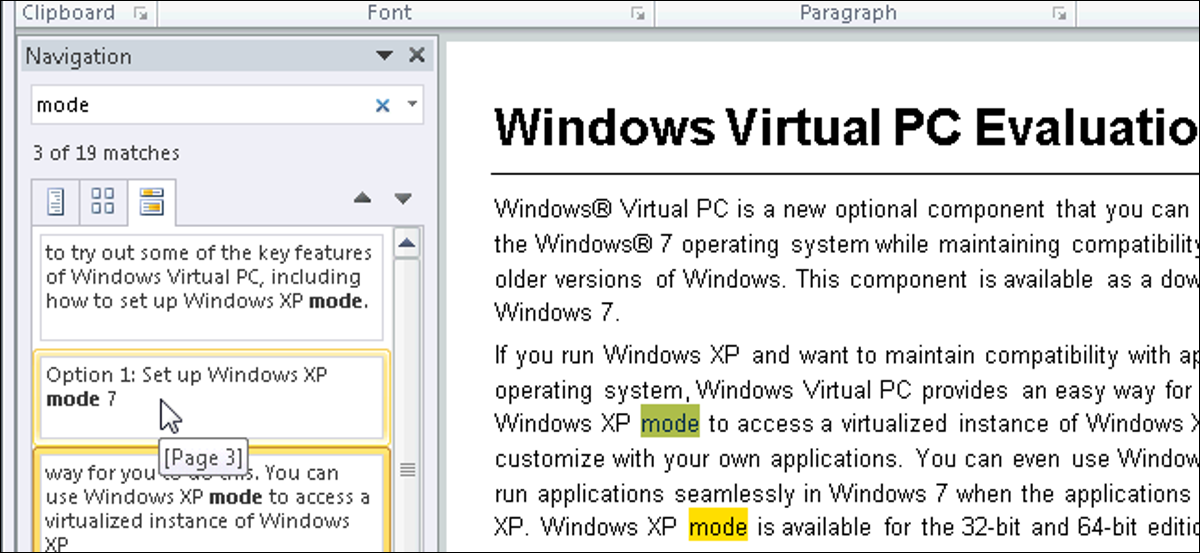
Il pannello di navigazione in Word 2010 ti consente di sfogliare il documento in vari modi. Puoi usarlo per cercare il testo, Oggetti Word, come tabelle e grafici, e per passare a titoli e pagine specifici.
In precedenza ti abbiamo mostrato come passare da un documento Word all'altro utilizzando i segnalibri. Questo post mostra come utilizzare il riquadro di spostamento per spostarsi nel documento in vari modi.
Per aprire il riquadro di navigazione, fai clic sul pulsante Cerca nel gruppo Modifica nella scheda Home, o pressione Ctrl + F.
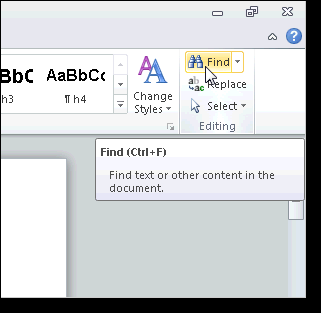
Il riquadro di navigazione si apre sul lato sinistro della finestra di Word, per impostazione predefinita. Nella casella di modifica nella parte superiore del pannello, Inserisci la parola o la frase che vuoi cercare. I risultati dovrebbero essere visualizzati automaticamente. Se non è così, premi Invio o fai clic sul pulsante della lente di ingrandimento a destra della casella di modifica.
Viene visualizzata una piccola miniatura per ogni occorrenza trovata della parola o frase inserita. Per saltare a un'occorrenza, clicca sulla rispettiva miniatura. Ogni occorrenza della parola o frase viene anche evidenziata temporaneamente sullo schermo, permettendoti di rilevare rapidamente il testo che stai cercando.
NOTA: Quando si sposta il mouse su una miniatura, ti viene detto su quale pagina è possibile trovare quell'occorrenza.
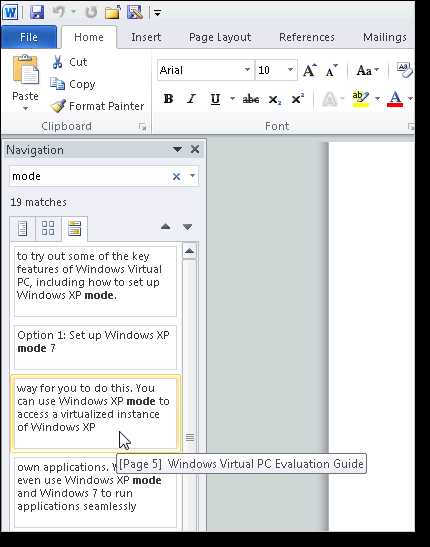
Puoi anche cercare oggetti Word ed elementi documento, come grafica, tavole, equazioni, Note a piè di pagina, note di chiusura e commenti. Per fare questo, fai clic sulla freccia in basso a destra della casella di modifica della ricerca. In cerca, seleziona il tipo di oggetto che desideri dal menu a tendina.
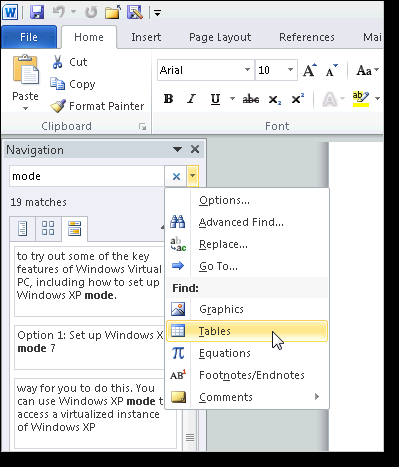
Ci sono diverse opzioni che puoi configurare per personalizzare la funzione di ricerca. Per configurare queste opzioni, fai clic sulla freccia in basso a destra della casella di modifica Trova di nuovo e seleziona Opzioni dal menu a discesa.
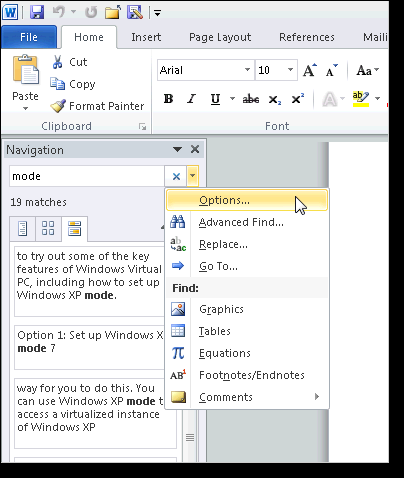
Viene visualizzata la finestra di dialogo Opzioni di ricerca. Seleziona le caselle di controllo per abilitare o disabilitare opzioni specifiche. Se vuoi che le tue selezioni siano le alternative predefinite, fare clic su Imposta come predefinito. Fare clic su OK per accettare le modifiche e chiudere la finestra di dialogo.
L'opzione Maiuscole/minuscole ti consente di trovare il testo esattamente come lo hai digitato. Come esempio, se hai scritto “Maniera”, non verrà trovato “modo”.
Durante la ricerca di testo, sono tutte le apparenze dello stesso, o una parola in sé o parte di un'altra parola. Come esempio, se cerchi “cominciare”, le apparizioni della parola “cominciare” appariranno anche nei risultati. Puoi evitarlo selezionando Trova solo parole intere.
Puoi anche utilizzare i caratteri jolly nella tua ricerca selezionando l'opzione Usa caratteri jolly. Come esempio, se entri “C? io”, I risultati mostrerebbero tutte le parole o le parti di parole che contengono “C” come prima lettera e “io” come terza lettera. Tutte le altre lettere possono variare. Puoi trovare un elenco di caratteri jolly disponibili sul sito Microsoft qui.
NOTA: Quando fai clic su OK per chiudere la finestra di dialogo Opzioni, l'ultima ricerca che hai fatto viene cancellata e il cursore si sposta all'inizio del documento. Se fai clic su Annulla, la ricerca non è stata cancellata.
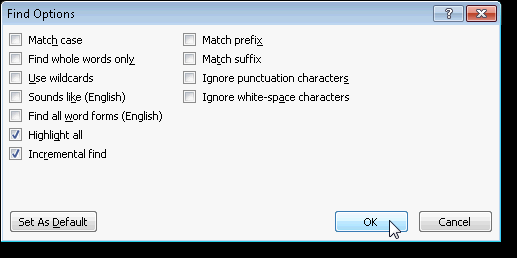
Per navigare facilmente verso ogni occorrenza della parola o frase, avanti nel documento, fare clic sul pulsante freccia giù (Prossimo risultato di ricerca) a destra delle tre schede sotto la casella di modifica della ricerca. La freccia su ti porta al risultato di ricerca precedente, torna nel documento.
NOTA: Inoltre, i pulsanti Successivo e Precedente possono essere utilizzati per navigare all'oggetto Word precedente e successivo, se è quello che hai selezionato per cercare.
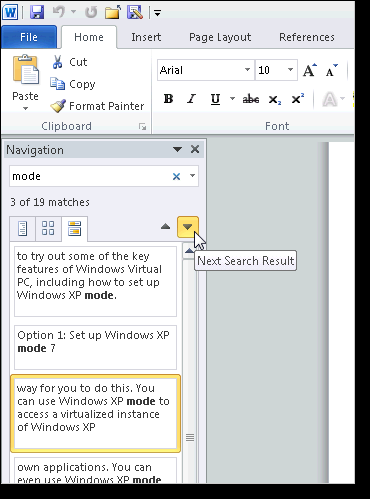
Se hai utilizzato gli stili di intestazione incorporati in Word per impostare le sezioni del tuo documento, puoi passare facilmente alle diverse sezioni usando la prima scheda (Sfoglia i titoli dei tuoi documenti).
NOTA: Questa scheda può essere utilizzata anche per riorganizzare facilmente il documento.
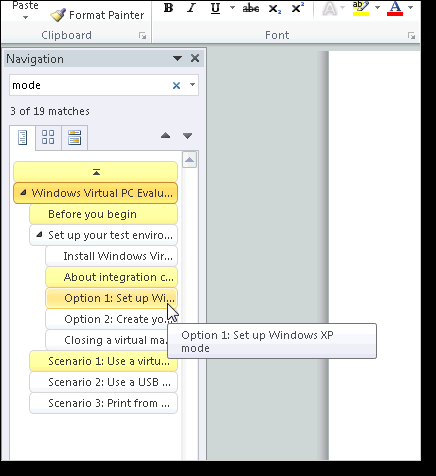
Fare clic sulla scheda successiva a destra (Sfoglia le pagine del tuo documento) per visualizzare le miniature di tutte le pagine del documento. Fare clic su una pagina per passare rapidamente a quella pagina.
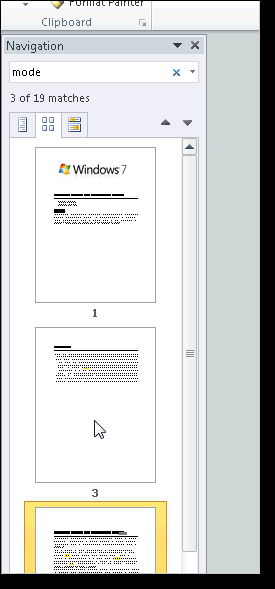
Se preferisci usare la classica finestra di dialogo Trova e sostituisci, fare clic sulla freccia in basso a destra della casella di modifica della ricerca e selezionare Ricerca avanzata dal menu a discesa.
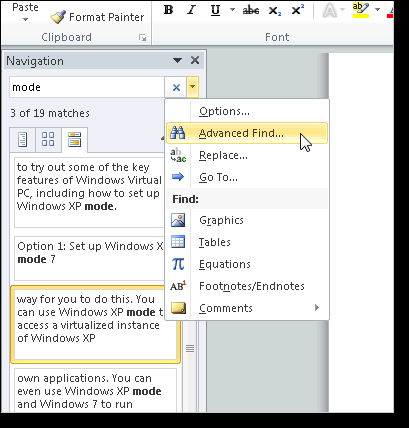
Viene visualizzata la finestra di dialogo Trova e sostituisci. Questa finestra di dialogo è equivalente a quella che hai visto nelle versioni precedenti di Word. Le alternative alla finestra di dialogo Opzioni di ricerca sono disponibili facendo clic sul pulsante Altro. Puoi anche scegliere di cercare determinati formati, come testo formattato con uno specifico carattere o stile di paragrafo. Facendo clic sul pulsante Speciale è possibile cercare molti caratteri e segni speciali.
Puoi anche accedere direttamente alla scheda Sostituisci o Vai a utilizzando lo stesso menu a discesa nel riquadro di spostamento che ha aperto la scheda Cerca nella finestra di dialogo Trova e sostituisci..
NOTA: La scheda Sostituisci aggiunge una casella di modifica Sostituisci con sotto la casella di modifica Trova nella scheda Trova.
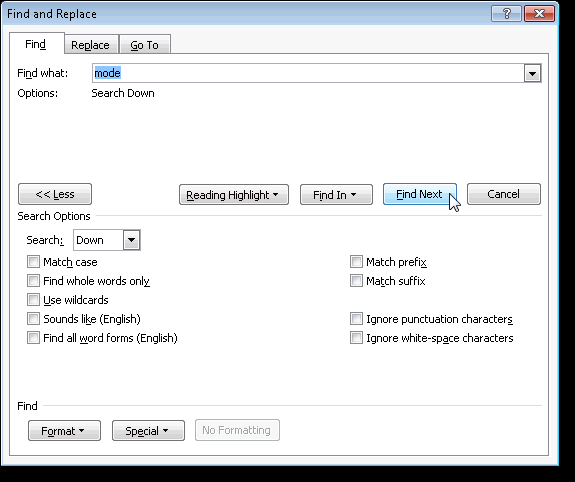
La scheda Vai a nella finestra di dialogo Trova e sostituisci ti consente di passare a numeri di pagina specifici, sezioni, righe o altre parti e oggetti del documento.
Puoi anche utilizzare la scheda Vai a per cercare oggetti Word ed elementi del documento., come grafici o tabelle, come il riquadro di navigazione. Selezionare l'elemento desiderato dall'elenco Vai a cosa. Fare clic su Vai a dopo aver inserito ciò che si desidera cercare.
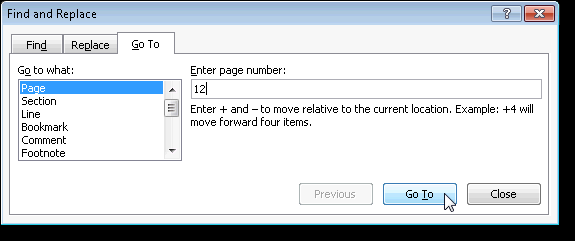
Per chiudere il pannello di navigazione, fai clic sulla freccia giù nella barra del titolo del pannello e seleziona Chiudi dal menu a discesa. Puoi anche usare quel menu per spostare e ridimensionare il pannello.
NOTA: Puoi anche chiudere il pannello utilizzando il pulsante X a destra della freccia giù nella barra del titolo del pannello..
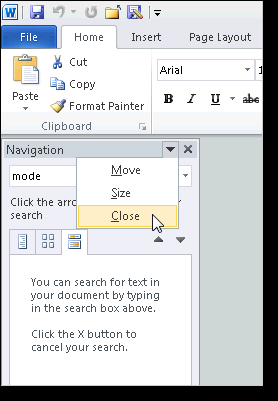
Microsoft ha migliorato le funzioni di ricerca e navigazione in Word 2010, semplificando lo scorrimento del documento e la ricerca di testo, Stili, caratteri speciali ed elementi del documento.






