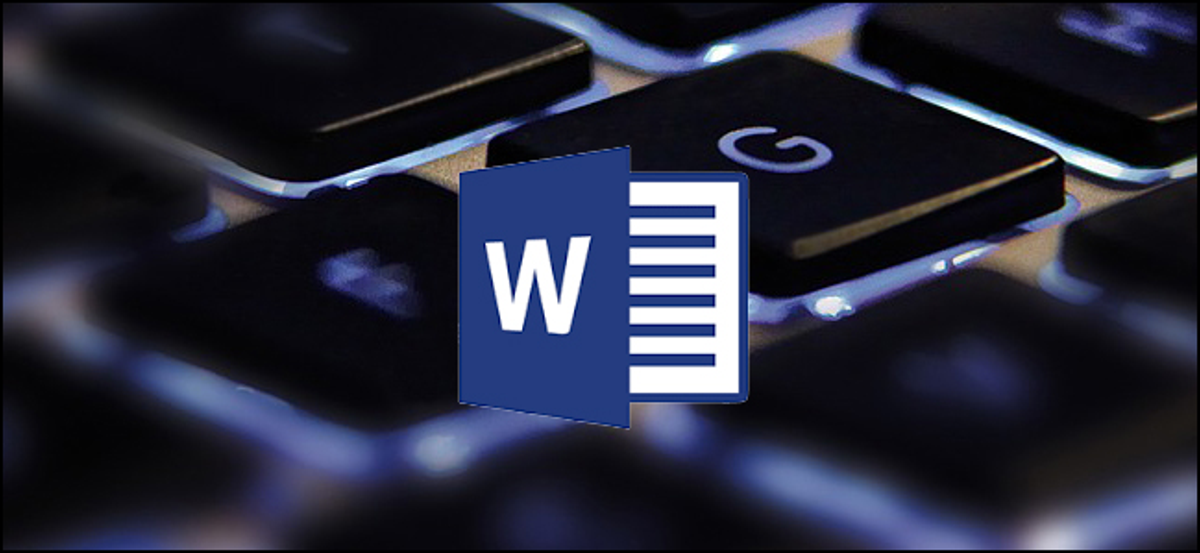
Anche se conosci Microsoft Word, potresti essere sorpreso dal numero e dalla varietà di scorciatoie da tastiera che puoi utilizzare per velocizzare il tuo lavoro e, generalmente, rendere le cose più convenienti.
Ora, Qualcuno si aspetta che tu memorizzi tutte queste combinazioni di tasti?? Comunque no! Le esigenze di ogni persona sono diverse, quindi alcuni saranno più utili di altri. E anche se impari solo qualche nuovo trucco, è importante evidenziare. Abbiamo anche cercato di mantenere l'elenco pulito e semplice., Quindi stampalo, che aiuta!
Allo stesso tempo, anche se la nostra lista di scorciatoie qui è piuttosto lunga, Non è affatto un elenco completo di tutte le combinazioni di tastiere disponibili in Word. Abbiamo cercato di mantenerlo nelle scorciatoie più utili in generale. E sarai felice di sapere che quasi tutte queste scorciatoie esistono da molto tempo., quindi dovrebbero essere utili indipendentemente dalla versione di Word che stai utilizzando.
Scorciatoie generali del programma
Ci sono molte scorciatoie generali del programma in Microsoft Word che ti rendono facile fare tutto, dal salvataggio del documento all'annullamento di un errore.
- Ctrl + n: Crea un nuovo documento
- Ctrl + oh: Apri un documento esistente
- Ctrl + S: Salva un documento
- F12: Apri la finestra di dialogo Salva con nome
- Ctrl + W: Chiudi un documento
- Ctrl + INSIEME A: Annulla un'azione
- Ctrl + E: Rifare un'azione
- Alt + Ctrl + S: Dividi una finestra o cancella la vista divisa
- Ctrl + Alt + V: Visualizzazione layout di stampa
- Ctrl + Alt + oh: Vista esterna
- Ctrl + Alt + n: Vista bozza
- Ctrl + F2: Visualizzazione dell'anteprima di stampa
- F1: Apri il pannello di aiuto
- Alt + Q: Vai alla scatola “Dimmi cosa vuoi fare”.
- F9: Aggiorna i codici di campo nella selezione corrente
- Ctrl + F: Trova un documento
- F7: Esegui un controllo ortografico e grammaticale
- Spostare + F7: Apri il dizionario dei sinonimi. Se hai selezionato una parola, Spostare + F7 cerca quella parola nel dizionario dei sinonimi.
Sposta in un documento
Puoi utilizzare le scorciatoie da tastiera per navigare facilmente nel documento. Questo può far risparmiare tempo se hai un documento enorme e non vuoi scorrere tutto il contenuto, o vuoi semplicemente spostarti facilmente tra le parole o le frasi.
- Freccia sinistra / Giusto: Sposta il punto di inserimento (cursore) un carattere a sinistra oa destra
- Ctrl + Freccia sinistra / Giusto: Sposta una parola a sinistra o a destra
- Freccia su / fuori uso: Sposta su o giù di una riga
- Ctrl + Freccia su / fuori uso: Sposta un paragrafo in alto o in basso
- Fine: Sposta alla fine della riga corrente
- Ctrl + Fine: Vai alla fine del documento
- Casa: Vai all'inizio della riga corrente
- Ctrl + Inizio: Vai all'inizio del documento
- Pagina su / Pagina giù: Alzare o abbassare uno schermo
- Ctrl + Pagina su / Pagina giù: Vai all'oggetto di scansione precedente o successivo (dopo aver cercato)
- Alt + Ctrl + Pagina su / Pagina giù: Spostarsi in cima o in fondo alla finestra corrente
- F5: Aprire la finestra di dialogo Cerca con la scheda “Vai a” selezionato, in modo da poter passare rapidamente a una pagina, sezione, marcatore, eccetera. specifica.
- Spostare + F5: Scorri le ultime tre posizioni in cui è stato posizionato il punto di inserimento. Se hai appena aperto un documento, Spostare + F5 ti sposta all'ultimo punto che stavi modificando prima di chiudere il documento.
Scegli il testo
Potresti aver notato nella sezione precedente che i tasti freccia vengono utilizzati per spostare il punto di inserimento e il tasto Ctrl viene utilizzato per modificare quel movimento. L'uso del tasto Maiusc per modificare molte di queste combinazioni di tasti consente di scegliere il testo in modi diversi..
- Spostare + Freccia sinistra / Giusto: Estendi la tua selezione attuale di un carattere a sinistra oa destra
- Ctrl + Spostare + Freccia sinistra / Giusto: Espandi la tua selezione corrente di una parola a sinistra oa destra
- Spostare + Freccia su / fuori uso: Estendi la selezione in alto o in basso di una riga
- Ctrl + Spostare + Freccia su / fuori uso: Estendi la selezione all'inizio o alla fine del paragrafo
- Spostare + Fine: Estendi la selezione fino alla fine della riga
- Spostare + Inizio: Estendi la selezione all'inizio della riga
- Ctrl + Spostare + Inizio / Fine: Estendi la selezione all'inizio o alla fine del documento
- Spostare + Pagina giù / Pagina giù: Estendi la selezione verso il basso o verso l'alto di una schermata
- Ctrl + UN: Scegli l'intero documento
- F8: Entra nella modalità di selezione. Mentre sei in questa modalità, puoi usare i tasti freccia per espandere la tua selezione. Inoltre, puoi premere F8 fino a cinque volte per estendere la selezione verso l'esterno.. La prima pressione entra nella modalità di selezione, la seconda pressione seleziona la parola accanto al punto di inserimento, il terzo seleziona la frase completa, la quarta tutti i caratteri del paragrafo e la quinta tutto il documento. Cambio Presionale + F8 funziona nello stesso ciclo, ma il contrario. E puoi premere Esc in qualsiasi momento per uscire dalla modalità di selezione. Ci vuole un po' di gioco per padroneggiarlo, Ma è molto divertente!
- Ctrl + Spostare + F8: Seleziona una colonna. Una volta selezionata la colonna, puoi usare i tasti freccia sinistra e destra per estendere la selezione ad altre colonne.
Modifica il testo
Word fornisce anche diverse scorciatoie da tastiera per la modifica del testo..
- Rinculo: Elimina un carattere a sinistra
- Ctrl + Rinculo: Elimina una parola a sinistra
- Rimuovere: Elimina un carattere a destra
- Ctrl + Sopprimere: Elimina una parola a destra
- Ctrl + C: Copia o grafica nel testo degli Appunti
- Ctrl + X: Taglia il testo o la grafica selezionati negli appunti
- Ctrl + V: Incolla il contenuto degli appunti
- Ctrl + F3: Taglia il testo selezionato in Spike. Lo Spike è un'interessante variante dei normali appunti. Puoi continuare a tagliare il testo su Spike e Word ricorderà tutto. Quando incolli contenuti da Spikes, Word incolla tutto ciò che taglia, ma metti ogni elemento sulla sua riga.
- Ctrl + Spostare + F3: Incolla il contenuto di Spike
- Alt + Spostare + R: Copia l'intestazione o il piè di pagina utilizzati nella sezione precedente del documento
Applica il formato del carattere
Word ha anche molte combinazioni di tasti per applicare la formattazione dei caratteri (e formato paragrafo, ma questo è trattato nella prossima sezione. Puoi usare le scorciatoie per formattare il testo selezionato o quello che digiti di seguito se non è selezionato alcun testo.
- Ctrl + B: Formato in grassetto Apple
- Ctrl + io: Applica la formattazione in corsivo
- Ctrl + tu: Applica il formato sottolineato
- Ctrl + Spostare + W: Applicare la formattazione sottolineata alle parole, ma non agli spazi tra le parole.
- Ctrl + Spostare + D: Applica il formato doppia sottolineatura
- Ctrl + D: Apri la finestra di dialogo Carattere
- Ctrl + Spostare +
: Riduci o aumenta la dimensione del carattere di una dimensione preimpostata contemporaneamente - Ctrl +[ o ]: Riduci o aumenta la dimensione del carattere un punto alla volta
- Ctrl + =: Applica formato pedice
- Ctrl + Spostare + Tasto più: Applicare la formattazione in apice
- Spostare + F3: Scorri i formati dei casi del tuo testo. I formati disponibili sono maiuscolo e minuscolo. (prima lettera maiuscola, tutto il resto in minuscolo), minuscolo, lettere maiuscole, Maiuscole e minuscole (la prima lettera di ogni parola maiuscola) e maiuscole e minuscole (che investe quello che c'è).
- Ctrl + Spostare + UN: Formatta tutte le lettere in maiuscolo
- Ctrl + Spostare + K: Formatta tutte le lettere in minuscolo
- Ctrl + Spostare + C: Copia il formato del carattere di una selezione.
- Ctrl + Spostare + V: Incolla la formattazione nel testo selezionato
- Ctrl + Spazio: Rimuovi tutta la formattazione manuale dei caratteri da una selezione
Applicare la formattazione del paragrafo
E allo stesso modo del formato dei caratteri, Word ha un sacco di scorciatoie specifiche per la formattazione dei paragrafi.
- Ctrl + m: Aumenta il rientro di un paragrafo di un livello ogni volta che lo premi
- Ctrl + Spostare + m: Diminuisce il rientro di un paragrafo di un livello ogni volta che lo premi
- Ctrl + T: Aumenta il rientro francese ogni volta che lo premi
- Ctrl + Spostare + T: Riduci il rientro francese ogni volta che lo premi
- Ctrl + E: Centrare un paragrafo
- Ctrl + l: Allinea un paragrafo a sinistra
- Ctrl + R: Allinea un paragrafo a destra
- Ctrl + J: Giustificare un paragrafo
- Ctrl + 1: Determina lo spazio semplice
- Ctrl + 2: Determina il doppio spazio
- Ctrl + 5: Determinare la spaziatura di 1,5 Linee
- Ctrl + 0: Elimina l'interlinea che precede un paragrafo
- Ctrl + Spostare + S: Apri una finestra pop-up per applicare gli stili
- Ctrl + Spostare + n: Applica lo stile di paragrafo normale
- Alt + Ctrl + 1: Applica lo stile del titolo 1
- Alt + Ctrl + 2: Applica lo stile del titolo 2
- Alt + Ctrl + 3: Applica lo stile del titolo 3
- Ctrl + Spostare + l: Applica lo stile dell'elenco
- Ctrl + Q: Cancella tutta la formattazione del paragrafo
Inserisci cose
Sia che tu stia cercando di inserire un'interruzione di sezione nel tuo documento, o semplicemente non ho voglia di cercare un simbolo comune, Le combinazioni di tasti di parole ti coprono.
- Spostare + Per entrare: Inserisci un'interruzione di riga
- Ctrl + introduzione: Inserisci un'interruzione di pagina
- Ctrl + Spostare + Per entrare: Inserisci un'interruzione di colonna
- Ctrl + sceneggiatura (-): Inserisci un trattino o un trattino facoltativo. Un trattino facoltativo dice a Word di non usare un trattino, a meno che la parola non si interrompa alla fine di una riga. Se è così, Word utilizzerà un trattino nel punto in cui l'hai posizionato.
- Alt + Ctrl + sceneggiatura (-): Inserisci un trattino
- Ctrl + Spostare + sceneggiatura (-): Inserisci uno script che non si rompe. Questo dice a Word di non spezzare una parola alla fine di una riga, anche se c'è uno script lì. Questo sarebbe utile, come esempio, se hai incluso qualcosa come un numero di telefono e vuoi assicurarti che tutto appaia su un'unica riga.
- Ctrl + Spostare + Barra spaziatrice: Inserisci uno spazio che non si spezzerà
- Alt + Ctrl + C: Inserisci un simbolo di copyright
- Alt + Ctrl + R: Inserisci un simbolo di marchio
- Alt + Ctrl + T: Inserisci un simbolo di marchio
Lavora con gli schemi
Auspicabilmente, lo illustrerà prima di trasformarlo in un lungo documento. Se sei tra le anime organizzate e delineanti, ecco alcune scorciatoie per aiutarti.
- Alt + Spostare + Freccia sinistra / Giusto: Promuovere (muovere a sinistra) il degrado (vai a destra) una linea
- Ctrl + Spostare + n: Riduci un livello di struttura al corpo del testo normale
- Alt + Spostare + Freccia su / fuori uso: Sposta la linea con il punto di inserimento in alto o in basso sul contorno
- Alt + Spostare + tasti più o meno: Espandi o comprimi il testo sotto un'intestazione
- Alt + Spostare + UN: Espandi o comprimi tutto il testo o le intestazioni in una struttura
- Alt + Spostare + l: Mostra la prima riga del corpo del testo o tutto il corpo del testo
- Alt + Spostare + 1: Mostra tutti i titoli a cui è applicato lo stile Titolo 1
- Alt + Spostare + qualsiasi altro tasto numerico: Mostra tutti i titoli fino a quel livello
Lavora con le tabelle
Lo spostamento nelle tabelle non funziona come lo spostamento nel testo normale. Invece di cliccare dove vuoi andare, dai un'occhiata a queste combo:
- tab: Vai alla cella successiva di una riga e seleziona il suo contenuto, Se ce ne sono
- Spostare + tabulatore: Vai alla cella precedente di fila e seleziona il suo contenuto, Se ce ne sono
- Alt + Inizio / Fine: Passa alla prima o all'ultima cella di fila
- Alt + Pagina su / Pagina giù: Vai alla prima o all'ultima cella di una colonna
- Freccia su / fuori uso: Vai alla riga precedente o successiva
- Spostare + Freccia su / fuori uso: Seleziona la cella nella riga sopra o sotto il punto di inserimento o selezione. Continua a premere questa combinazione per continuare a selezionare più celle. Se hai selezionato più celle di fila, questa combinazione seleziona le stesse celle nella riga superiore o inferiore.
- Alt + 5 sulla tastiera (con BlocNum disabilitato): Scegli un tavolo completo
E questo è tutto. Auspicabilmente, hai trovato alcune nuove scorciatoie da tastiera per semplificarti la vita in Word!
Ma se questo non è abbastanza per te, Word ti consente anche di creare le tue scorciatoie da tastiera per cose come i comandi., stili e persino inserimenti di testo automatici. Allo stesso tempo, abbiamo una pratica guida per stampare un elenco delle scorciatoie da tastiera personalizzate che hai creato. Godere!






