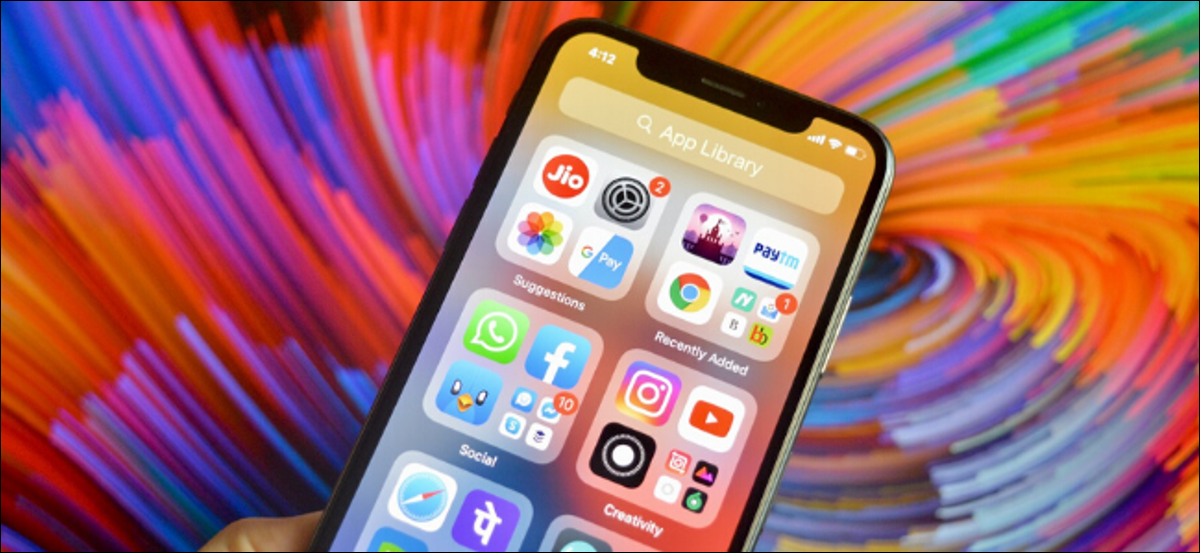
iOS 14 introdujo una función de “quindi non devi scorrere le app non associate quando vuoi colorarlo” que actúa como un cajón de aplicaciones. È un posto dove le tue app possono organizzarsi automaticamente in cartelle per categoria. Questo concetto può anche sembrare utile se hai un Android. Vediamo se riusciamo a imitarlo.
La libreria di app può essere paragonata all'app drawer di Android, dove sono archiviate tutte le app sul tuo dispositivo. La grande differenza è che la libreria delle app organizza automaticamente le app in categorie. Questo può rendere più facile trovare quello che stai cercando..
IMPARENTATO: Come spostare le app dell'iPhone da una schermata iniziale alla libreria delle app
Per imitare questa funzione su un dispositivo Android, ci sono un paio di approcci diversi che possiamo adottare. Puoi scaricare un launcher che supporta le categorie del drawer delle app o utilizzare un'app del drawer con il tuo launcher esistente.
Completa il tuo cassetto delle app
La libreria delle app è la versione Apple di un cassetto delle app, quindi ha senso sostituire il cassetto delle app esistente nel tuo launcher. “Smart Drawer” es una aplicación que organiza todas sus aplicaciones en categorías. Puoi usarlo come cassetto delle app in qualsiasi launcher.
Primo, Scarica Cassetto intelligente dal Google Play Store al tuo dispositivo Android.
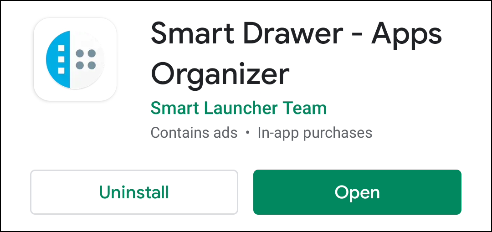
Apri l'app e riceverai alcune slide introduttive. Tocco “Continua” hasta llegar a “Habilitar la clasificación en línea”. Questa impostazione è ciò che consente all'applicazione di classificare automaticamente le tue applicazioni in categorie, por lo tanto asegúrese de que esté habilitada y toque “Continua”.
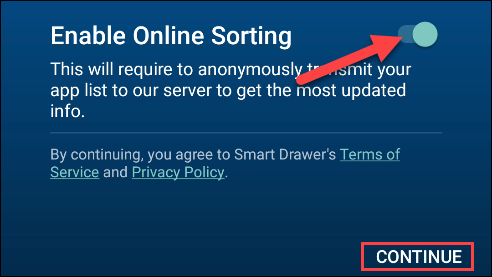
La schermata successiva spiegherà come sostituire il cassetto delle app esistente con Smart Drawer. Tocco “Cominciare”.
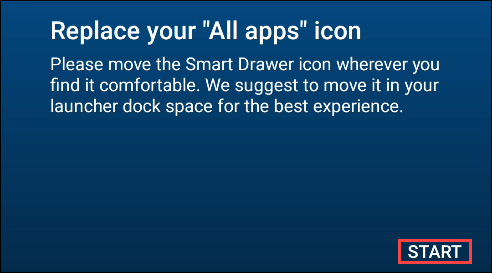
Verrai indirizzato allo Smart Drawer con diverse categorie di applicazioni lungo il lato sinistro dello schermo. Tocca le icone delle categorie per vedere le tue app. L'organizzazione di tutte le applicazioni potrebbe richiedere alcuni minuti.
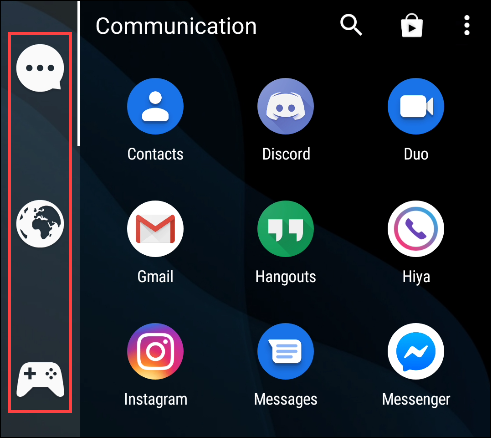
Puede tocar el icono “Cercare” en la esquina superior derecha para hallar una aplicación específica.
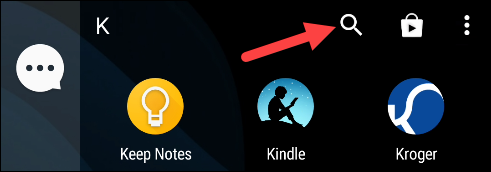
Premi a lungo un'app per visualizzare più opzioni. Da qui, puoi trascinarlo in un'altra categoria.

Puede agregar una categoría tocando el ícono de menú de tres puntos en la esquina superior derecha y seleccionando “Agregar categoría”. La versione gratuita di Smart Drawer consente fino a sei categorie.
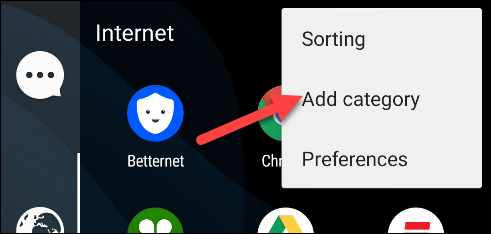
Per rimuovere una categoria, mantenga presionado el ícono de categoría y después seleccione “Elimina”.
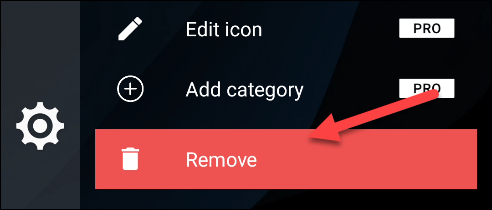
Il vantaggio di Smart Drawer è che puoi posizionare l'icona dell'app ovunque nella schermata iniziale e hai accesso a un cassetto organizzato.
Prova un nuovo launcher
Il launcher è l'applicazione che vedi come schermata iniziale. Una delle cose interessanti di Android è che puoi cambiare il launcher abbastanza facilmente. Questo è quello che faremo qui.
Primo, Scarica “Lanciatore intelligente 5"Dal Google Play Store sul tuo dispositivo Android.
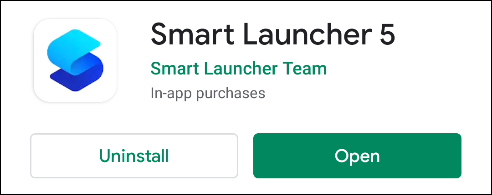
Abre el lanzador y toca “Cominciare”. Accetta i termini e le condizioni per continuare.
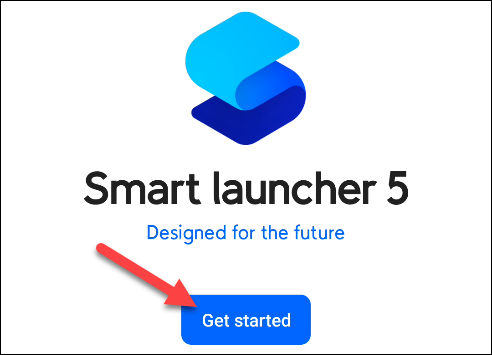
Prossimo, vedrai un elenco di permessi. Non è necessario consentire tutte queste autorizzazioni per utilizzare il launcher. El único permiso que necesitamos es “Magazzinaggio”; gli altri sono per widget e altre funzioni opzionali. Tocco “Prossimo” Quando è finito.
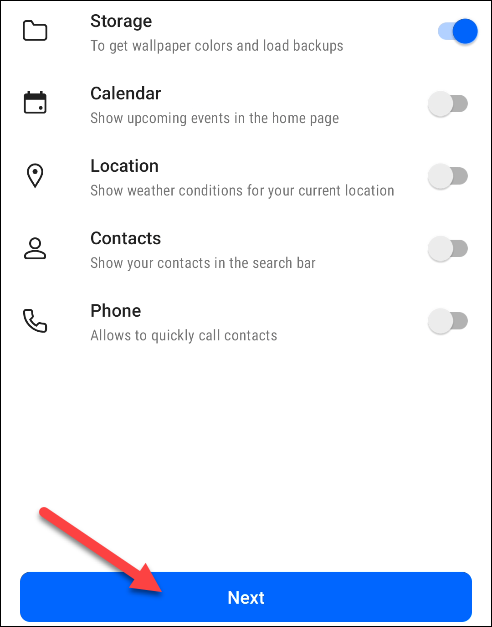
Android ti chiederà di concedere tutte le autorizzazioni che hai abilitato. Tocco “Permettere”.
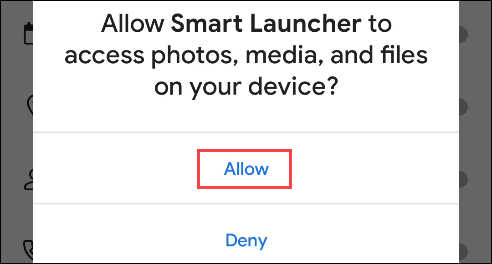
Ora ti verrà chiesto di scegliere uno sfondo. Haga su elección y toque “Prossimo”.

L'app ti chiederà se desideri sbloccare tutte le funzionalità con un abbonamento Premium. Questo non è necessario per quello che faremo. Tocca l'icona “X” nell'angolo in alto a destra.
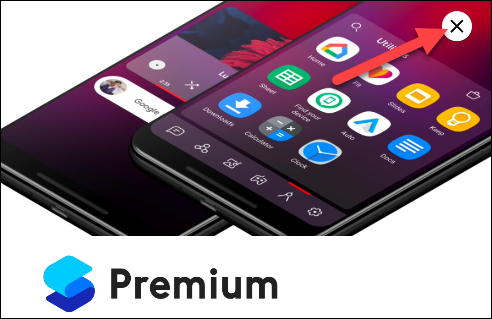
Ora vedrai la schermata iniziale predefinita impostata per il programma di avvio. Le categorie simili alla libreria dell'app possono essere inserite scorrendo verso l'alto nella schermata iniziale.
Anche il launcher può essere usato meravigliosamente bene.. Nonostante questo, se sei interessato a rimuovere alcune delle cose extra (feed di notizie, pannello dei widget, eccetera.), abbiamo un file che puoi scaricare per importare una schermata iniziale più pulita.
Primo, scarica questo file sul tuo dispositivo Android. Dovrai estrarre il file ZIP prima di continuare.
IMPARENTATO: Come aprire un file ZIP su un telefono o tablet Android
Ora che il file di backup è stato scaricato, mantenga presionado en la pantalla de inicio para que aparezca el panel “Collocamento” e poi seleziona “Mostrar todas las configuraciones”.
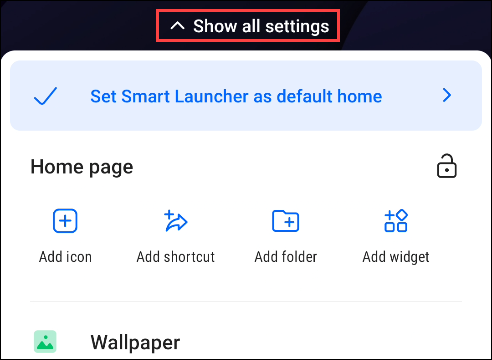
Scegliere “Copia de seguridad” in Impostazioni.
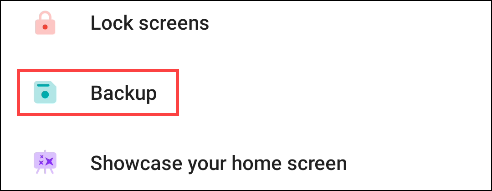
Prossimo, tocca l'icona “File” nell'angolo in basso a sinistra.

Seleziona il file che hai precedentemente scaricato. Un messaggio spiegherà che il ripristino da questo backup cancellerà le impostazioni correnti. Tocco “Accettare”.
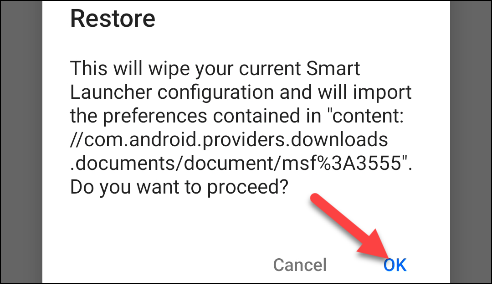
Tornerai alla schermata principale. Ora, tutto ciò che devi fare è scorrere fino alla schermata iniziale all'estrema destra per vedere la libreria di app false.
Il launcher classifica automaticamente le tue app nelle categorie elencate nella barra in basso. Per aggiungere una nuova categoria, toque el ícono de menú de tres puntos y seleccione “Agregar categoría”. Puoi selezionare una delle categorie preimpostate e le tue app verranno ordinate.
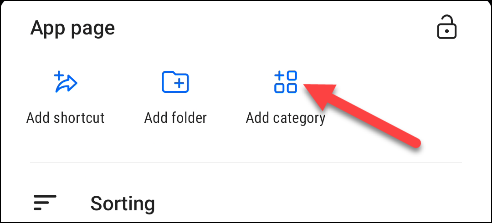
Per rimuovere una categoria, mantenga presionado el ícono y toque el ícono “Cestino per la carta” per rimuoverlo.
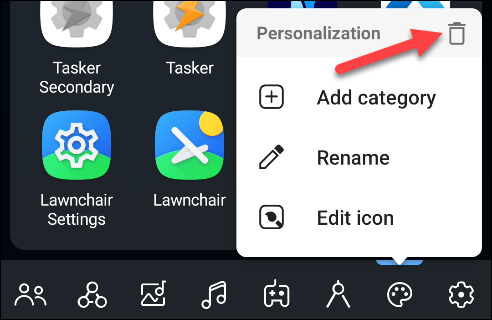
Queste soluzioni non sono esattamente come la libreria di app iOS 14, ma ti permettono di organizzare le app automaticamente. Ordinare dozzine di app sul telefono può essere complicato. Auspicabilmente, queste soluzioni possono contribuire.






