
Una delle cose migliori in arrivo sui Chromebook è stata l'introduzione del Google Play Store per accedere a milioni di app Android su dispositivi compatibili con Chrome OS.. Prossimo, spiega come installare app Android sul Chromebook.
Quali dispositivi sono compatibili con il Play Store?
Sebbene la maggior parte dei nuovi Chromebook venga fornita con il Google Play Store pronto all'uso, alcuni dispositivi non sono ancora compatibili con il Play Store. Rivedere il Pagina progetti Chromium per vedere un elenco completo dei dispositivi che supportano le app Android e quelli pianificati. Google continua a valutare la compatibilità di più dispositivi e aggiorna l'elenco man mano che vengono aggiunti nuovi dispositivi..
Se ancora non vedi l'app Play Store nel Launcher, il tuo Chromebook potrebbe aver solo bisogno di un aggiornamento software. Assicurati che Chrome OS esegua la versione più recente e prova ad aggiornare il Chromebook alla versione più recente.
Come installare app Android
Iniziare, devi prima aprire Play Store. Fare clic sull'icona di avvio, scorri verso il basso finché non vedi l'icona del Play Store e poi fai clic su di essa.
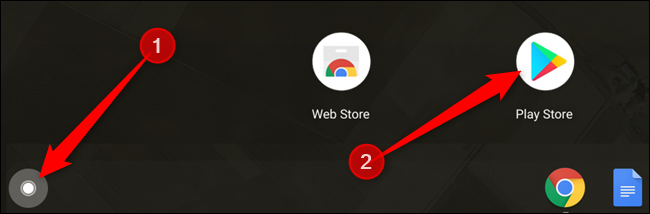
Dopo l'apertura del Play Store, digita il nome di un'applicazione nella barra di ricerca in alto e premi il tasto Invio.

Nell'elenco dei risultati di ricerca, clicca su “Installare” debajo de la aplicación que desea iniciar la descarga.
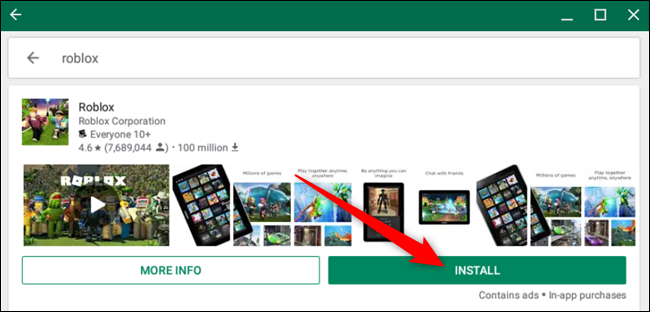
Dopo aver installato l'applicazione, clicca su “Aprire”.

Se preferisci aprirlo più tardi, puoi farlo dal cassetto delle app. Fare clic sull'icona del cassetto, scorri finché non vedi l'icona dell'app e poi selezionala.
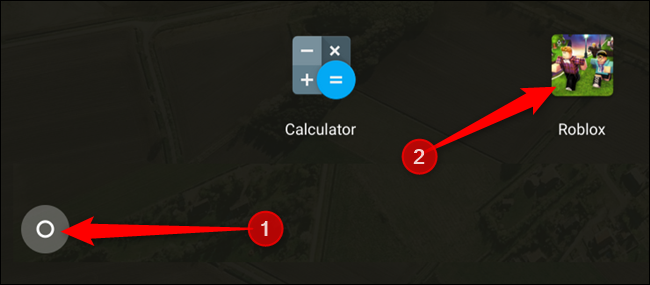
Come organizzare le applicazioni scaricate
Dopo aver scaricato un sacco di app, potresti notare che il cassetto delle app si riempie un po'. Anche se non è possibile ordinare automaticamente le app nel cassetto, puoi aggiungerli alle cartelle e riorganizzare manualmente il loro ordine nel cassetto.
Come aggiungere app alle cartelle
Per organizzarli in diverse categorie per un facile accesso, puoi raggrupparli all'interno di una cartella nel cassetto delle app.
Apri il cassetto delle app, premi a lungo e trascina un'app su un'altra app, e poi rilascialo.

Viene creata una cartella senza nome con le applicazioni. Per cambiare il nome della cartella in qualcosa di un po' più descrittivo, clicca sulla cartella, Selezionare “Senza nome” y posteriormente escriba un nuevo nombre.
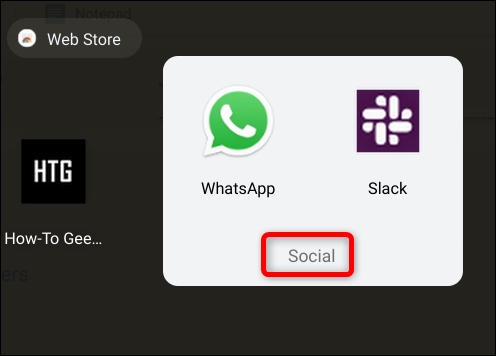
Come riorganizzare le applicazioni
Ora che hai le applicazioni organizzate in cartelle, potresti volerli riorganizzare nel cassetto delle app. Puoi inserire le applicazioni / cartelle più usate in alto e spingere quelle usate raramente in fondo al cassetto.
Proprio come prima, tieni premuta e trascina un'app / cartella in qualsiasi posizione nel cassetto delle app, e poi rilascialo.
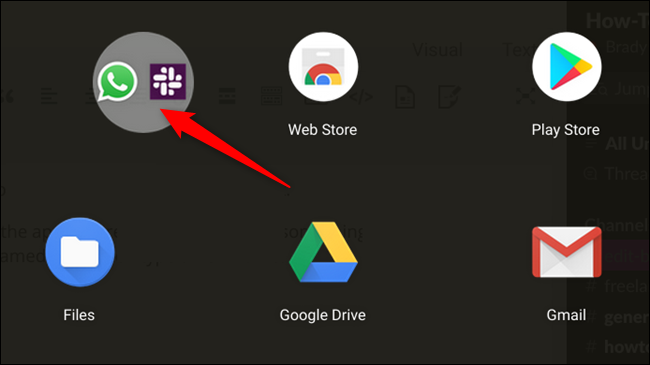
Come disinstallare le app Android
L'installazione di varie app Android sul Chromebook consumerà sicuramente molto spazio di archiviazione. fortunatamente, puoi facilmente disinstallare qualsiasi app che non usi da un po' di tempo e che occupa lo spazio tanto necessario.
Apri il cassetto delle app, haga clic con el botón derecho en la aplicación que desea desinstalar y posteriormente haga clic en “Disinstalla”.

Viene visualizzato un messaggio che chiede di confermare che si desidera disinstallare l'applicazione. Clicca su “Disinstalla”.

Dopo aver disinstallato l'app, puoi andare avanti e installare eventuali app aggiuntive con lo spazio liberato guadagnato rimuovendo tutte le app che non ti servono più.






