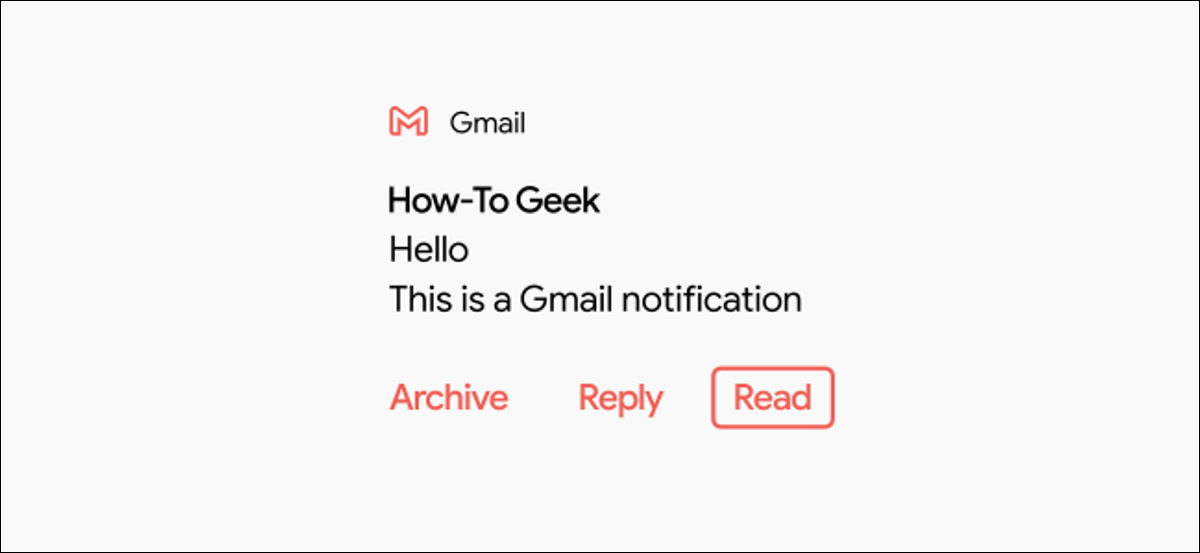
Il modo migliore per tenere sotto controllo le email è indirizzarle quando arrivano. In Android, Le notifiche di Gmail ti offrono due opzioni: “file” e “risponditore”. También le mostraremos cómo agregar una opción “segna come letto”.
“file” e “risponditore” son útiles, ma anche contrassegnare un'e-mail come letta è molto utile. Ci sono molte volte in cui non puoi rispondere subito a un'email, ma vuoi salvarlo nella tua casella di posta in modo da poter rispondere in seguito. La possibilità di farlo dall'interno della notifica è anche un enorme risparmio di tempo.
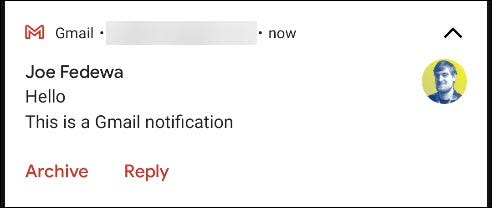
Gmail te permite elegir si quieres que la segunda opción sea “file” oh “Rimuovere”, ma è qui che finisce la personalizzazione. Para agregar “Leggi”, usiamo un'applicazione a pagamento chiamata Notifica automatica.
L'app intercetta le notifiche di Gmail, las replica y agrega una opción de “Leggi”. tuttavia, questo è possibile solo se permetti all'app di leggere le tue e-mail. Questo è un compromesso sulla privacy con cui dovrai decidere se ti senti a tuo agio.
Iniziare, scarica la notifica automatica da Google Play Store sul tuo telefono o tablet Android.
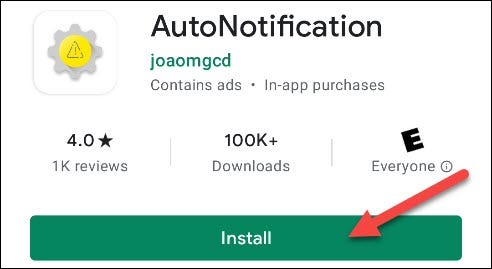
Quando apri l'app per la prima volta, deve concederti il permesso di accedere alle foto, i media e i file sul tuo dispositivo; tocca “Permettere”.
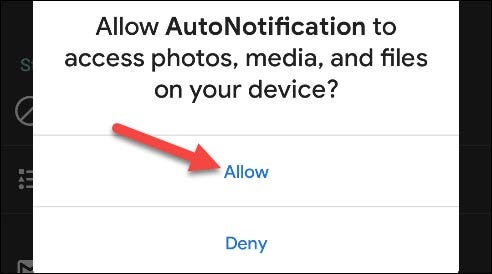
Vedrai un'introduzione che spiega cosa può fare l'app. Usa il gesto o il pulsante Indietro per chiudere questo messaggio.
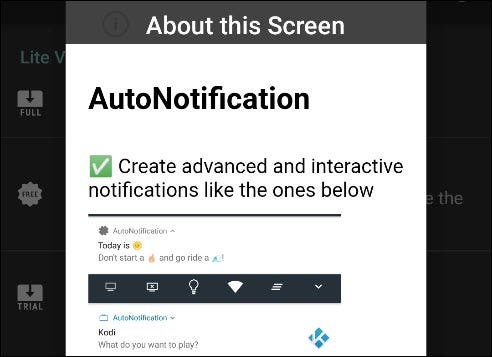
Prossimo, Tocco “Pulsanti Gmail”.
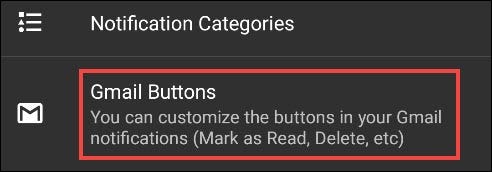
Tocco “Aggiungi account” para vincular su cuenta de Google a AutoNotification.

Viene visualizzato un avviso che informa che il servizio di intercettazione delle notifiche non è in esecuzione. Ecco come l'app rileva le notifiche di Gmail, así que toque “Accettare” per abilitarlo.
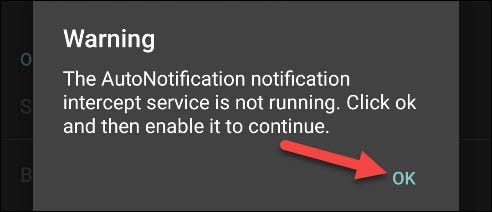
Serás redirigido a la configuración de “Accesso alle notifiche” Androide; tocca “Notifica automatica”.
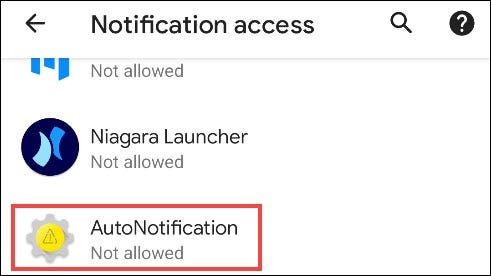
Attiva l'opzione “Consenti l'accesso alle notifiche”.
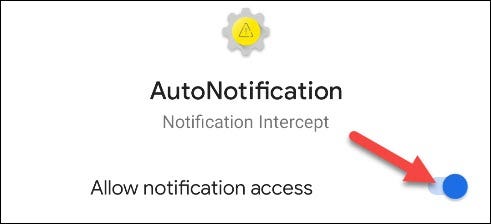
Se sei a tuo agio con ciò a cui l'app sarà in grado di accedere, Tocco “Permettere” en el mensaje emergente de confirmación.
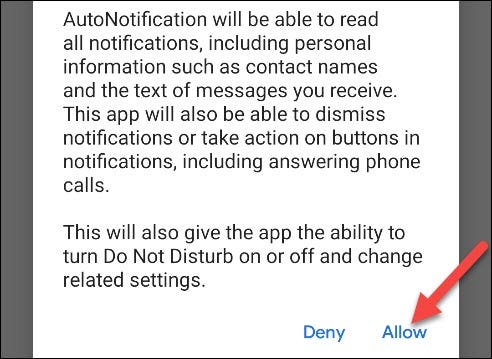
Toque las flechas hacia atrás en la parte superior izquierda hasta que vuelva al menú “Pulsanti Gmail” en la aplicación AutoNotification. Tocco “Aggiungi account” un'altra volta.

Apparirà un altro avviso, spiegando che questa funzione non funzionerà con le e-mail contenenti etichette. Tocco “Accettare” continuare.
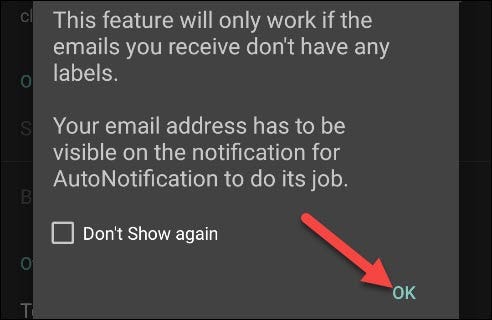
È qui che entra in gioco il costo. Molti degli smartphone Samsung Galaxy sono preinstallati con una versione speciale dell'app. “Inizia il test” para una prueba gratuita de siete días y ver si le gusta la aplicación, oppure puoi pagare una tantum di 99 centesimi per sbloccarlo per sempre.
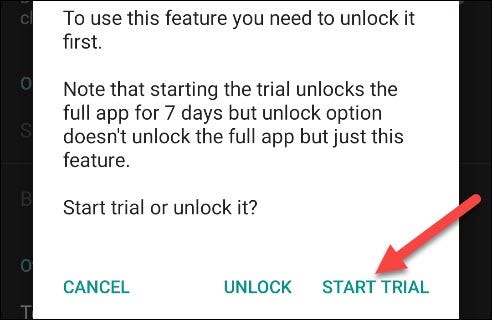
Dopo aver avviato il test o sbloccato la funzione, ti verrà chiesto di accettare l'informativa sulla privacy. Tocco “Leer política” e poi tocca “Accettare” apri Microsoft Word e seleziona la scheda.
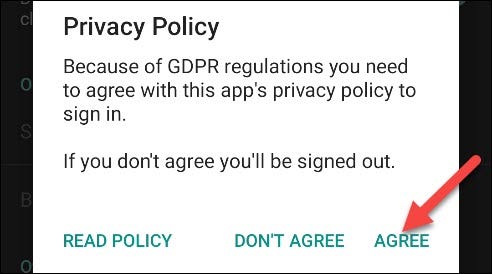
Finalmente, apparirà la finestra “Scegli un account”. Seleccione la cuenta de Google a la que desea agregar la opción “Leggi”.
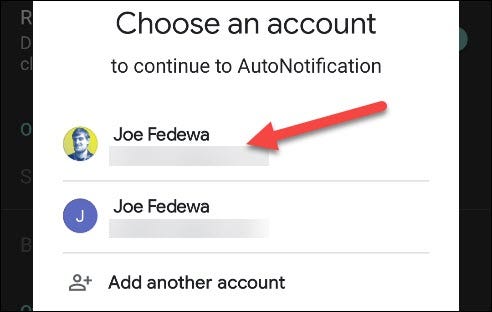
Tocco “Permettere” para otorgar el permiso de AutoNotification para “Visualizza i tuoi messaggi e le impostazioni e-mail” e “Visualizza e modifica ma non eliminare la tua email”. Ecco come l'app replica le tue notifiche di Gmail.
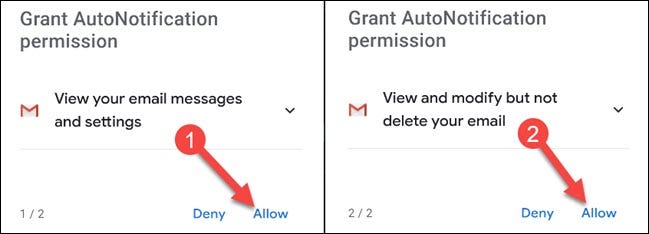
Tocco “Permettere” en el mensaje emergente para confirmar.
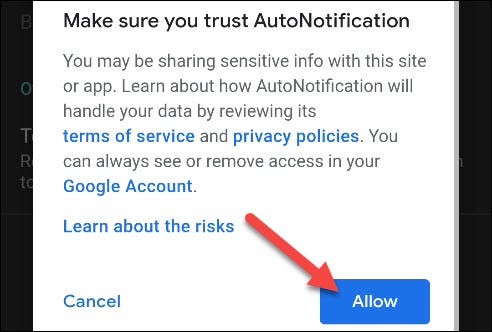
Dopo, riceverai alcuni avvisi di sicurezza da Google che l'AutoNotification ha accesso al tuo account Google; Sono normali.
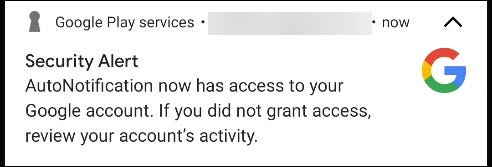
¡La opción “Leggi” ahora estará presente en sus notificaciones de Gmail! Puoi fermarti qui se sei soddisfatto.
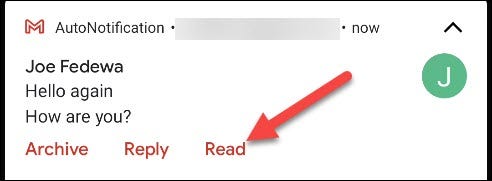
“Leggi” no es el único botón que puede agregar. Per vedere più opzioni, regrese a la sección “Pulsanti Gmail” en la aplicación AutoNotification y luego toque “pulsanti”.
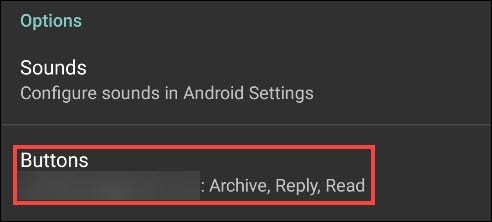
Seleziona la casella di controllo accanto a qualsiasi opzione che desideri aggiungere alle notifiche di Gmail.
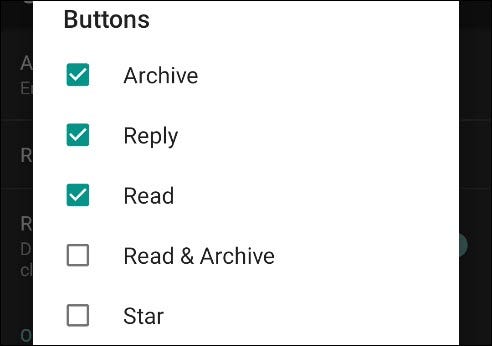
Con queste nuove opzioni, la tua casella di posta non sarà mai più fuori controllo!






