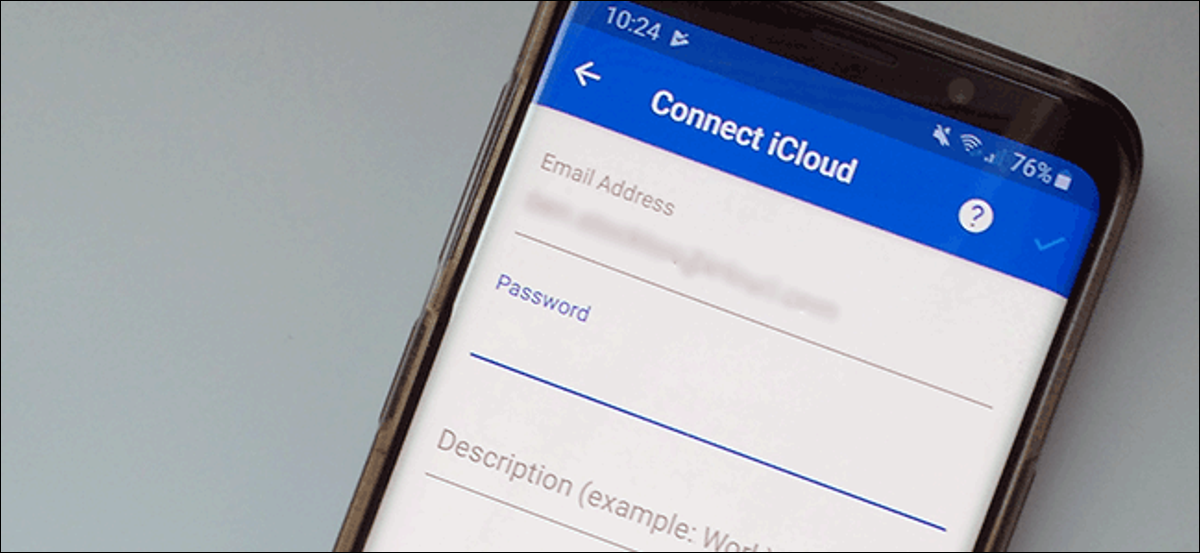
Se passi da iPhone ad Android, non devi abbandonare i servizi iCloud, come iCloud Mail. Sebbene Apple non faciliti la configurazione, è possibile accedere e utilizzare il tuo indirizzo email iCloud su Android.
Anche se suggeriamo Gmail, dovresti essere in grado di aggiungere il tuo indirizzo email iCloud nella maggior parte delle app di posta elettronica.
Crea una password specifica per l'app per iCloud
Prima di cominciare, devi configurare il tuo account iCloud. L'autenticazione a due fattori di Apple rende regolarmente difficile l'accesso alle app di terze parti, ma Apple ti consente di generare una "password specifica per l'applicazione" separata da utilizzare su Android.
Primo, accedi al tuo account Apple e scorri fino alla sezione “Sicurezza”. Sopra “e scorri fino alla sezione”, clicca su “Genera password”.

Se non vedi questa sezione, devi impostare l'autenticazione a due fattori nel tuo account Apple. Hai bisogno di un mac, iPhone o iPad recenti per farlo.
IMPARENTATO: Come impostare l'autenticazione a due fattori per il tuo ID Apple
Fornisci una descrizione breve ma facile da ricordare per questa password (come esempio, “e scorri fino alla sezione”) e quindi fare clic su “Creare”.

Salva la password che Apple genera per te; Dovrai utilizzare questo al posto della password dell'ID Apple per completare la procedura di accesso.
Configura l'accesso alla posta iCloud per Gmail
Con l'impostazione della password dell'app separata, sei pronto per sincronizzare le tue email iCloud con Gmail, l'app di posta elettronica predefinita per la maggior parte delle persone che possiedono dispositivi Android. Nonostante questo, ricordare, questa procedura dovrebbe funzionare anche in altri client di posta elettronica; ne tratteremo di più di seguito.
Iniziare, scorri verso il basso dalla parte superiore del dispositivo per accedere al tono di notifica, quindi tocca l'icona a forma di ingranaggio. In alternativa, puoi accedere alle impostazioni di Android dal cassetto delle app.
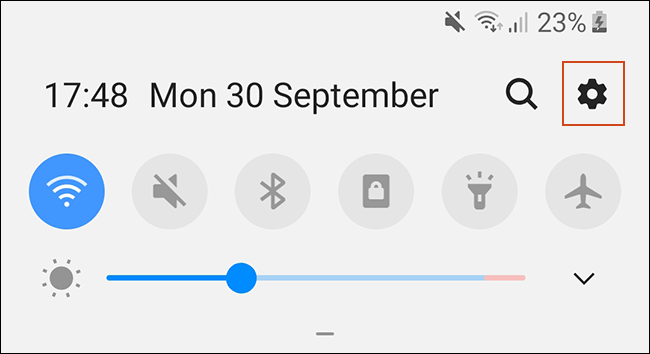
Nel menu delle impostazioni principali, tocca “Conti”. A seconda del tuo dispositivo e della versione di Android che utilizzi, questo potrebbe avere un nome leggermente diverso, Che cosa “Account e backup”.

Se stai utilizzando un dispositivo Samsung, Tocco “Conti” e scorri fino alla sezione. Per altri dispositivi Android, dovresti essere in grado di saltare questo passaggio.
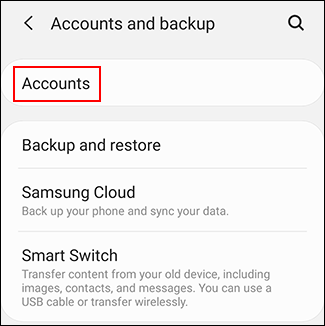
Vedrai un elenco di account sincronizzati con il tuo dispositivo. e scorri fino alla sezione “Aggiungi account”.

Si prega di selezionare “Personale (IMAP)” e scorri fino alla sezione.

Viene visualizzata la schermata di accesso a Gmail. e scorri fino alla sezione “Prossimo”.
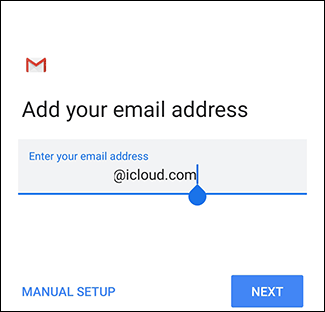
Inserisci la password che Apple ha generato per te (non la password dell'ID Apple) e scorri fino alla sezione “Prossimo”.

Se il tuo indirizzo email e la password sono corretti, Android (tramite Gmail) accedi e inizia a sincronizzare il tuo account e-mail iCloud con il tuo dispositivo. Potrebbe essere necessario confermare alcune impostazioni aggiuntive, come la frequenza con cui vuoi che Gmail sincronizzi le tue email.
Per vedere se la procedura ha funzionato, avvia l'applicazione Gmail e quindi tocca il pulsante del menu in alto a sinistra. Dovresti vedere il tuo account e-mail iCloud insieme agli altri; toccalo per passare ad esso in Gmail.
Ora puoi utilizzare il tuo indirizzo e-mail iCloud per inviare e ricevere e-mail.
Usa Microsoft Outlook o altre applicazioni di posta elettronica
Non è necessario utilizzare l'app Gmail per ricevere le email da iCloud su Android. Ci sono altre alternative, Che cosa Microsoft Outlook. La procedura di configurazione è simile, indipendentemente dall'applicazione scelta.
Nell'applicazione Outlook, come esempio, tocca il menu dell'hamburger, quindi tocca l'icona Aggiungi account (la busta con il segno più nell'angolo).

Qui, e scorri fino alla sezione “Continua”.

Outlook rileva automaticamente che stai effettuando l'accesso con un account iCloud, quindi non dovresti fare nient'altro. Inserisci la tua password e poi tocca il segno di spunta in alto a destra per accedere.

Ora dovresti essere in grado di visualizzare e inviare e-mail dal tuo indirizzo e-mail iCloud.
Se vuoi usare un'altra applicazione di posta elettronica, cerca l'opzione di accesso IMAP quando accedi al tuo account o all'opzione iCloud. Usa la password generata per completare la procedura di accesso, e dovresti essere in grado di utilizzare la tua email iCloud come se fosse su un dispositivo iOS o Mac.






