
Per una maggiore privacy, Dispositivi Android 10 o in seguito utilizzare un indirizzo MAC Wi-Fi casuale per impostazione predefinita. In alcuni casi, potresti voler disabilitare questa funzione. Ecco come farlo.
Perché disabilitare il Wi-Fi MAC casuale su Android??
Per la maggior parte delle persone, va bene lasciare attivi indirizzi MAC casuali. È una funzione di privacy e sicurezza che rende difficile il monitoraggio.
Nonostante questo, un buon motivo per disabilitarlo è se usi il filtro MAC sul tuo router. In questa circostanza, se il tuo dispositivo utilizza un indirizzo MAC casuale, il tuo router non sarà in grado di identificare il tuo dispositivo e non sarai in grado di utilizzare impostazioni MAC specifiche per il tuo dispositivo.
Allo stesso tempo, se hai il tuo router configurato per assegnare sempre un certo indirizzo IP statico a un dispositivo sulla tua rete locale, dovrai collegare quell'IP con l'indirizzo MAC di un determinato dispositivo.
IMPARENTATO: Perché non dovresti usare il filtro degli indirizzi MAC sul tuo router Wi-Fi?
Come disabilitare indirizzi MAC casuali su Android
È facile abilitare o disabilitare un indirizzo MAC casuale ogni volta che vuoi. Ma prima di farlo, sappi che vari modelli e versioni di Android utilizzano nomi diversi per determinate opzioni di Impostazioni. Come esempio, un telefono OnePlus dice “Wi-Fi e rosso” e uno di Samsung dice “Connessioni”, ma entrambi ti portano allo stesso menu delle impostazioni Wi-Fi.
Con quello in mente, apri l'app “Collocamento” sul tuo cellulare Android. Sulla maggior parte dei telefoni, scorri verso il basso dalla parte superiore dello schermo e tocca l'icona a forma di ingranaggio per aprire Impostazioni. Puoi anche aprire l'elenco delle app e toccare “Collocamento”.
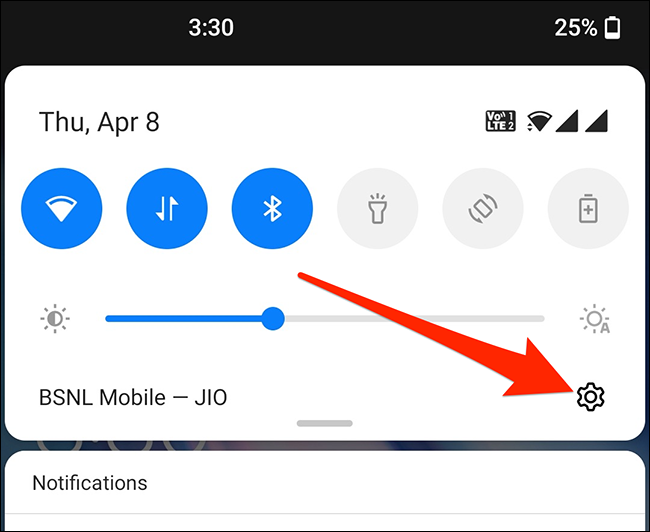
In Impostazioni, Tocco “Wi-Fi e rosso” (oh “Connessioni” oh “Rosso e Internet” in base al tuo dispositivo).
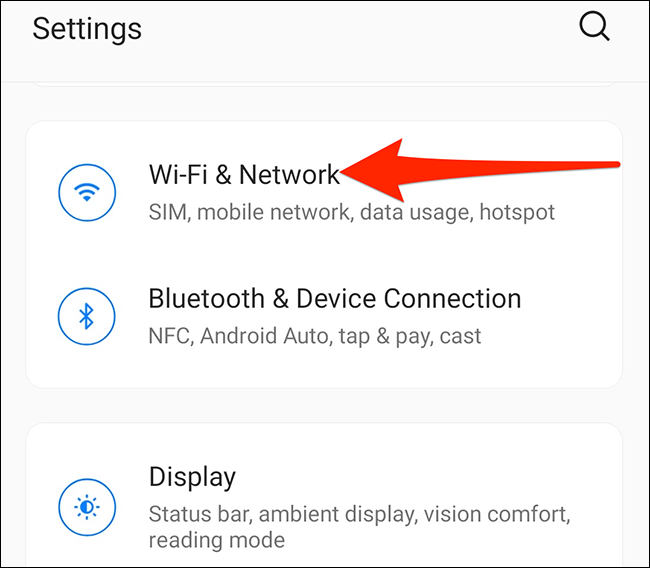
Prossimo, Tocco “Wifi” per visualizzare le reti Wi-Fi.
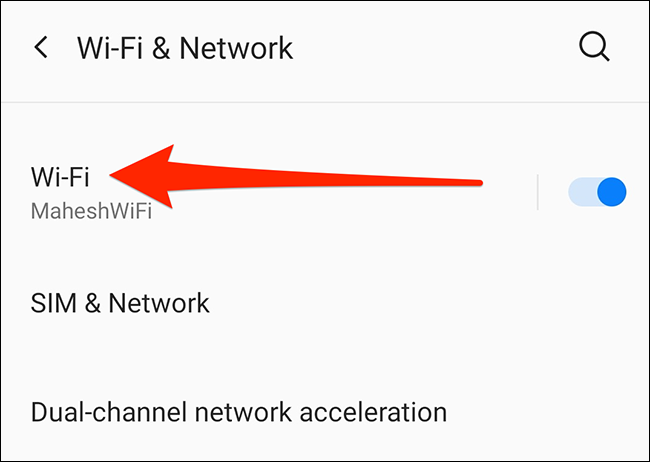
Quando vedi il nome della tua rete Wi-Fi nell'elenco, tocca l'icona a forma di ingranaggio accanto a.
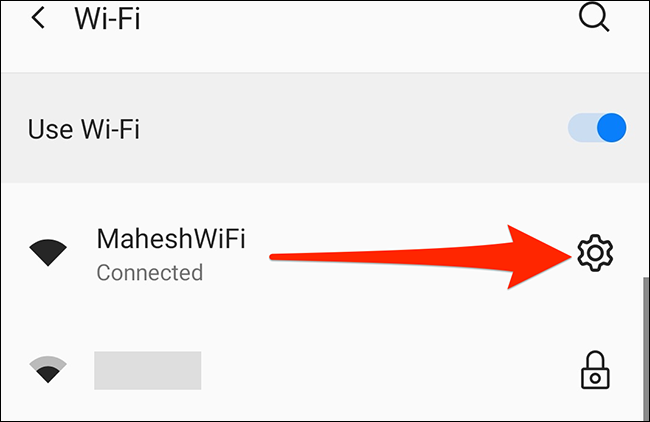
Prossimo, Tocco “Avanzate”. Dopo, tocca “Privacy”.
Sui telefoni OnePlus e Pixel, Selezionare “Utilizzare il MAC del dispositivo”. Se stai utilizzando un dispositivo Samsung, Tocco “Tipo di indirizzo MAC” e scegli “Telefono MAC”. Se il tuo dispositivo è diverso da entrambi, Cercare un'opzione simile che dica “MAC” e abilitalo.
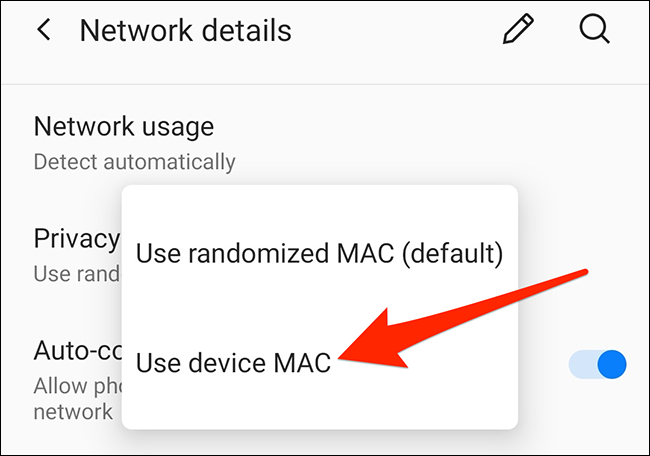
Questo è tutto! Esci dalle impostazioni e il gioco è fatto. Assicurati di seguire questa procedura per ogni rete Wi-Fi in cui desideri utilizzare l'effettivo indirizzo MAC del telefono.
Se usi un iPhone o iPad, il tuo dispositivo randomizza anche l'indirizzo MAC. fortunatamente, puoi anche disabilitare quell'opzione sui tuoi dispositivi Apple.
IMPARENTATO: Come disabilitare gli indirizzi MAC privati Wi-Fi su iPhone e iPad
impostaTimeout(funzione(){
!funzione(F,B,e,v,n,T,S)
{Se(f.fbq)Restituzione;n=f.fbq=funzione(){n.callMethod?
n.callMethod.apply(n,argomenti):n.queue.push(argomenti)};
Se(!f._fbq)f._fbq = n;n.push=n;n.loaded=!0;n.version='2.0′;
n.coda=[];t=b.createElement(e);t.async=!0;
t.src=v;s=b.getElementsByTagName(e)[0];
s.parentNode.insertBefore(T,S) } (window, documento,'copione',
'https://connect.facebook.net/en_US/fbevents.js');
fbq('dentro', '335401813750447');
fbq('traccia', 'Visualizzazione della pagina');
},3000);






