
Tutti i telefoni Android generalmente funzionano allo stesso modo, ma ci sono tante piccole differenze. Telefoni Samsung Galaxy, in particolare, avere delle stranezze uniche. Se hai un dispositivo Samsung, ci sono diverse alternative per fare uno screenshot.
Come fare uno screenshot su un Samsung Galaxy
Acceso + Volume più basso
Il metodo universale per acquisire uno screenshot sugli smartphone Android si applica anche ai dispositivi Samsung..
Per questo metodo, tieni premuto il tasto di accensione e il tasto di riduzione del volume finché lo schermo non lampeggia.
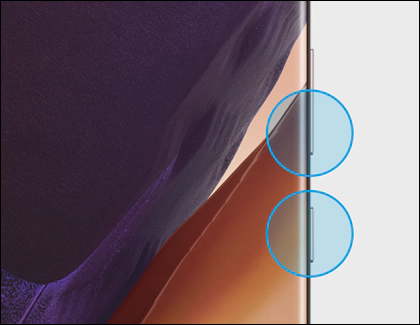
Puoi quindi modificare rapidamente lo screenshot dalla miniatura dell'anteprima o salvarlo nell'app della galleria fotografica.
IMPARENTATO: Ecco come funzionano gli screenshot su Android
Gesto della palma
Il secondo metodo è qualcosa che troverai solo sui telefoni Samsung.. Invece di premere pulsanti fisici, puoi far scorrere il lato della mano sullo schermo. Ma prima, dovremo abilitarlo nelle Impostazioni.
Inizia scorrendo una volta verso il basso dalla parte superiore dello schermo del telefono. Dopo, tocca l'icona a forma di ingranaggio.
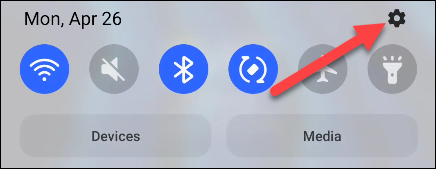
Scorri verso il basso fino alla sezione “Funzioni avanzate” y selecciónela.
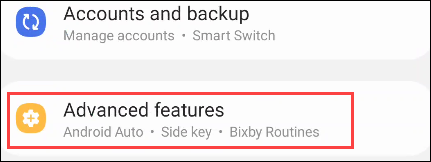
Dopo, vai a “Movimenti e gesti”.
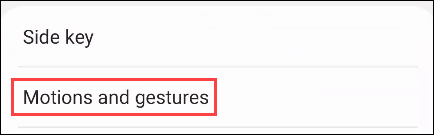
Asegúrate de que el interruptor esté activado para “Deslizar con la palma para capturar”.
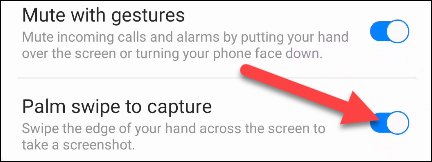
Ora, per compiere il gesto, metti il lato della tua mano aperta (il lato mignolo) sullo schermo e fallo scorrere da destra a sinistra. Lo schermo lampeggerà quando lo screenshot è stato catturato.
attraverso: Samsung
Lo screenshot è ora salvato nell'app Foto sul tuo dispositivo.
Cattura uno screenshot lungo o scorrevole
E se volessi catturare più di quanto puoi vedere sullo schermo?? “Captura de desplazamiento” le posibilita tomar una captura de pantalla larga, come una pagina web.
Primo, fare uno screenshot utilizzando uno dei metodi descritti in precedenza. Dopo, seleziona l'icona delle frecce in una casella che si trova nella barra degli strumenti mobile nella parte inferiore dello schermo.
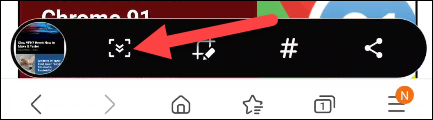
Lo schermo scorrerà automaticamente verso il basso e vedrai lo screenshot allungato. Tocca di nuovo l'icona per scorrere di più verso il basso.
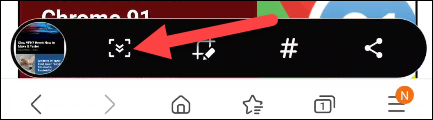
Quando hai catturato tutto quello che vuoi salvare, tocca l'icona di ritaglio per finire.
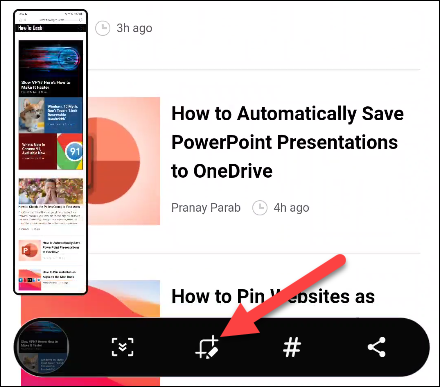
Ora, puoi ritagliare alla dimensione esatta che desideri e toccare l'icona di salvataggio che viene presentata come una freccia verso il basso.
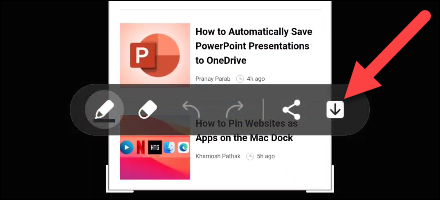
Selezione intelligente
È abbastanza semplice ritagliare uno screenshot subito dopo averlo preso, ma se vuoi saltare quel passaggio, puede utilizar la herramienta “Selezione intelligente” de Samsung. Ciò consente di scegliere una sezione specifica dello schermo.
Per utilizzare Selezione intelligente, necesitaremos habilitar una función llamada “Pannelli perimetrali”. Primo, Scorri verso il basso una volta dalla parte superiore dello schermo del tuo dispositivo Samsung Galaxy e tocca l'icona a forma di ingranaggio.
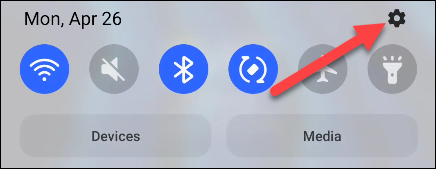
Prossimo, vai alla sezione “Schermo”.
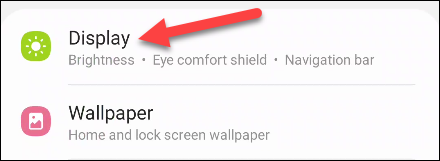
Active el interruptor de “Pannelli perimetrali” y posteriormente seleccione la opción.
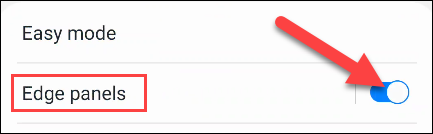
Un'animazione mostrerà come è possibile accedere ai pannelli perimetrali. Vai a “Pannelli”.
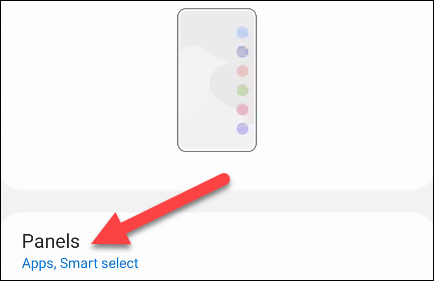
Asegúrese de que el panel “Selezione intelligente” è segnato.
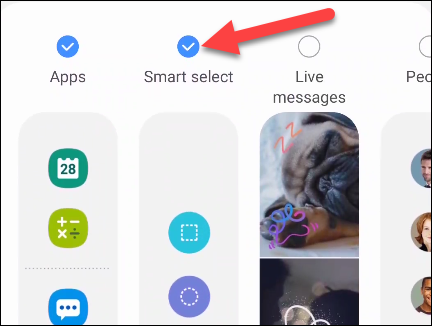
Con quello fuori mano, vai alla schermata che desideri acquisire e scorri il pannello laterale dal lato dello schermo.
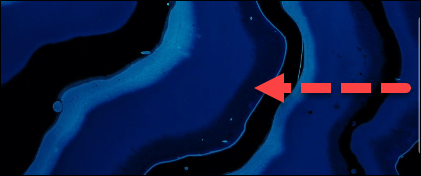
Il pannello di selezione intelligente (che potresti dover scorrere a sinistra o a destra attraverso i pannelli per trovarlo) cuenta con una opción de captura de pantalla “Rettangolo” e “Ovalado”. Seleziona qualsiasi.
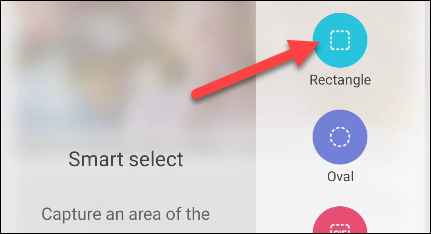
Sullo schermo apparirà una forma rettangolare o ovale con i controlli che puoi usare per regolare la selezione. Tocco “Pronto” cuando tenga el área que desea capturar resaltada.
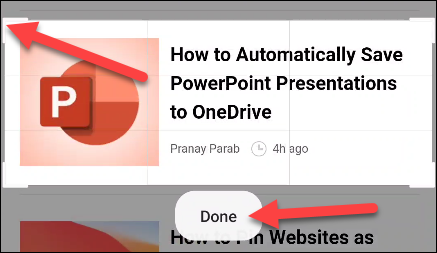
Aparecerá una pantalla de edición con opciones para “Extraer texto” dall'immagine, disegnaci sopra e condividilo. Tocca l'icona di salvataggio quando hai finito.
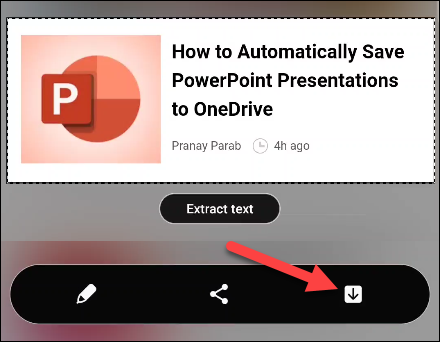
Oye Bixby
Non riesco ad accedere al tuo telefono ma intendo comunque fare uno screenshot? El asistente virtual “Bixby” de Samsung que viene preinstalado en muchos dispositivos Galaxy puede tomar una captura de pantalla con un comando de voz.
Dovrai accedere con il tuo account Samsung se non lo hai già fatto durante la configurazione del telefono. Potrebbe anche essere richiesto di installare un aggiornamento prima di iniziare..
Una volta che Bixby è pronto per partire, ti consigliamo di assicurarti che il comando wake sia abilitato. Ecco come fare uno screenshot senza aprire manualmente Bixby. Apri l'app Bixby e tocca l'icona del menu dell'hamburger nell'angolo in alto a sinistra.
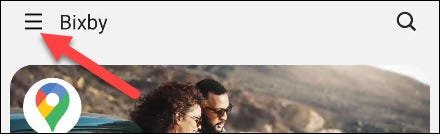
Seleziona l'icona a forma di ingranaggio per aprire le Impostazioni.
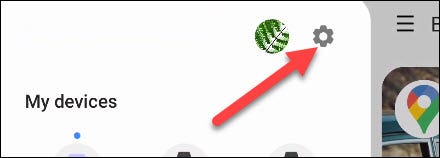
Activa el interruptor para “Attivazione vocale”.
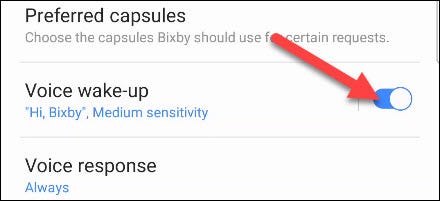
Sarai guidato attraverso la procedura di addestramento Bixby per riconoscere la tua voce.
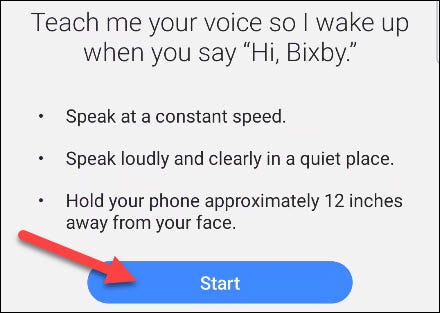
Con quello fuori mano, simplemente necesita decir “Hola Bixby, fai uno screenshot” cuando quiera tomar una.
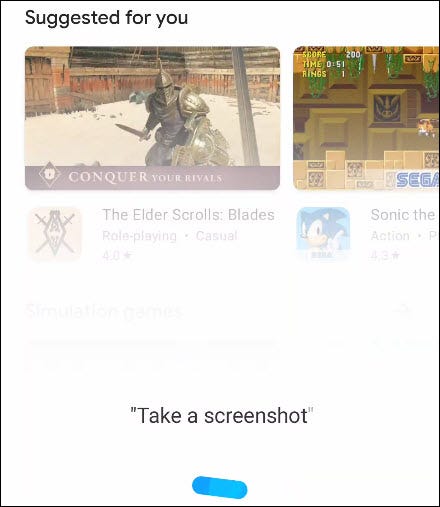
Lo schermo sfarfallerà e otterrai i soliti strumenti di modifica degli screenshot.
I dispositivi Samsung Galaxy offrono molte opzioni per acquisire uno screenshot. Auspicabilmente, uno di questi metodi lo incorporerà nel tuo flusso di lavoro.
IMPARENTATO: Come modificare gli screenshot su Android






